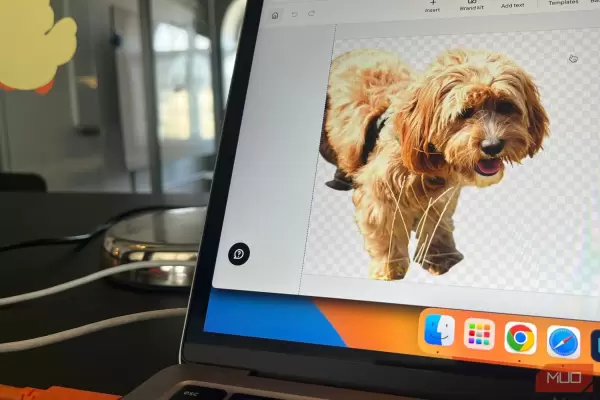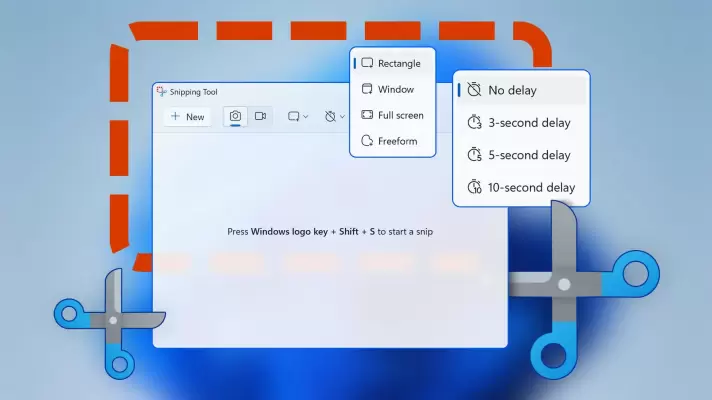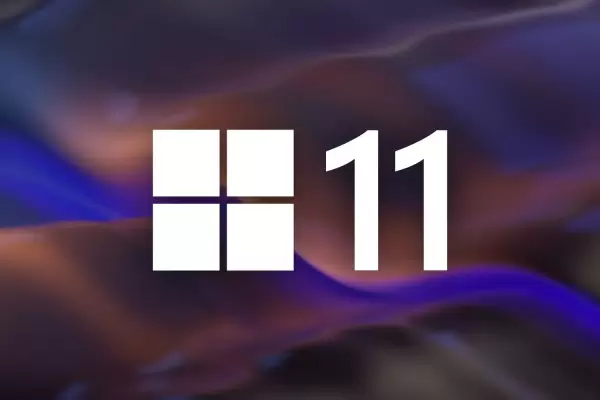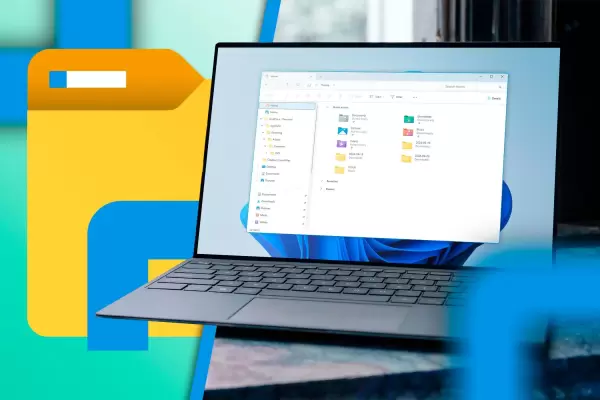شاید برای شما هم پیش اومده که بخواین پس زمینه عکس رو حذف کنین، مثلاً برای ساخت استیکر یا آیکون و لوگو و طراحی بنر میشه از عکسی که بک گراند سفید یا بی رنگ داره استفاده کرد. ممکنه بخواین یه قسمت از یه عکس رو برش بزنید و روی عکس دیگه مونتاژ کنید. برای حذف بک گراند عکس اندروید و آیفون و آیپد، اپهای مختلفی موجوده. حتی میتونید بدون نصب اپ هم این کارو انجام بدید چرا که تعداد زیادی سایت تغییر پس زمینه عکس آنلاین برای این نیاز کاربرا طراحی شده که اکثراً از هوش مصنوعی استفاده میکنن و عملکرد قابل قبولی دارن. مزیت سایت نسبت به اپ و نرم افزار اینه که توی اندروید و آیفون و آیپد و ویندوز و غیره میشه استفاده کرد و محدودیتی نداریم.
نکته مهم اینه که عملکرد سایتا و برنامه ها تو حذف کردن بک گراند عکس متفاوته. بعضی از برنامه ها یا سایتا از هوش مصنوعی پیشرفته ای استفاده میکنن و حذف بک گراند عکس با هوش مصنوعی نتیجه خوبی داره در حالی که بعضی از برنامه ها ساده تر و قدیمی تر هستن.
در ادامه این مطلب میخوایم عملکرد چند سایت حذف بک گراند عکس آنلاین رو مقایسه کنیم. با سادهگو همراه باشید.