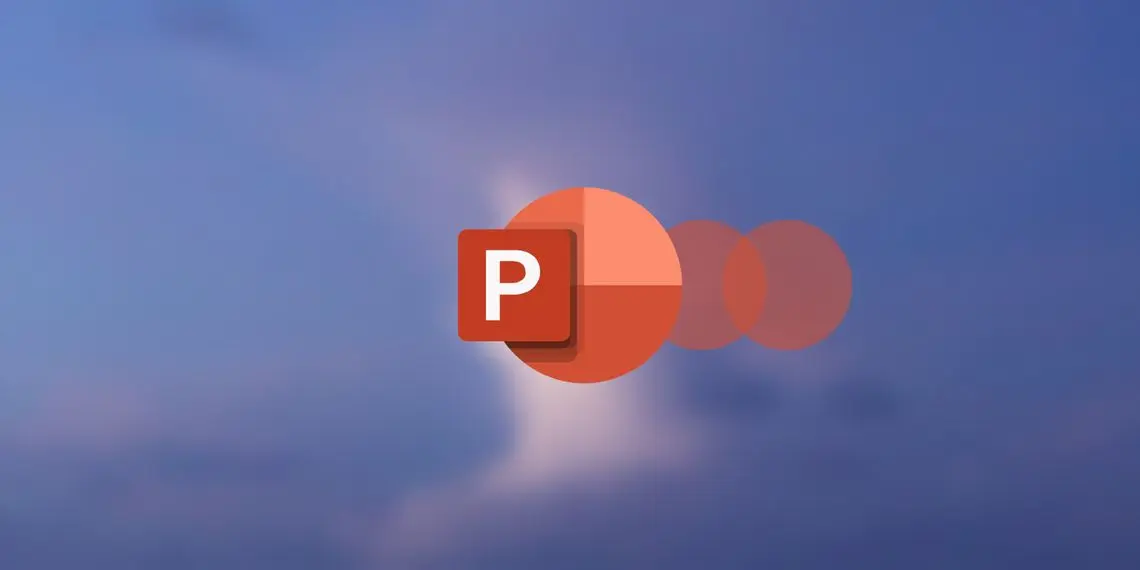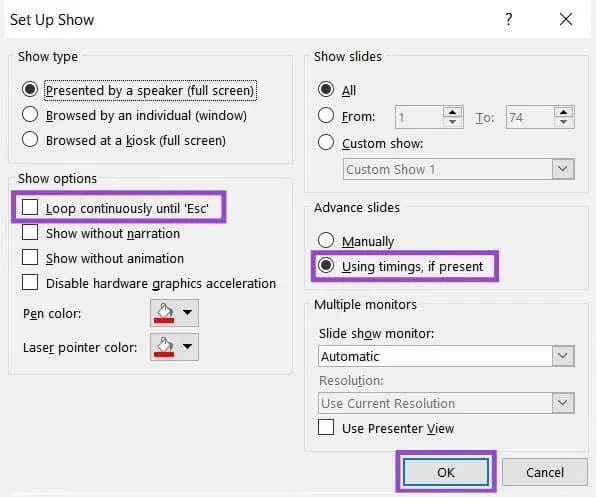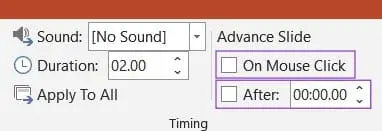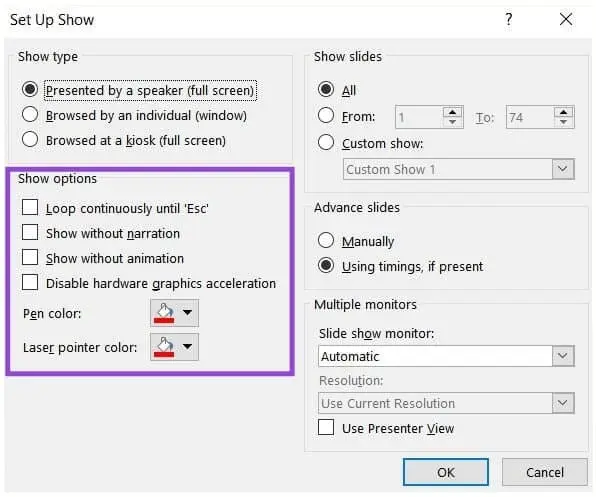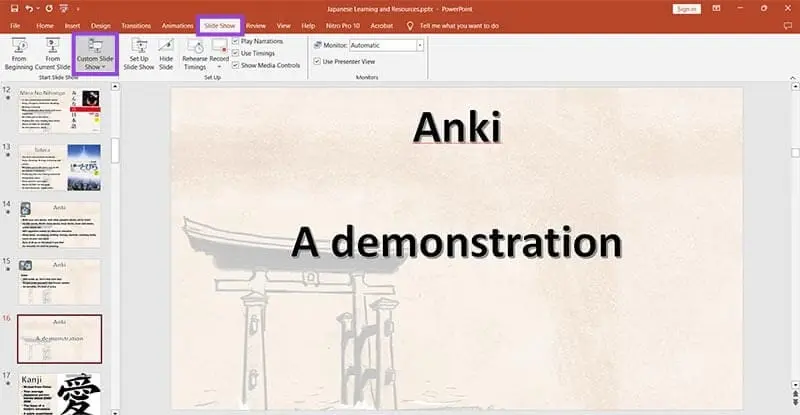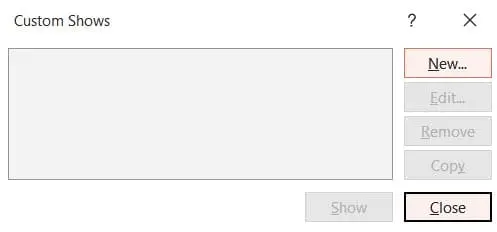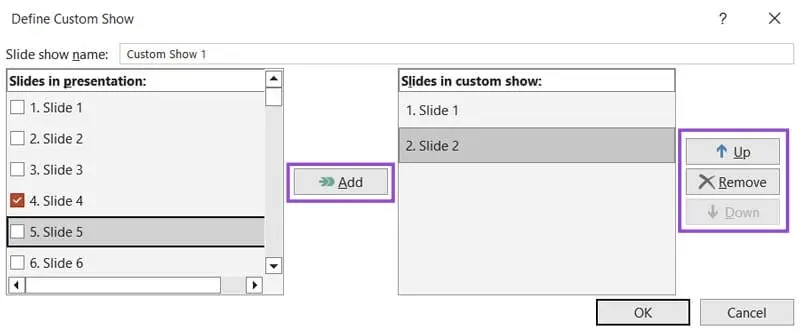یکی از بهترین و کاملترین برنامهها برای ساخت اسلاید، برنامه پاورپوینته و ترتیب نمایش اسلاید تو پاورپوینت از اولین اسلاید تا آخرین اسلایده. البته میشه موقع ارایه کردن، از کلیک موس یا فلش کیبورد برای رفتن به اسلایدهای قبلی و بعدی استفاده کرد.
یه قابلیت جالب پاورپوینت اینه که میتونید چرخه ایجاد کنید تا پس از رسیدن به آخرین اسلاید، مجدداً اولین اسلاید نمایش داده بشه. علاوه بر این میشه تو یه فایل طولانی که اسلایدهای متعددی داره، یه فهرست بسازید که با کلیک کردن روی هر تیتر، یه صفحه و بخشی از فایل براتون باز بشه و در صفحات آخر هر بخش هم میتونید دکمه برگشت به فهرست بزارید. با این کار ورق زدن اسلایدها در پاورپوینت حین ارایه کردن موضوع ساده تر میشه..
موضوع این مقاله ایجاد Loop یا چرخه تو پاورپوینته که بعد از رسیدن به آخرین صفحه، دوباره به صفحه اول برگردیم. با سادهگو همراه باشید.
آموزش برگشت به اولین اسلاید پس از آخرین اسلاید در پاورپوینت
شاید برایتان پیش اومده که با پاورپوینت تعدادی اسلاید طراحی کنید و بخواهید حرکت اسلایدها در پاورپوینت به صورت خودکار انجام بشه و مرتباً به صفحه اول برگرده و ورق زدن تکرار بشه. این نوع فایل پاورپوینت برای شرکت در نمایشگاهها مناسبه، مثل اینه که فیلمی از کارها و موضوعات دارید که مرتباً تکرار میشه..
برای فعال کردن چرخه در فایل پاورپوینت مراحل زیر را طی کنید:
- فایل پاورپوینت رو باز کنید.
- رو تب Slide Show در بالای صفحه کلیک کنید.
- رو گزینه Set Up Show در دستهی Set Up کلیک کنید.
- در پنجرهی باز شده تیک گزینه Loop continuously until Esc رو بزنید.
- برای نمایش اسلاید پاورپوینت بدون کلیک گزینه Using timings, if present رو هم بزنید.
- روی OK کلیک کنید تا تنظیمات ذخیره بشه.
خب با فعال کردن اون دو گزینه که اشاره کردیم، و یه مرحله دیگه، روش اسلاید شو در پاورپوینت کاملاً خودکار میشه. مرحله دیگه اینه که تایمینگ خودکار رو برای اسلایدها مشخص کنید.
برای مشخص کردن تایمینگ اسلایدها به صورت زیر عمل کنید:
- همه اسلایدها رو تو ستون سمت چپ صفحه که اسلایدها لیست شده، انتخاب کنید.
- میتونید کلید Shift رو نگه دارید و روی اولین و آخرین اسلاید کلیک کنید تا همه اسلایدها انتخاب بشن.
- روی تب Transitions در بالای صفحه کلیک کنید.
- دسته Timing به تنظیمات زمان بندی اسلایدها مربوط میشه، تیک On Mouse Click رو حذف کنید.
- تیک After رو بزنید.
- مدت زمان نمایش هر اسلاید که روبروی گزینه After هست رو مشخص کنید که بر حسب دقیقه و ثانیه و کمتر از ثانیه هست.
خب دیگه کار تمومه، فایلی دارید که اگه اسلاید شو رو فعال کنید، برای خارج شدن از حالت اسلاید شو در پاورپوینت باید کلید Esc کیبورد رو زد و تا این دکمه رو نزنید، مرتباً تکرار میشه.
یه نکته مهم: میتونید به جای انتخاب همه اسلایدها و تنظیمات زمان، زمان هر اسلاید رو به صورت مجزا انتخاب کنید. مثلاً اسلایدی که محتوا زیاد داره رو ۲۰ ثانیه نمایش بدید اما یه اسلاید ساده و خلوت رو ۳ ۴ ثانیه نشون بدید. تصمیم با شماست.
نحوه تنظیم نمایش اسلاید در پاورپوینت
خب تو پنجره Set Up Show چند تا گزینه مفید دیگه هم داریم. این گزینه ها رو در ادامه توضیح میدیم که کاربردشون روشن بشه.
در بخش Show Options گزینه ها به ترتیب زیره:
- گزینه اول برای تکرار پخش اسلایدشو هست که توضیح دادیم.
- گزینه Show without narration برای فایلی کاربرد داره که توش توضیحات صوتی اضافه شده، اگه بخواید فایل بدون توضیحات ارایه بشه، میتونید تیک این گزینه رو بزنید.
- گزینه Show without animation هم برای نمایش اسلایدها بدون انیمیشن کاربرد داره. اگه در طراحی فایل برای متن و عکس و همه چی، انیمیشن گذاشته باشید و به نظرتون انیمیشن زیاد بوده، میتونید اسلاید شو رو بدون انیمیشن نمایش بدید. کافیه این گزینه را فعال کنید.
- گزینه Disable hardware graphics acceleration برای غیرفعال کردن شتابدهی سخت افزاری حین اسلایدشو کاربرد داره. خب برای اسلایدهایی که افکت زیاد داره و به خصوص انیمیشن های سه بعدی و پیچیده، بهتره که به کمک کارت گرافیک یا پردازنده گرافیکی، محاسبات گرافیکی انجام بشه تا حرکتها روان تر و بهتر بشه. اما در موارد نادر، شتاب دهی مشکل درست میکنه. در این صورت میتونید این گزینه رو فعال کنید.
- Pen Color و Laser pointer color برای مشخص کردن رنگ قلم و پوینتر لیزری کاربرد داره که رنگ پیش فرض قرمز هست.
بخش بعدی از تنظیمات اسلایدشو پاورپوینت، Show Slides هست که میشه اسلاید شروع و پایان رو انتخاب کرد. قبل از چک کردن این بخش دقت کنید که اگه روی یه اسلاید در ستون کناری کلیک کنید و Hide Slide رو انتخاب کنید، اون اسلاید موقع ارایه کردن فایل، نمایش داده نمیشه. و اما تنظیمات:
- All رو که انتخاب کنید، همه اسلایدها نمایش داده میشه.
- From رو که انتخاب کنید میتونید اسلاید شروع و اسلاید پایان رو به صورت دلخواه انتخاب کنید.
- گزینه Custom Show هم برای انتخاب کردن یکی از حالتهای نمایش که قبلاً ساختید، کاربرد داره.
خب حالا سوال اینه که در پاورپوینت چطور Custom Show بسازیم؟
- برای این کار اول روی تب Slide Show کلیک کنید.
- روی Custom Slide Show کلیک کنید.
- تو پنجره Custom Show روی New کلیک کنید.
- اسلایدهایی که میخواین تو نمایش کاستوم باشه رو تیک بزنید.
- روی Add کلیک کنید تا به لیست سمت راست اضافه بشن.
- ترتیب اسلایدها قابل تغییره، میتونید اسلایدی رو انتخاب کنید و روی Up یا Down کلیک کنید.
- برای حذف اسلاید اضافه شده میتونید از دکمه Remove استفاده کنید.
- چیدن اسلایدها تموم شد روی OK کلیک کنید.
guidingtechسادهگو