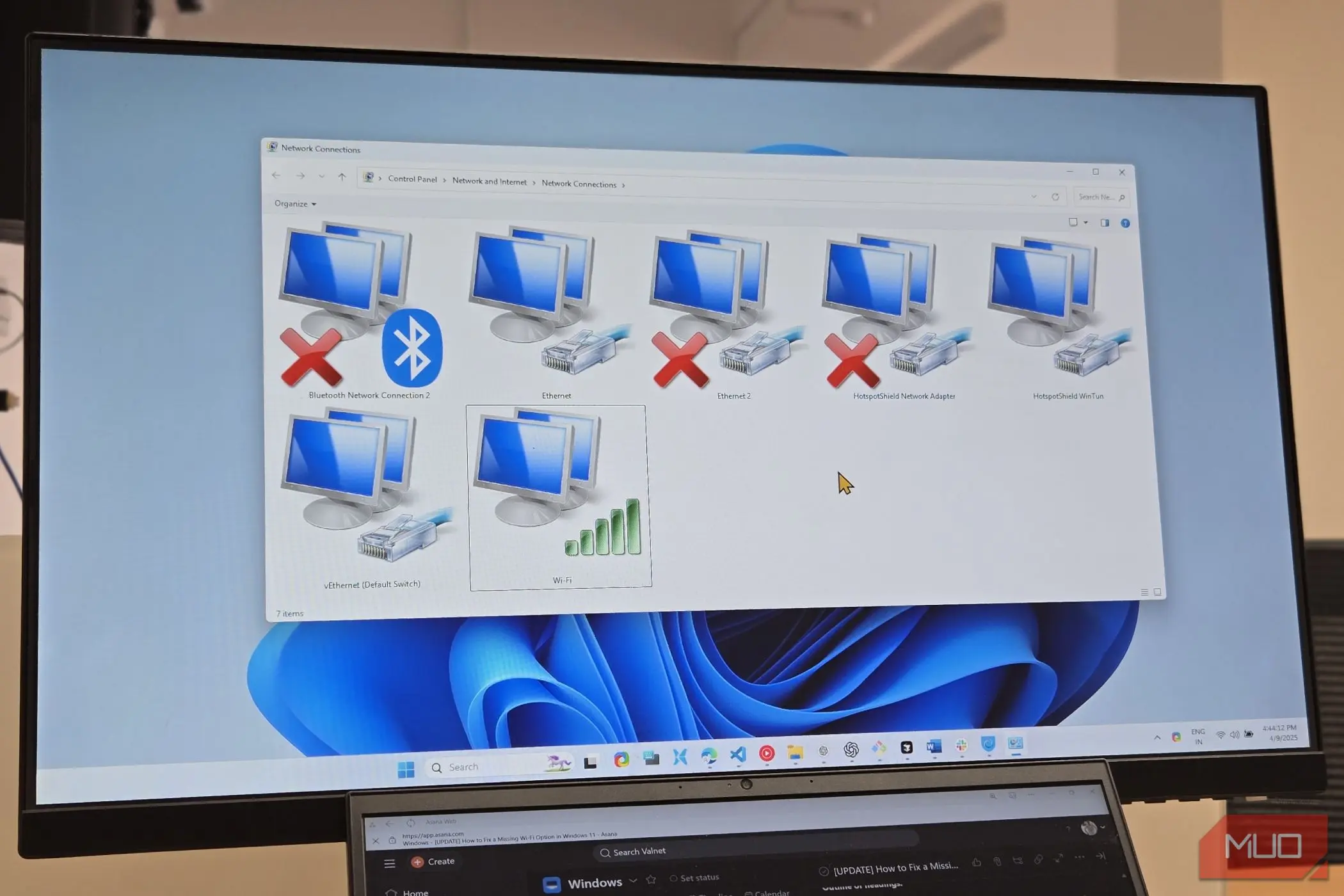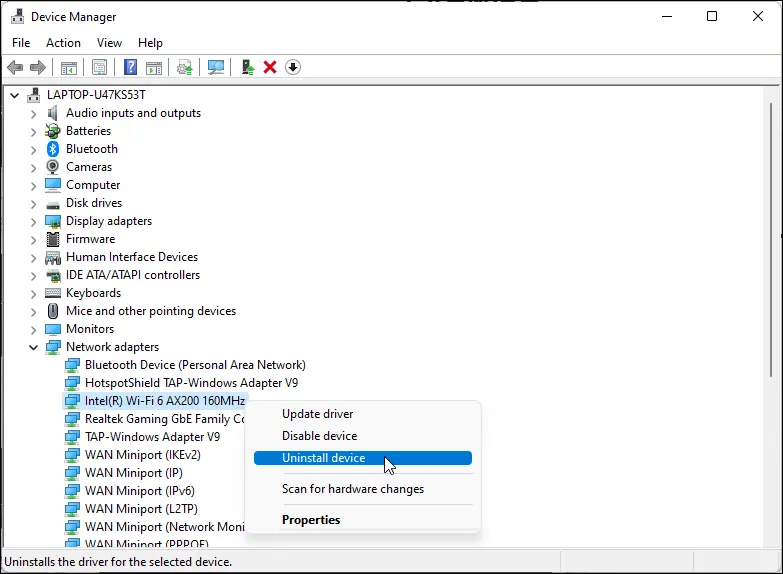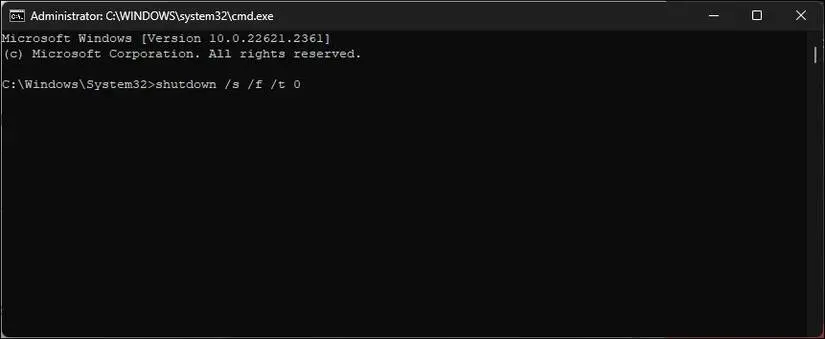یکی از مشکلات عجیب و غریب کامپیوتر یا لپ تاپ ویندوزی، قطع و وصل شدن وای فای یا اصلاً غیب شدن وای فای هست. شاید فکر کنید که کارت شبکه وایرلس یا همون وای فای خراب هست و باید تعمیر بشه ولی در واقع کلید حل مشکل، دانلود نسخه درست و دقیق و نصب درایور وای فای هست. تنوع کارت شبکه ها زیاده و شاید نسخه اشتباه رو نصب کرده باشید.
در ادامه روش حذف درایور وای فای و نصب مجدد و حل مشکل وای فای با ریستارت کردن سیستم رو توضیح میدیم. با ساده گو همراه باشید.
حل مشکل وای فای با ریستارت کردن لپ تاپ
قبل از اینکه به درایور وای فای و تنظیمات مختلف مربوط به Wi-Fi دست بزنید، یه روش خیلی ساده رو تست کنید: سیستم رو ریستارت کنید.
روش ریستارت کردن رو همه کم و بیش میدونیم:
- میتونید دکمه ریستارت سخت افزاری که روی کیس کامپیوتر هست رو فشار بدید.
- برای ریستارت کردن لپ تاپ، دکمه پاور رو فشار بدید و نگه دارید تا خاموش بشه. بعد مجدد همون دکمه رو بزنید.
با ریستارت شدن کامل سیستم، ویندوز و همه سرویسا و پردازش های پس زمینه از اول اجرا میشه و اگه مشکل غیب شدن وای فای در ویندوز یا مشکل بلوتوث و درست کار نکردن کارت شبکه به این موارد مربوط باشه، طبیعتاً مشکل حل میشه.
اگه مشکل هر از گاهی تکرار میشه و آیکون وای فای میپره یا وای فای مرتباً قطع و وصل میشه، ریستارت کردن فایده نداره و باید درایور وای فای رو از نو نصب کرد.
روش نصب مجدد درایور وای فای در ویندوز
نکته جالب اینه که برای آپدیت کردن درایورها تو ویندوز ۱۱ میتونید از سرویس بروزرسانی ویندوز استفاده کنید که کارش فقط دانلود کردن آپدیتای ویندوز نیست بلکه درایورها رو هم دانلود و نصب میکنه!
خب روش ساده نصب مجدد درایور Wi-Fi تو ویندوز ۱۱:
- منوی استارت رو باز کنید.
- عبارت Device Manager رو سرچ کنید.
- روی اولین نتیجه کلیک کنید.
- شاخه Network adapters که به معنی کارتهای شبکه هست رو باز کنید.
- روی کارت شبکه وایرلس کلیک راست کنید.
- Uninstall device رو انتخاب کنید.
- برای تأیید روی Uninstall کلیک کنید.
- برای نصب مجدد درایور وای فای روی آیکون Scan for hardware changes در بالای پنجره کلیک کنید.
اگه مشکل با روشی که گفتیم حل نشده، میتونید بعد از حذف کردن درایور وای فای، سیستم رو ریستارت کنید و حتی بهتره که از دستور خاموش کردن کامل سیستم استفاده کنید
- دیوایس منیجر رو باز کنید و درایور وای فای رو با روش گفته شده حذف کنید.
- منوی استارت رو باز کنید.
- عبارت cmd رو وارد کنید.
- روی اولین نتیجه کلیک کنید.
- در پنجره واسط خط دستور، دستور زیر رو وارد کنید:
shutdown /s /f /t 0
- کلید Enter رو بزنید تا دستور اجرا بشه و سیستم کاملاً خاموش بشه.
- بعد از خاموشی کامل، کمی صبر کنید و سیستم رو روشن کنید.
- ویندوز به صورت خودکار وای فای رو شناسایی میکنه و درایورش رو نصب میکنه.
در ویندوزهای قدیمی تر سرویس آپدیت ویندوز عملکرد محدودتری داشت و برای همین کاربرا عادت داشتن که درایور قطعات مختلف سخت افزار رو از سایت سازنده دانلود و نصب کنن. البته در حال حاضر هم ممکنه ویندوز یه درایوری رو اشتباه دانلود و نصب کنه! در این صورت باید خودتون دست به کار بشید و نسخه درست رو از سایت سازنده دانلود و نصب کنید. منظورمون از نسخه درست اینه که دقیقاً مدل کارت شبکه یا چیپست وای فای رو بدونید و درایور مخصوص ویندوز ۱۱ رو دقیقاً برای همون محصول دانلود کنید.
سادهگو