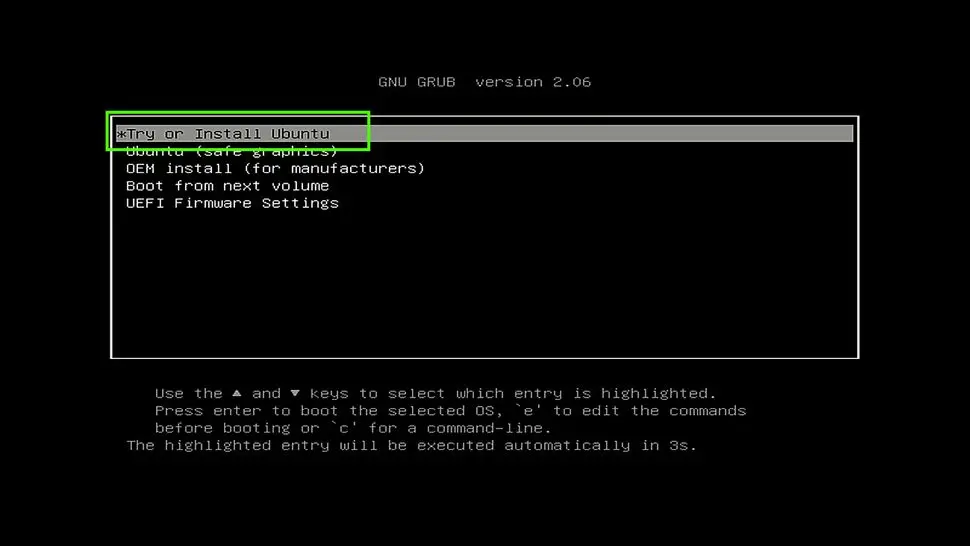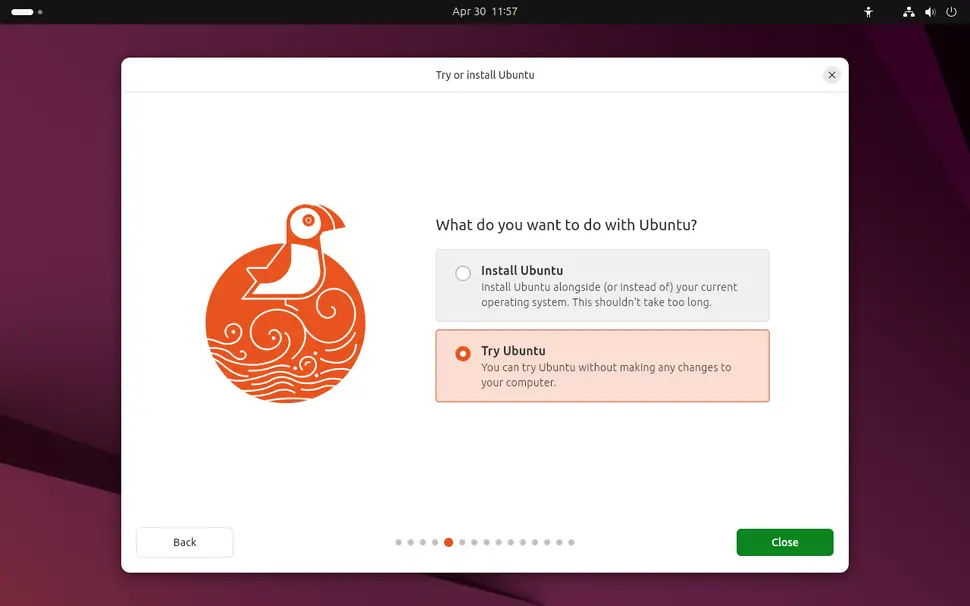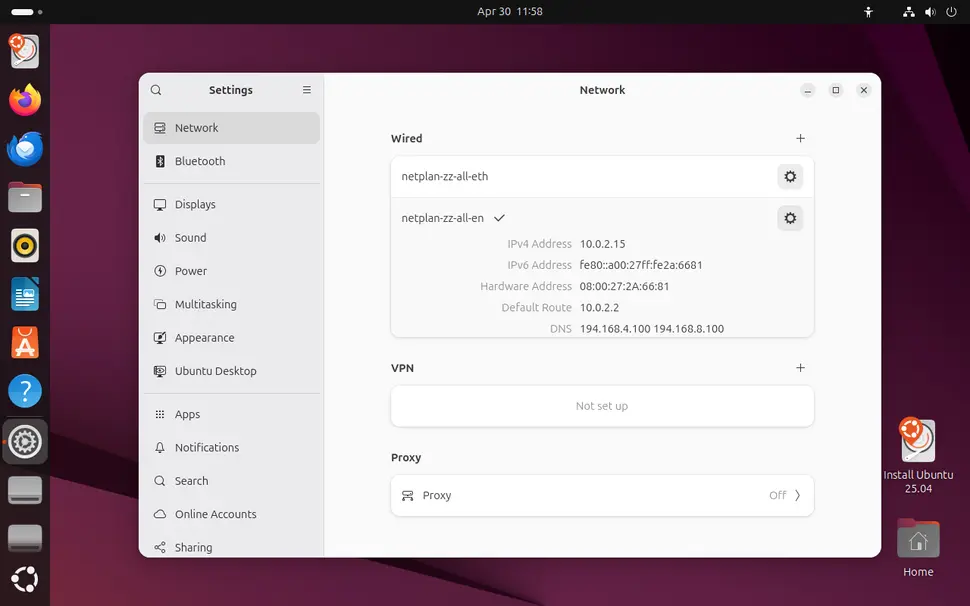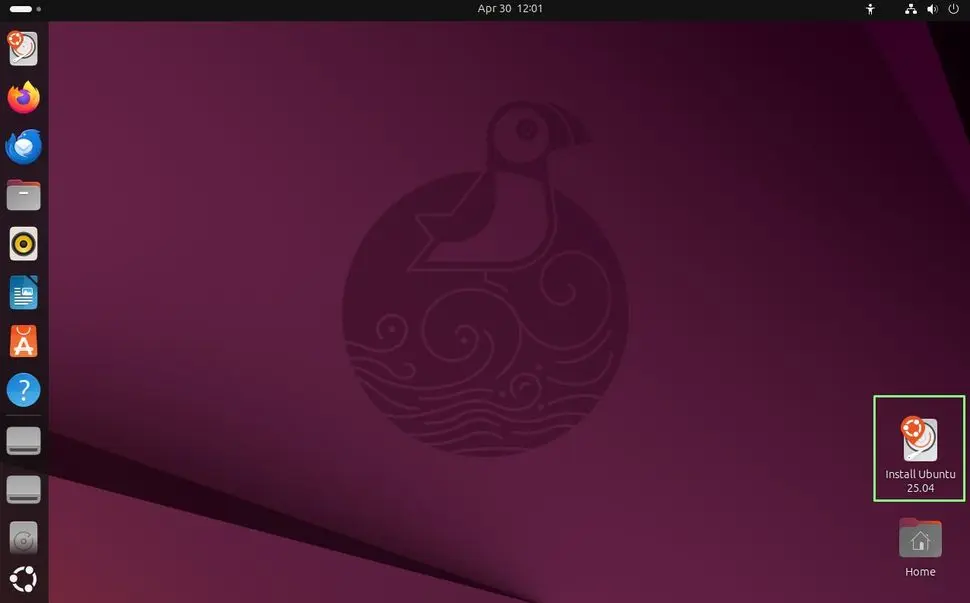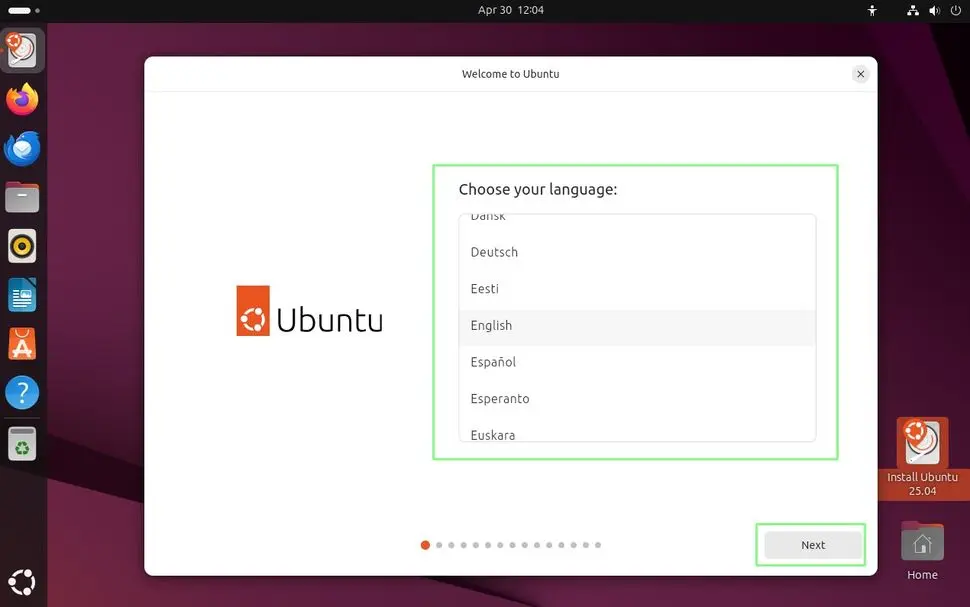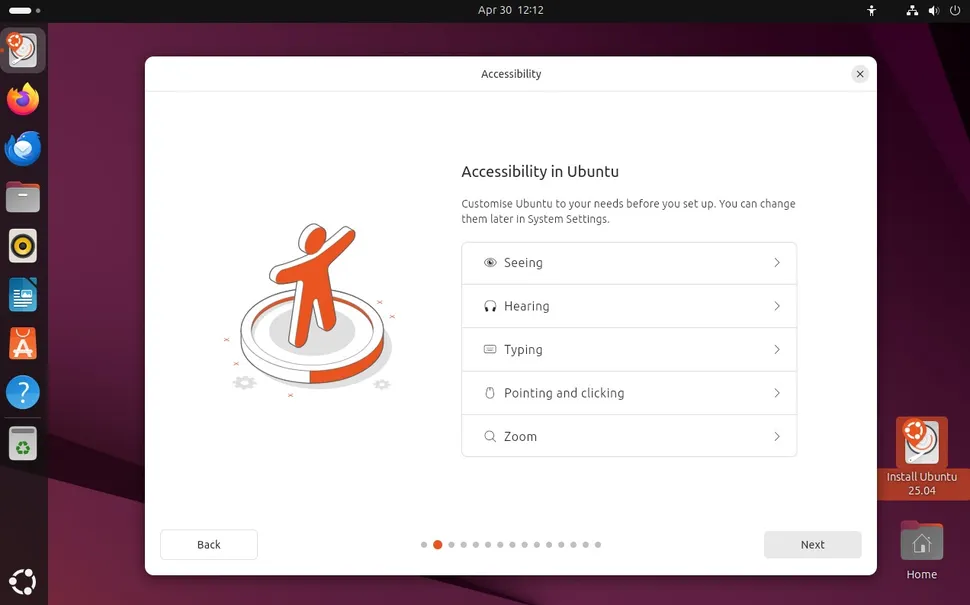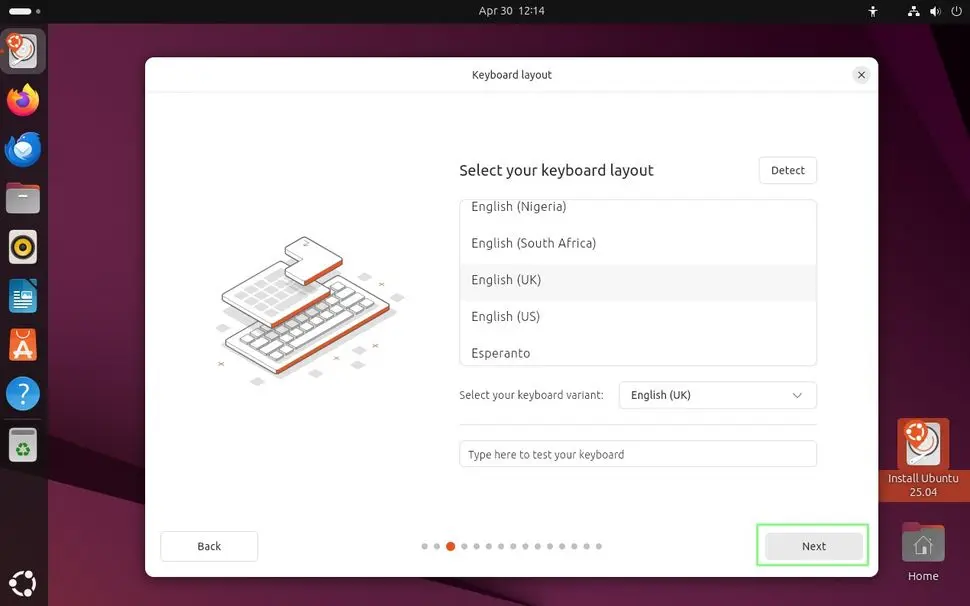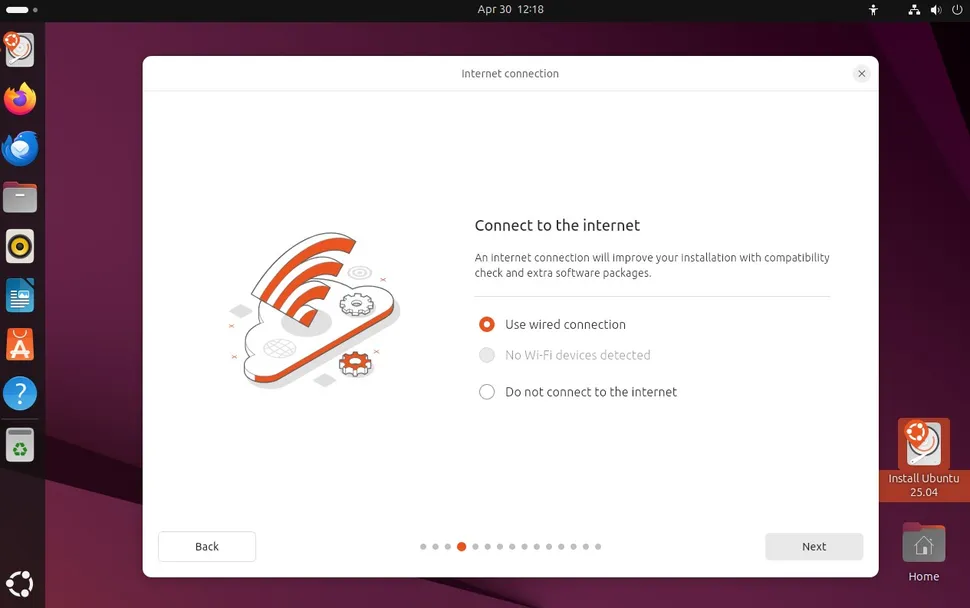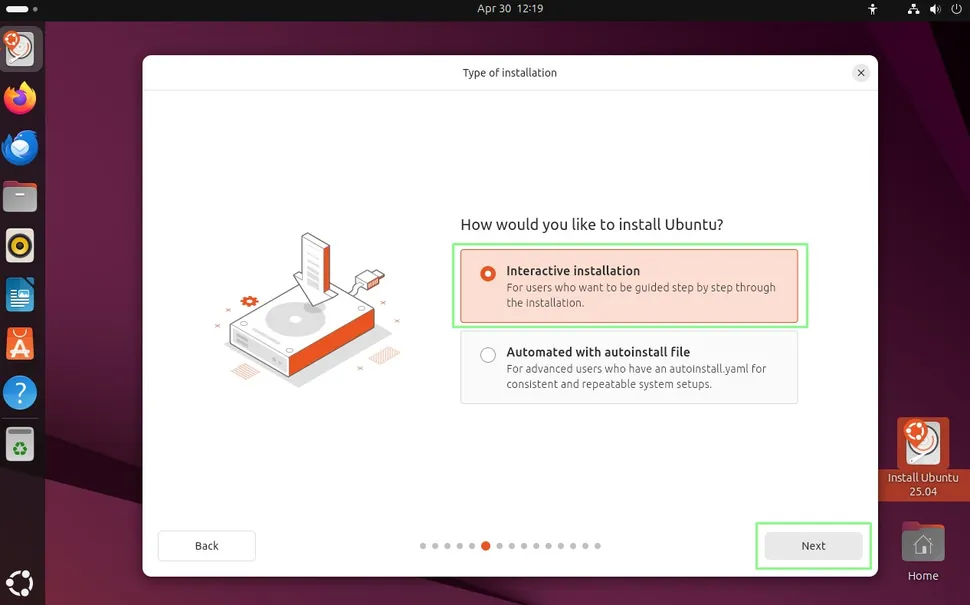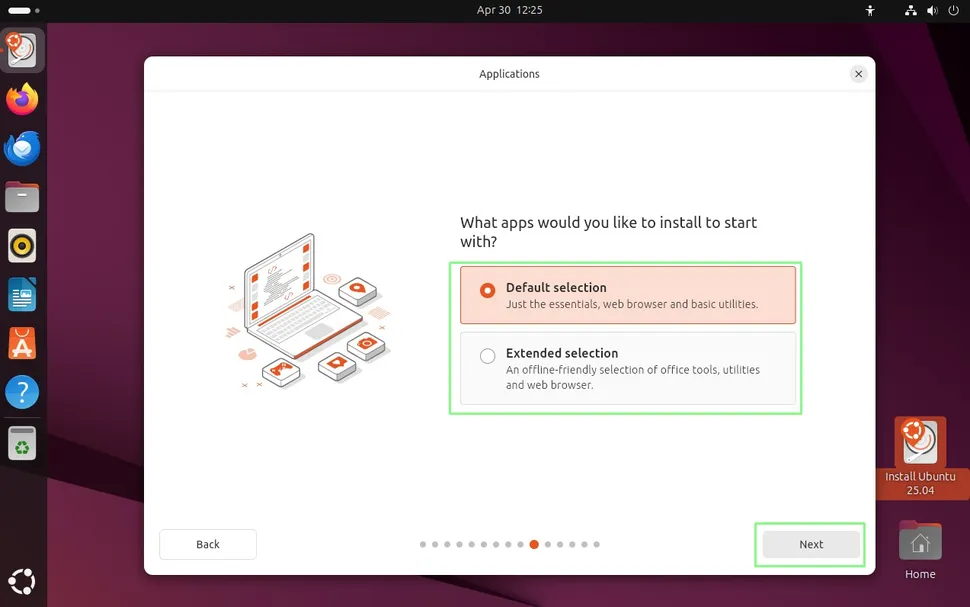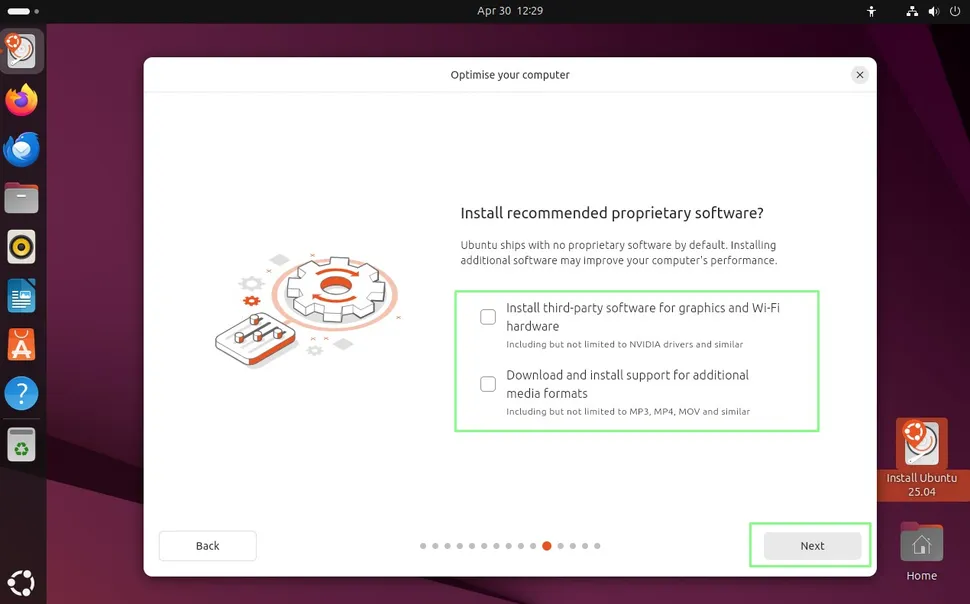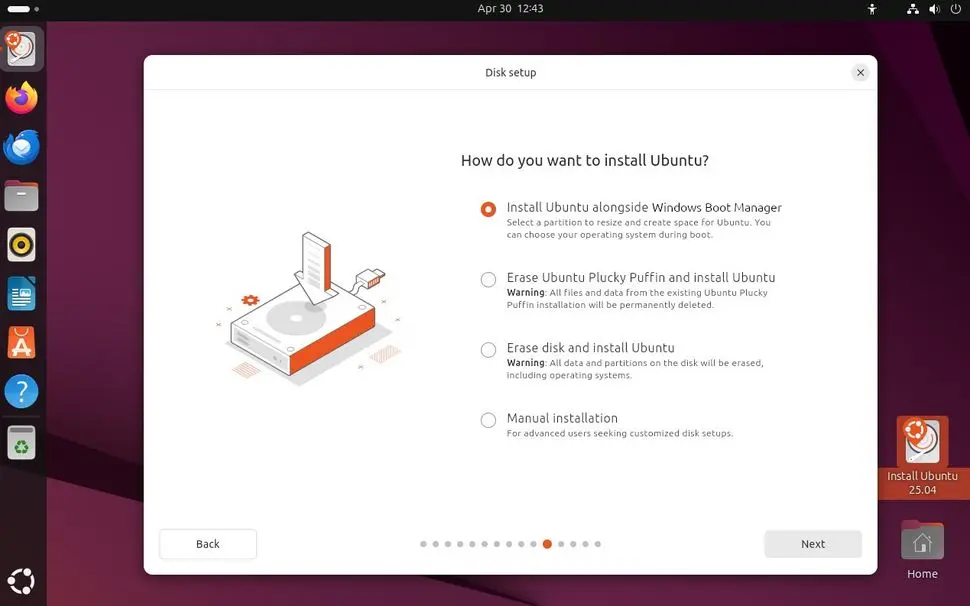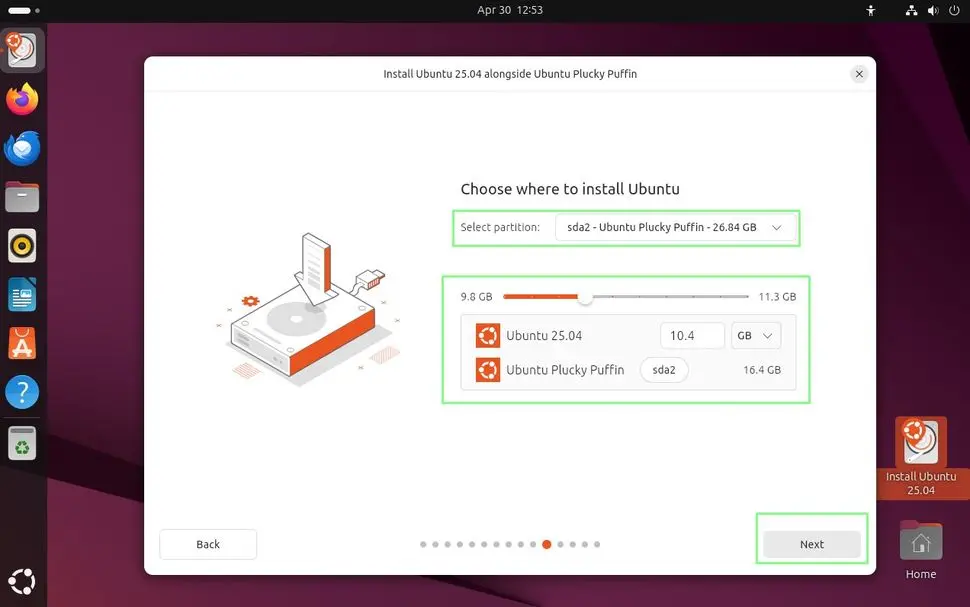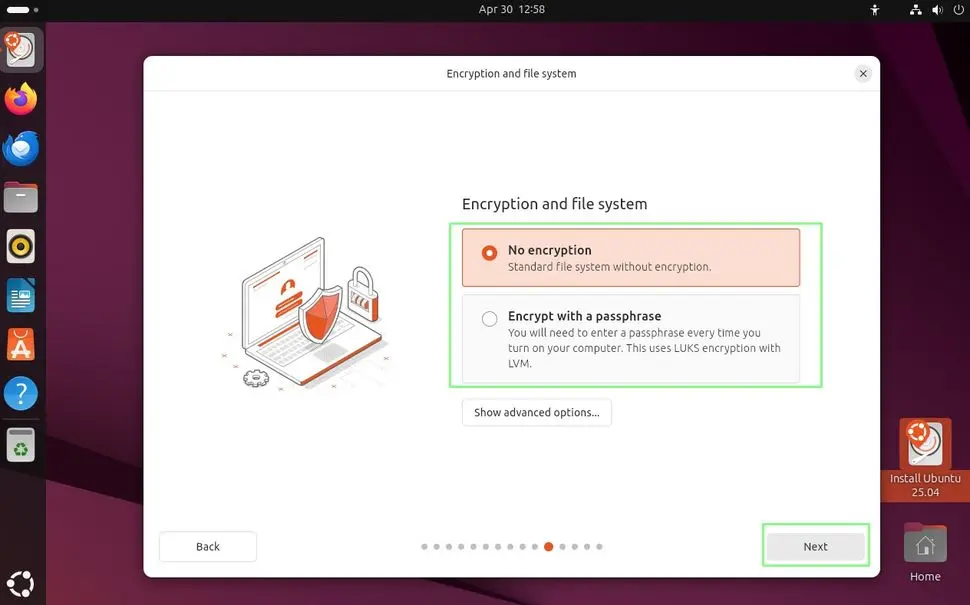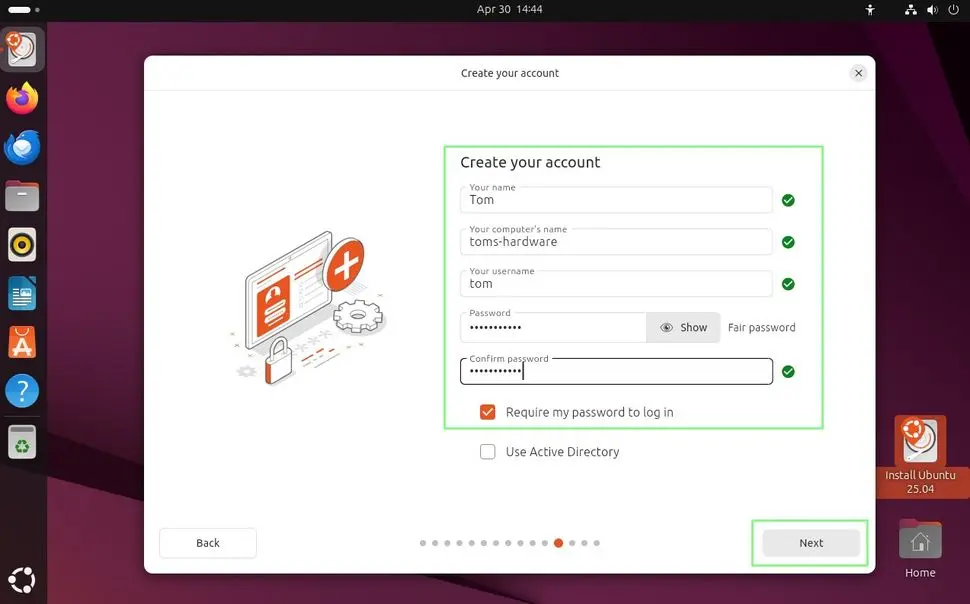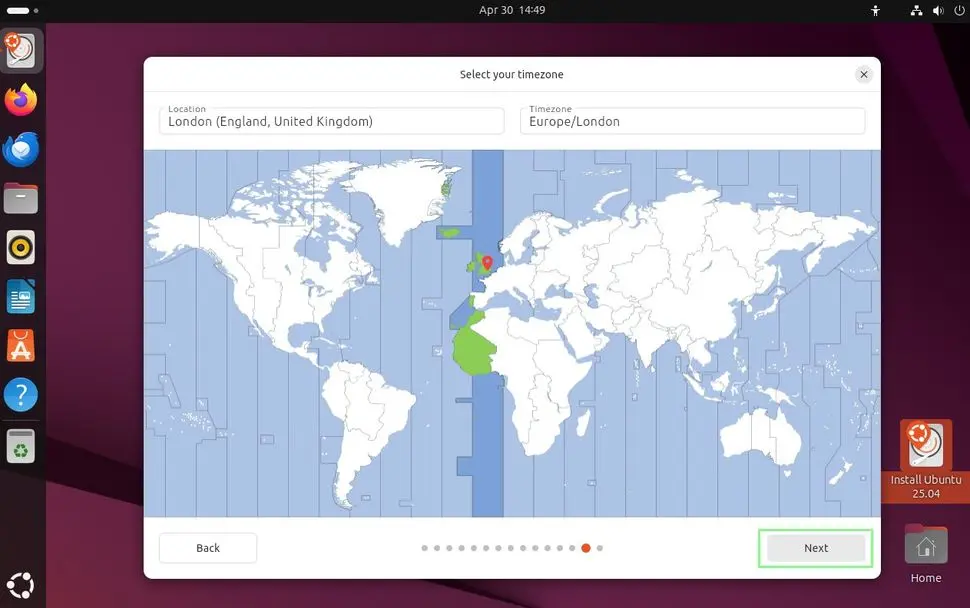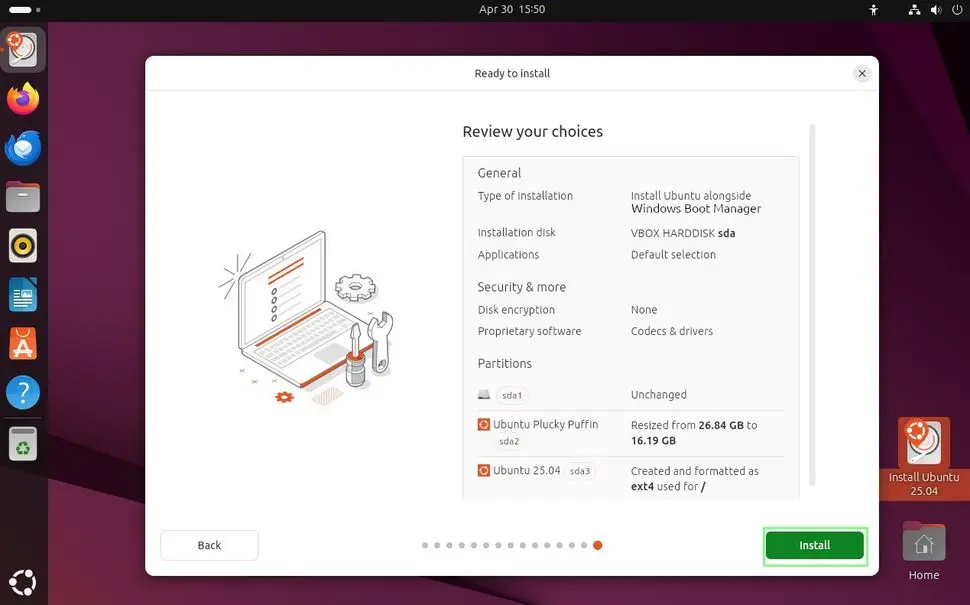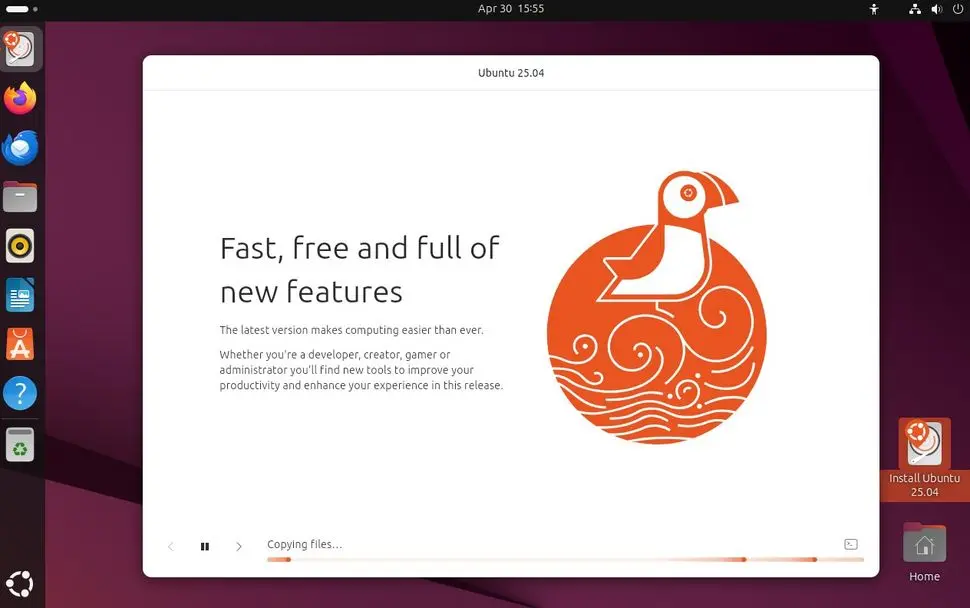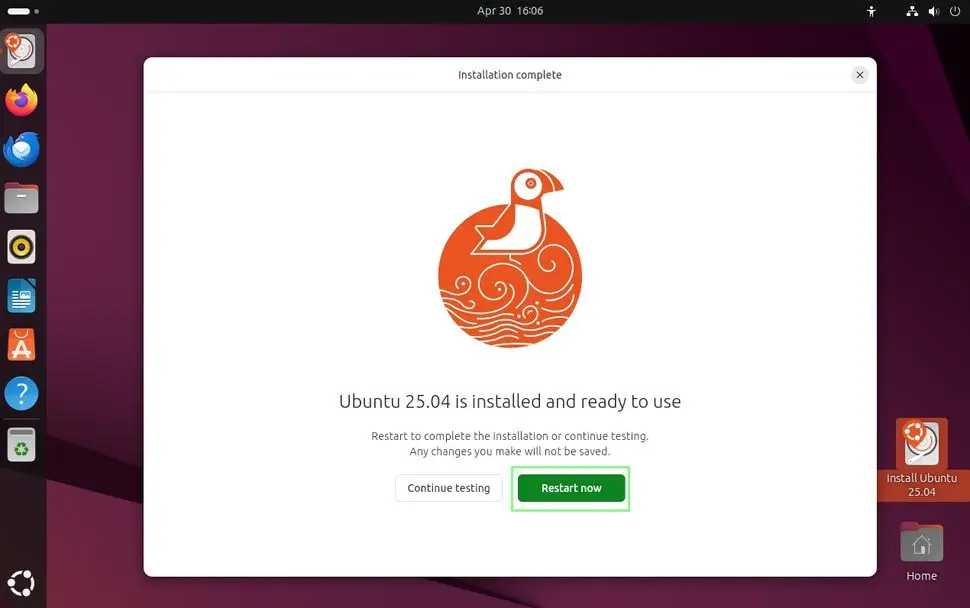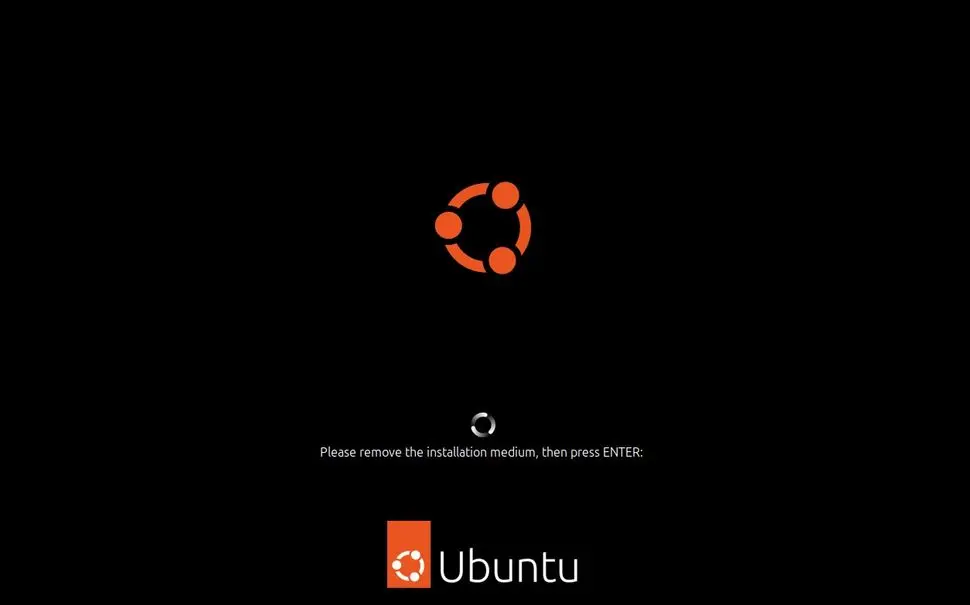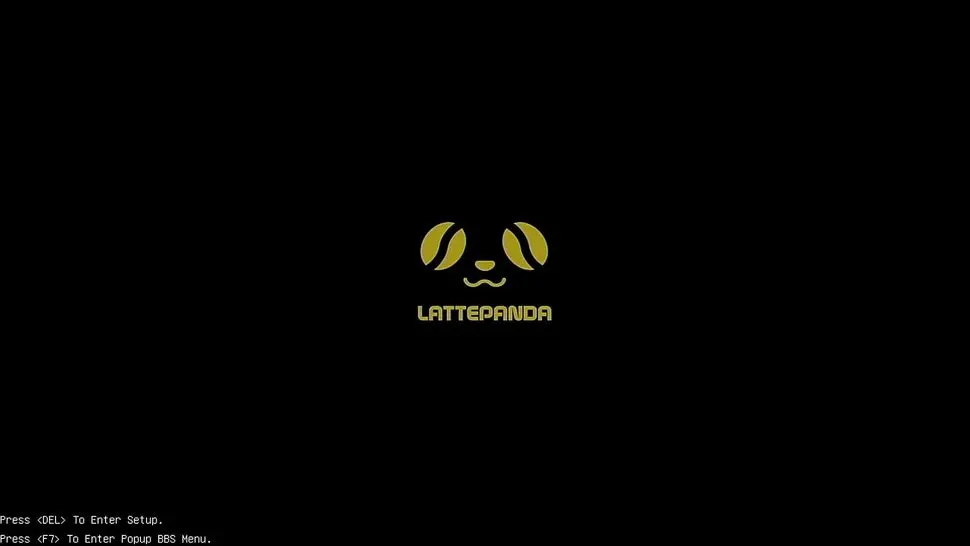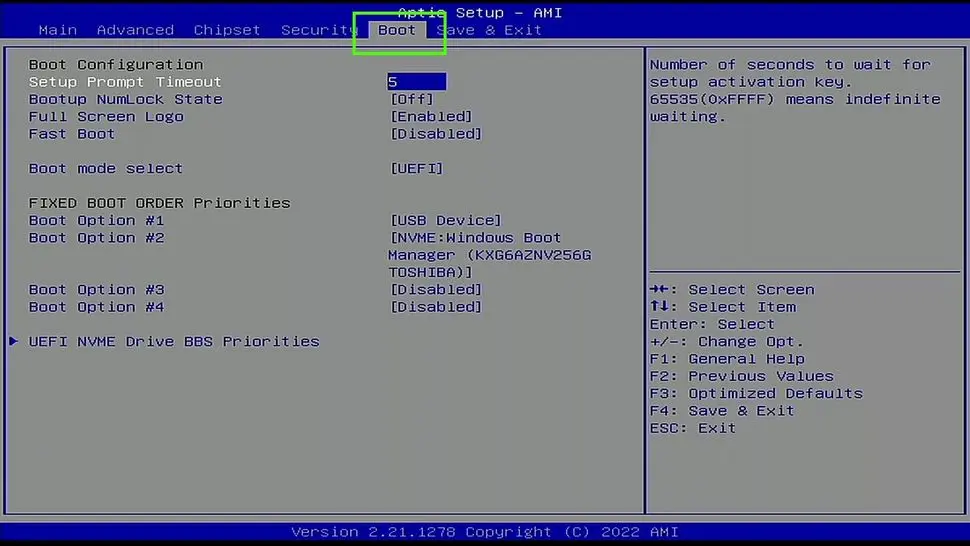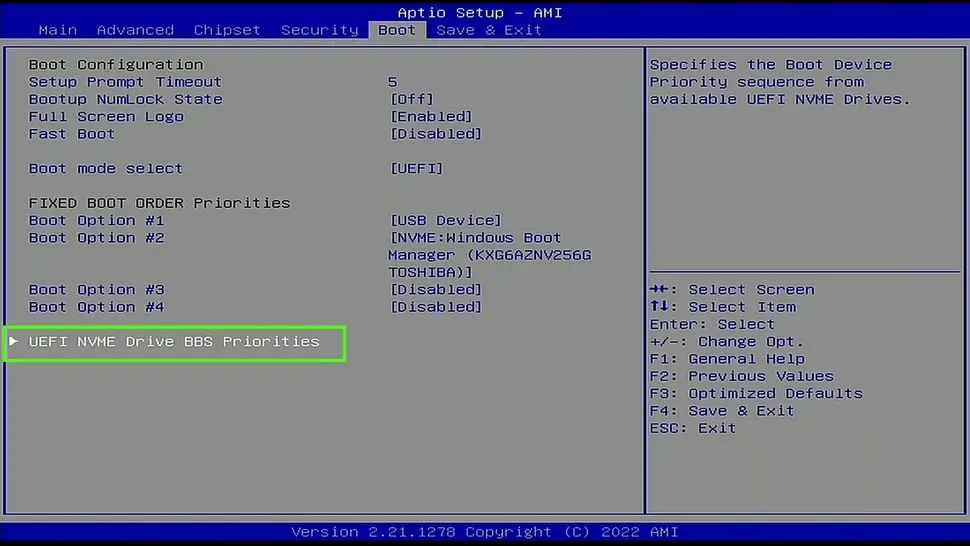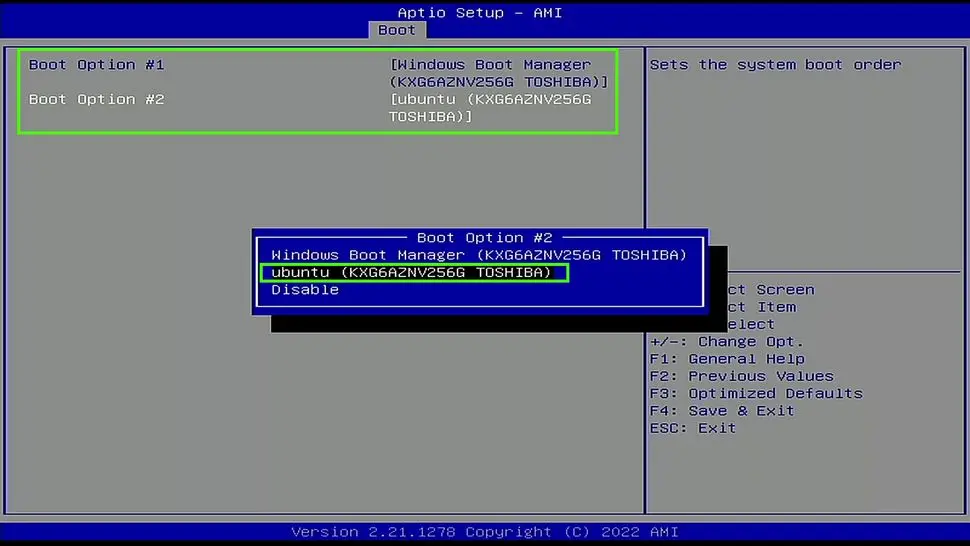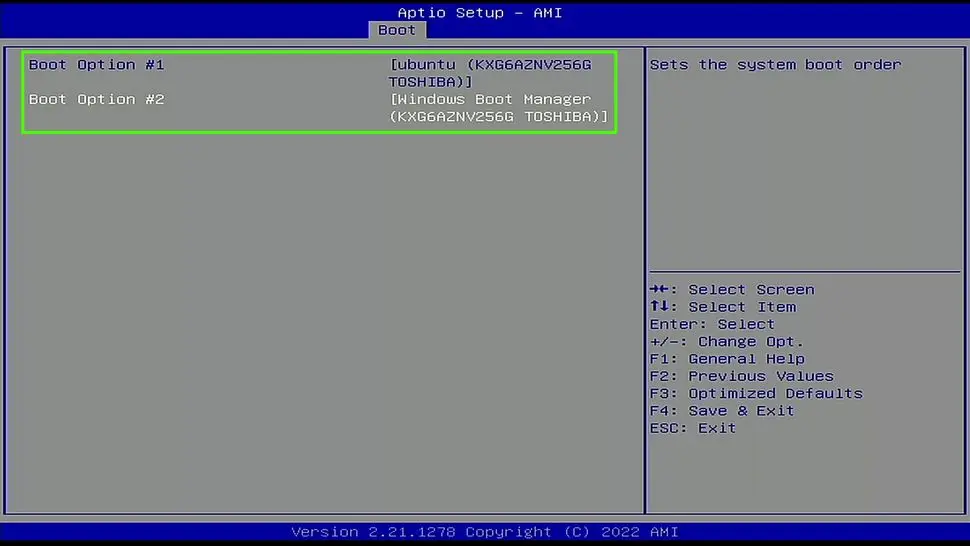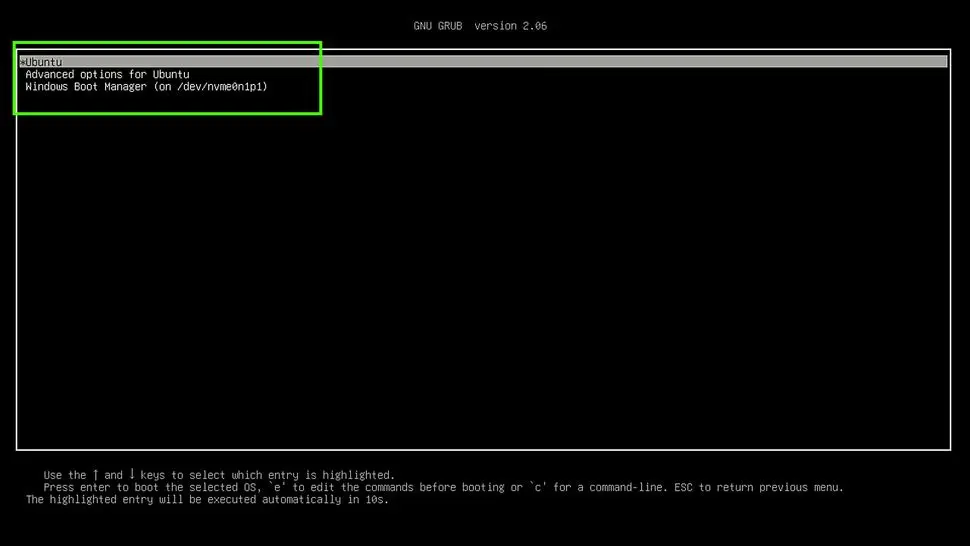یکی از توزیعات معروف و خوب لینوکس به خصوص برای افراد تازه کار، لینوکس Ubuntu هست. نصب اوبونتو با فلش مثل نصب ویندوز 11 خیلی ساده هست و با توجه به اینکه اوبونتو محیط ساده و گرافیکی داره، خیلی زود به استفاده از اون عادت میکنید. شاید برای تست کردن لینوکس و آموزش، به فکر نصب اوبونتو در کنار ویندوز 7 یا ویندوزای جدید مثل ویندوز 10 و 11 هستید. اینجاست که کار کمی پیچیده میشه و باید منوی بوت ۲ گانه داشته باشید و بتونید بین لینوکس و ویندوز سوییچ کنید.
موضوع این مقاله آموزش نصب لینوکس در کنار ویندوز 10 یا ویندوز 11 هست به شکلی که هر دو سیستم عامل قابل استفاده باشه. مراحل رو کامل و تصویری توضیح میدیم. با سادهگو همراه باشید.
قبل از اینکه اوبونتو رو کنار ویندوز نصب کنید، دقت کنید که ۲ راه برای تست کردن انواع توزیعات لینوکس و ویندوز داریم:
- استفاده از برنامه های ماشین مجازی مثل Virtual Box یا WMware برای نصب کردن یه سیستم عامل دیگه درون سیستم عامل اصلی! مثل نصب لینوکس در ویندوز 10 یا ویندوز 11
- نصب لینوکس و ویندوز در کنار هم و انتخاب سیستم عامل از منوی بوت دوگانه
خب روش اول راحتتره، چون با برنامه ماشین مجازی یه محیط مجازی درست میکنید و لینوکس یا ویندوز رو نصب میکنید. مثلاً میتونید ویندوز 7 رو داخل ویندوز 11 داشته باشید یا اوبونتو رو داخل ویندوز 11 داشته باشید اما به هر حال سرعت سیستم عامل و برنامه هایی که توی محیط مجازی اجرا میشه، یه مقداری کمتره و شاید محدودیتایی در مورد درایور قطعات پیش بیاد.
موضوع این مقاله روش دومه، یعنی نصب کردن کامل و عادی یه سیستم عامل، کنار یه سیستم عامل دیگه. مراحل کلی نصب اوبونتو در کنار ویندوز به صورت زیره:
- بوت ابل کردن فلش درایو USB برای اجرا و نصب اوبونتو با Rufus
- بوت کردن و اجرای زنده یا Live اوبونتو
- نصب اوبونتو
- تغییر دادن تنظیمات Boot تو بایوس مادربورد برای بوت کردن هر دو سیستم عامل ویندوز و لینوکس
آموزش بوت ابل کردن فلش برای نصب اوبونتو
روش بوت ابل کردن فلش درایو USB برای نصب ویندوز و لینوکس مشابه هست. روش کار رو قبلاً در یه مقاله به صورت کامل و تصویری توضیح دادیم:
بعد از بوت ابل کردن فلش، باید به تنظیمات بایوس مادربورد مراجعه کنید و فلش رو بوت کنید یا کلید میانبری مثل F8 یا F9 و غیره که منوی انتخاب بوت رو نشون میده رو بزنید و فلش رو برای بوت کردن انتخاب کنید. در هر برند مادربورد یا لپ تاپ، کلید انتخاب بوت متفاوته. اگه کلید درست رو پیدا نکردید، سرچ کنید.
راهنمای نصب اوبونتو
دقت کنید که بهتره برای ویندوز و لینوکس اوبونتو ۲ تا پارتیشن جدا داشته باشید. مثلاً اگه کامپیوتر یا لپ تاپ شما یه SSD با ظرفیت ۲۵۶ گیگابایت داره، به دو بخش ۱۵۶ و ۱۰۰ گیگابایت تقسیم کنید. بخش بزرگتر رو برای ویندوز که معمولاً سیستم عامل اصلی کاربرا هست، کنار بزارید و بخش کمتر رو برای اوبونتو.
خب مراحل نصب اوبونتو به این صورته:
- فلش درایو USB که برای نصب لینوکس بوت ابل کردید رو بوت کنید.
- در صفحه شروع گزینه Try or Install Ubuntu رو با استفاده از کلیدهای جهت کیبورد انتخاب کنید.
- کلید Enter رو بزنید.
- برای تست کردن اوبونتو گزینه Try Ubuntu to load the OS into RAM رو انتخاب کنید و در ادامه میتونید نصبش کنید.
- مرحله بعد تست کردن بخشای مختلف سخت افزار مثل صدا و وای فای و بلوتوثه.
- برای شروع نصب، روی شورتکات Install Ubuntu دبل کلیک کنید.
- در مرحله اول نصب، زبان رو انتخاب کنید و روی Next کلیک کنید.
- مرحله بعدی تنظیمات دسترسی پذیری هست که بیشتر برای معلولین کاربرد داره.
- مرحله سوم انتخاب زبان کیبورده. البته میتونید بعد از نصب اوبونتو هم زبان کیبورد رو تغییر بدید.
- مرحله بعدی متصل شدن به اینترنته. برای شبکه سیمی گزینه اول رو انتخاب کنید.
- اگه لپ تاپ دارید یا دانگل وای فای به کیس وصل کردید، گزینه دوم که وای فای هست رو انتخاب کنید.
- اگه نمیخواید به اینترنت وصل بشید، گزینه Do not connect to the internet رو انتخاب کنید و بدون دانلود کردن آخرین آپدیتها، لینوکس رو نصب کنید.
- در مرحله بعدی برای نصب خودکار و سریع میتونید Automated with autoinstall file رو انتخاب کنید.
- برای نصب با تنظیمات بیشتر میتونید Interactive installation رو انتخاب کنید.
- در مرحله بعد اپهایی که نصب میشه رو انتخاب کنید. حالت Default selection تعداد کمتری اپ نصب میکنه.
- حالت Extended selection برای کسانی که اپهای بیشتری نیاز دارن مفیده.
- در مرحله بعدی گزینه اول نصب درایور و نرم افزار جانبی برای کارت گرافیک و وای فای هست.
- گزینه دوم برای دانلود و نصب کدک هست، مثلاً کدک برای باز کردن انواع فرمت ویدیویی.
- در مرحله بعدی که خیلی مهمه، گزینه Install Ubuntu alongside Windows Boot Manager رو انتخاب کنید تا لینوکس کنار ویندوز نصب بشه.
- اگه قراره از لینوکس استفاده کنید و نیازی به ویندوز ندارید، گزینه Erase disk and install Ubuntu رو انتخاب کنید.
- گام بعدی مشخص کردن پارتیشن برای نصب لینوکسه.
- میتونید حجم دیسک که برای لینوکس اوبونتو استفاده میشه رو با حرکت اسلایدر پایین، تنظیم کنید.
- در مرحله بعدی اگه No encryption رو انتخاب کنید، فایلا رمزگذاری نمیشه که برای سیستم شخصی خوبه.
- برای سیستم محل کار و سازمان، رمزگذاری و پسورد گذاشتن رو فایلا مهمه که میشه گزینه دوم.
- تقریباً کار تمومه، حالا میتونید اکانت برای استفاده از لینوکس بسازید.
- نام کاربری و پسورد حساب کاربری رو وارد کنید.
- گام آخر انتخاب کردن منطقه جغرافیایی یا همون کشور هست که روی تنظیم ساعت و تاریخ موثره.
- در نهایت همه تنظیمات و گزینه هایی که انتخاب کردید رو چک کنید و اگه همه چیز درست هست، روی Install کلیک کنید.
- صبر کنید تا نصب لینوکس اوبونتو تکمیل بشه.
- در پایان سیستم رو با کلیک روی Restart now ریستارت کنید.
- اگه پیام Please remove the installation medium then press ENTER اومد، فلش رو جدا کنید و Enter رو بزنید.
نصب لینوکس در کنار ویندوز 11 و بوت کردن هر دو
خب لینوکس شما نصب شده و آماده استفاده هست. اما برای اینکه بتونید هم ویندوز 11 رو بوت کنید و هم لینوکس اوبونتو رو بوت کنید، باید تنظیمات BIOS مادربورد رو بررسی کنید. کلید ورود به بایوس مادربورد بسته به مدل و برند فرق میکنه. برای بیشتر مدلها باید کلید Del یا F2 رو زد. درست بعد از روشن کردن یا ریستارت شدن سیستم باید این کلیدها رو پشت سر هم بزنید. اگه با این کلیدها صفحه بایوس ظاهر نشد، در مورد روش ورود به بایوس به همراه مدل دقیق مادربورد یا لپ تاپ سرچ کنید و کلید صحیح رو پیدا کنید.
خب تنظیمات بایوس برای بوت کردن لینوکس و ویندوز به این صورته:
- اول صفحه بایوس رو با زدن کلید Del یا F2 و غیره باز کنید.
- بعد از باز کردن صفحه بایوس، تنظیمات Boot رو پیدا کنید که معمولاً توی صفحه ای به همین اسم هست.
- روی گزینه ای شبیه به UEFI NVMe Drive BBS کلیک کنید یا بعد از انتخاب اون، کلید Enter رو بزنید.
- روی گزینه اول برای بوت که Boot Option 1 هست کلیک کنید یا اون رو انتخاب کنید و Enter رو بزنید.
- گزینه مربوط به لینوکس نصب شده مثل Ubuntu رو انتخاب کنید.
- چک کنید که گزینه دوم برای بوت کردن، Windows Boot Manager باشه.
- بعد به صفحه خروج از بایوس و ذخیره کردن تنظیمات برید.
- گزینه Save and Exit یا چیزی شبیه به اون رو انتخاب کنید.
- بعد از ریستارت کردن، صفحه انتخاب ویندوز یا لینوکس برای بوت ظاهر میشه.
- با کلیدهای جهت کیبورد سیستم عامل موردنظر رو انتخاب کنید.
- با زدن Enter سیستم عامل انتخاب شده بوت میشه.
- برای سوییچ کردن بین ویندوز و لینوکس، باید سیستم رو ریستارت کنید و صبر کنید تا منوی بوت ظاهر بشه.
خب همون طور که متوجه شدید نصب کردن لینوکس اوبونتو خیلی ساده هست و به راحتی میشه بین ۲ سیستم عامل ویندوز و لینوکس سوییچ کرد. همون طور که در ابتدای مقاله گفتیم، اگه این روش پیچیده هست، میتونید از برنامه های ماشین مجازی استفاده کنید و خیلی راحت اوبونتو رو داخل ویندوز و بدون ریستارت کردن سیستم، اجرا کنید و ازش استفاده کنید.
tomshardwareسادهگو