به عکس یا نوشته ای که به صورت کم رنگ در پس زمینه صفحه یا گوشه عکس قرار میگیره، Watermark میگن. کاربرد واترمارک اینه که کسی نمیتونه به سادگی فایل و عکس مربوط به یه شخص یا سازمان رو کپی کنه. البته حذف کردن واترمارک هم ممکن هست اما به هر حال کار کپی کردن فایل و انتشار بدون رضایت سازنده فایل رو سخت تر میکنه.
گزینه واترمارک در ورد 2007 و نسخه های بعدی Word موجوده، هم میشه عکس تو پس زمینه صفحه ورد گذاشت و هم متن بزرگی رو به شکل مورب قرار داد. در ادامه مطلب روش واترمارک در ورد 2010 به بعد که مشابه هست رو به شکل کامل و تصویری توضیح میدیم.
تنظیمات واترمارک در ورد
برای قرار دادن واترمارک در برنامه Word، اول فایل رو باز کنید و بعد روی تب Design در بالای صفحه کلیک کنید.
یکی از گزینه هایی که در گروه Page Background دیده میشه، گزینه Watermark هست. روی فلش این گزینه کلیک کنید تا چند نوع مختلف واترمارک نمایش داده بشه. میتونید یکی از انواع پیشفرض رو استفاده کنید که البته برای فایل فارسی جالب نیست!
همونطور که در تصویر زیر مشاهده میکنید با کلیک روی حالت مورب، عبارت Confidential در پس زمینه متن قرار میگیره که انگلیسی هست و برای فایل فارسی جالب نیست. بهتره که خودتون متن دلخواه بنویسید و خوشبختانه این کار ساده هست.
اما روش قرار دادن واترمارک در یه صفحه خاص از Word چیه؟
اول صفحه موردنظر رو باز کنید و بعد از اینکه روی فلش گزینه Watermark کلیک کردید، روی استایل واترمارکی که دوست دارید کلیک راست کنید و گزینه Insert At Current Document Position رو انتخاب کنید.
نوشتن واترمارک دلخواه در ورد
برای نوشتن متن فارسی بعد از اینکه منوی Watermark رو باز کردید، به جای کلیک کردن روی استایلای پیشفرض، روی گزینه Custom Watermark کلیک کنید.
مرحله بعدی اینه که Text watermarks رو انتخاب کنید. زبان رو از منوی کرکره ای Language روی حالت فارسی قرار بدید. بعد هم متن دلخواه مثل اسم خودتون یا اسم شرکت و گروه رو در کادر Text تایپ کنید. میتونید فونت و رنگ متن و اندازه متن رو هم از منوهای بعدی انتخاب کنید.
یادتون باشه که تیک گزینه Semitransparent رو بزنید که به معنی کمرنگ و شفاف شدن واترمارک هست. البته انتخاب رنگ خاکستری به جای سیاه هم باعث کمرنگ شدن واترمارک در Word میشه.
برای اینکه واترمارک به صورت کج یا مورب در صفحه قرار بگیره، باید گزینه Diagonal رو انتخاب کنید. اگه Horizontal رو انتخاب کنید، واترمارک افقی و صاف در صفحه قرار میگیره که معمولاً مطلوب کاربر نیست. در نهایت روی OK کلیک کنید.
خب نتیجه رو بررسی کنید. اگه ظاهر واترمارک خوب نشده، برای حل مشکل واترمارک در ورد میتونید مراحل رو تکرار کنید و ویرایش کنید.
آموزش قرار دادن عکس در پس زمینه ورد
یه نوع واترمارک که خیلی کاربرد داره، عکس هست. مثلاً میتونید لوگوی کمپانی یا شرکت خودتون رو در پس زمینه عکس قرار بدید که جذاب تر و حرفه ای تر از نوشتن متن و اسم شرکت هست. خب روش کار:
اول فایل رو باز کنید و در تب Design ورد، روی فلش زیر گزینه Watermark کلیک کنید. بعد هم روی Custom Watermark کلیک کنید. در پنجره Printed Watermark به جای انتخاب گزینه نوشتن متن، گزینه Picture watermark رو انتخاب کنید تا دکمه انتخاب عکس فعال بشه.
روی دکمه Select Picture کلیک کنید. مرحله بعدی هم انتخاب کردن عکس هست.
میتونید عکس رو از کامپیوتر خودتون انتخاب کنید، در این صورت روی گزینه Browse روبروی From a file کلیک کنید. روشهای بعدی انتخاب عکس با جستجو به کمک موتور جستجوی بینگ یا انتخاب عکسی که روی حافظه ابری OneDrive ذخیره شده، هست.
در نهایت عکس رو که انتخاب کردید، روی Insert کلیک کنید. به پنجره تنظیمات واترمارک در ورد برمیگردید. اگه عکس کوچیکه، میتونید اون رو بزرگ کنید. برای این کار از منوی کرکره ای Scale یا مقیاس، یه عدد بیش از ۱۰۰ درصد رو انتخاب کنید. طبعاً اگه بخواید عکس کوچیکتر بشه میتونید عدد کمتر از ۱۰۰ مثل ۵۰ درصد رو انتخاب کنید. البته میشه درصد بزرگنمایی رو تایپ کرد.
شاید عکس پررنگ هست و خوانایی متن رو از بین برده، برای حل مشکل واترمارک در ورد میتونید تیک گزینه Washout رو بزنید که باعث کمرنگ شدن عکس میشه.
روی Apply کلیک کنید تا تنظیمات رو تست کنید. اگه همه چیز خوبه، روی OK کلیک کنید تا پنجره تنظیمات Watermark بسته بشه.
تصویر زیر یه نمونه واترمارک در ورد هست:
آموزش جابجایی واترمارک در ورد
در تنظیمات واترمارک در ورد، گزینه ای برای جابجا کردن واترمارک در ورد نداریم و برای همین خیلیا سوال میکنن که واترمارک در ورد چطور جابجا میشه؟
روش کار ساده است، میتونید با ادیت کردن هدر یا فوتر، واترمارک ورد رو جابجا کنید! به عنوان مثال روی بخش بالای صفحه دبل کلیک کنید که عبارت Header کنار صفحه ظاهر بشه و در واقع حالت ویرایش کردن هدر فعال بشه.
حالا روی عکسی که واترمارک شده کلیک کنید و با نگه داشتن کلید چپ موس، عکس رو حرکت بدید. به اصطلاح درگ کنید. حتی میتونید واترمارک رو کوچیک و بزرگ کنید، کافیه یکی از نقاطه گوشه عکس رو با موس بگیرید و بکشید.
برای چک کردن موقعیت واترمارک میتونید از خطکش کنار صفحه استفاده کنید. بهتره که عکس در مرکز صفحه یا کمی بالاتر از مرکز صفحه باشه اما به هر حال تصمیم با کاربر هست که عکس یا لوگویی که به شکل واترمارک قرار داده رو کجا بزاره که زیباتر و حرفه ای تر به نظر برسه.
یادتون باشه که واترمارک در همه صفحه ها قرار گرفته و اگه موقعیت رو تغییر بدید، موقعیت واترمارک در همه صفحه ها تغییر میکنه
حذف واترمارک از صفحه اول ورد یا همه صفحه ها
برای قرار دادن واترمارک در یه فصل از پایان نامه یا مقاله یا هر فایل طولانی دیگه ای میتونید فایل ورد رو به چند بخش یا Section تقسیم کنید و برای هر بخش، هدر و فوتر متفاوت در نظر بگیرید و به علاوه تیک گزینه متفاوت کردن صفحه اول رو هم بزنید که از موضوع این مقاله خارج هست.
یه روش حذف واترمارک اینه که روی هدر یا فوتر صفحه دبل کلیک کنید تا حالت ویرایش فعال بشه، بعد عکسی که واترمارک هست رو انتخاب کنید و دکمه Del کیبورد رو بزنید.
اگه هدف شما حذف واترمارک از همه صفحه های فایل ورد هست، از تب Design و منوی کرکره ای Watermark گزینه Remove Watermark رو انتخاب کنید.
با این کار واترمارک از همه صفحات فایل ورد حذف میشه.
در پایان یادآوری میکنیم که بهترین روش جلوگیری از دستکاری فایل ورد و کپی کاری دیگران، اینه که روی فایل ورد پسورد بزارید.
howtogeekسادهگو
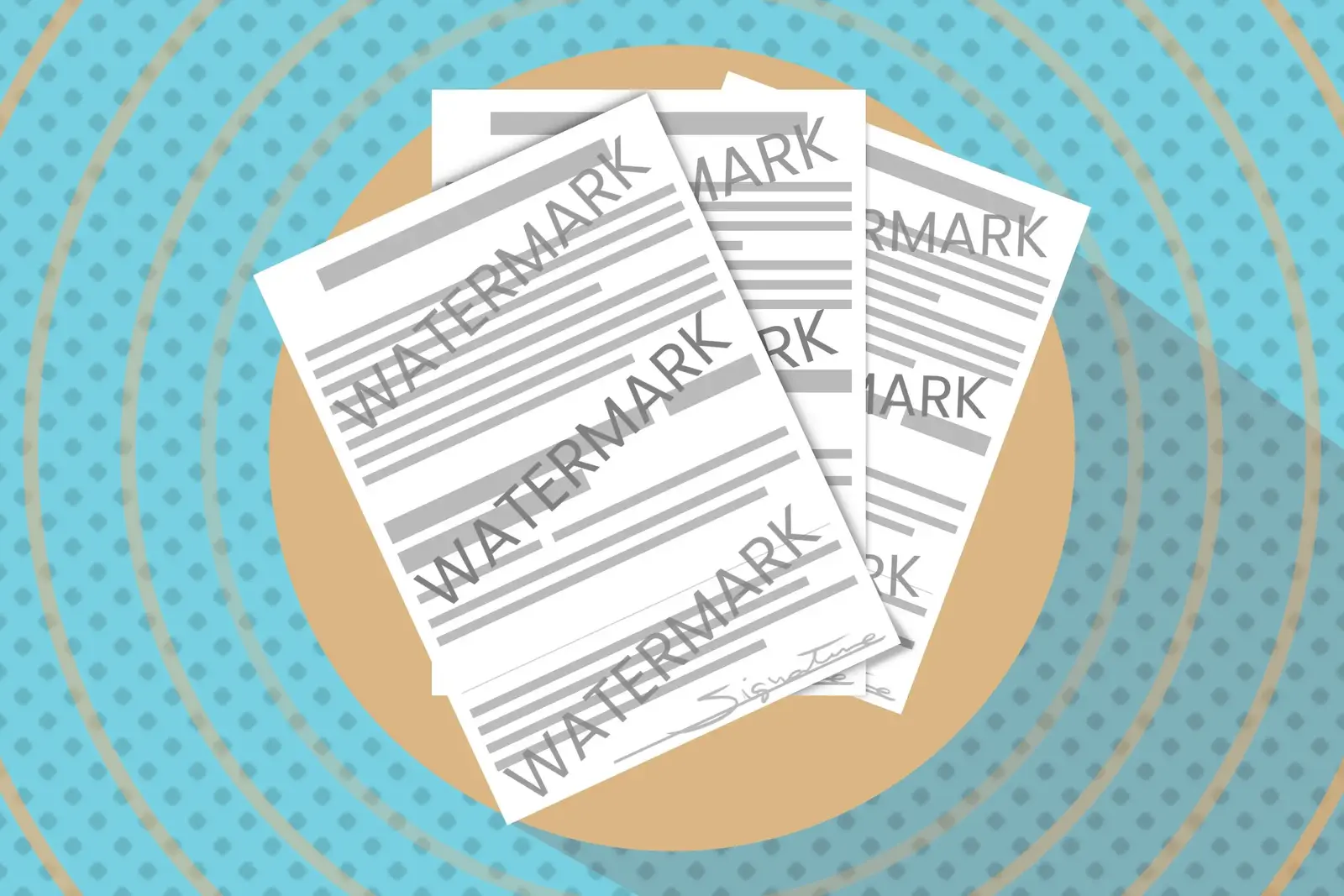
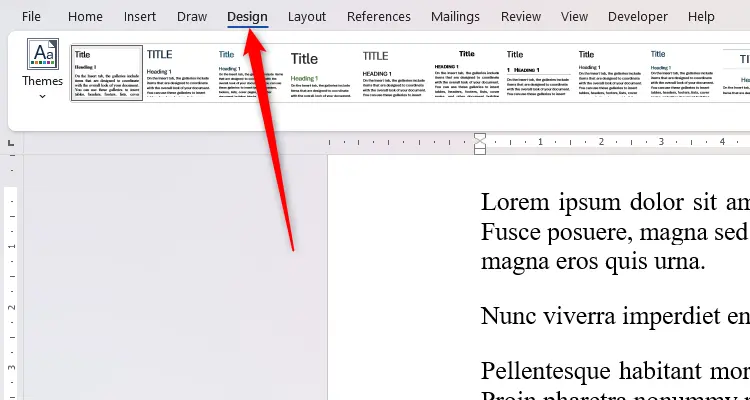
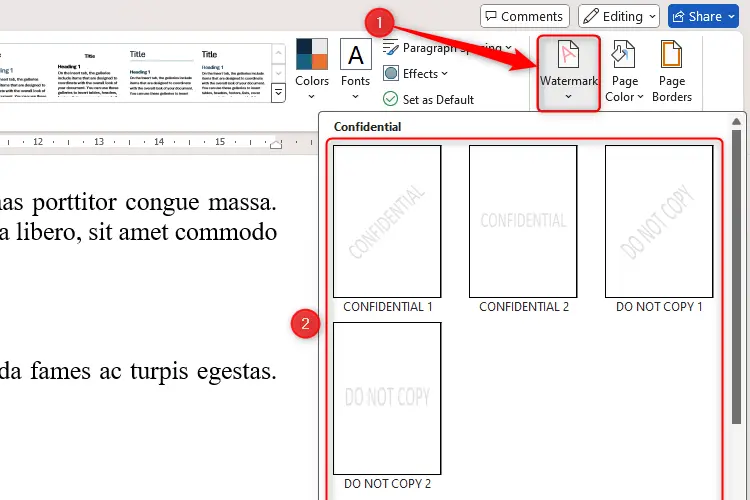

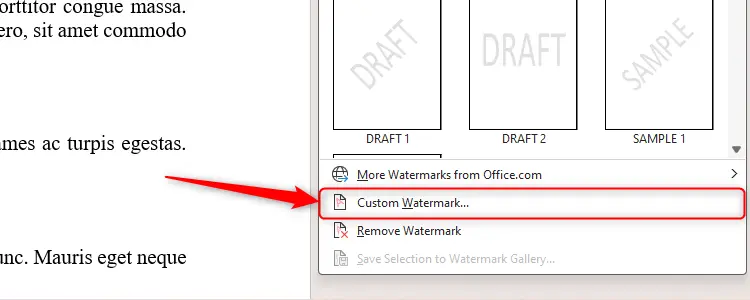
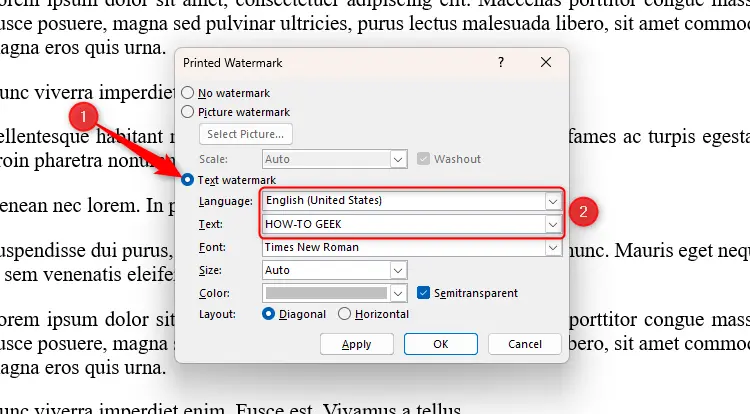
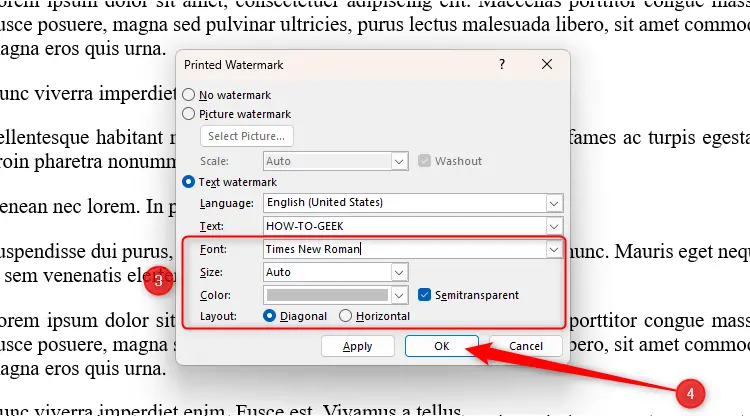
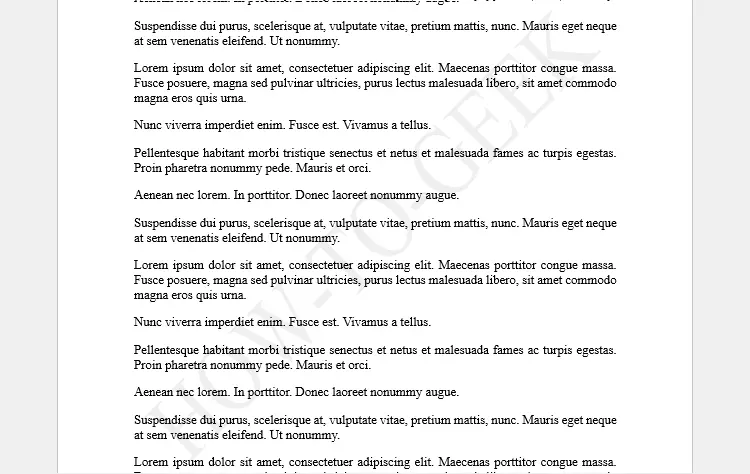
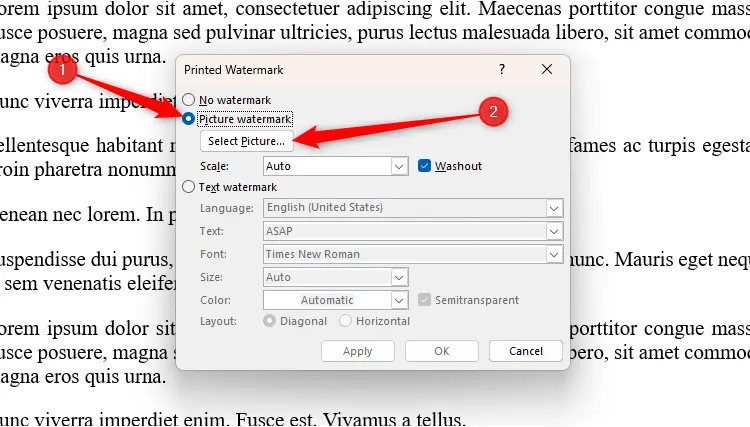
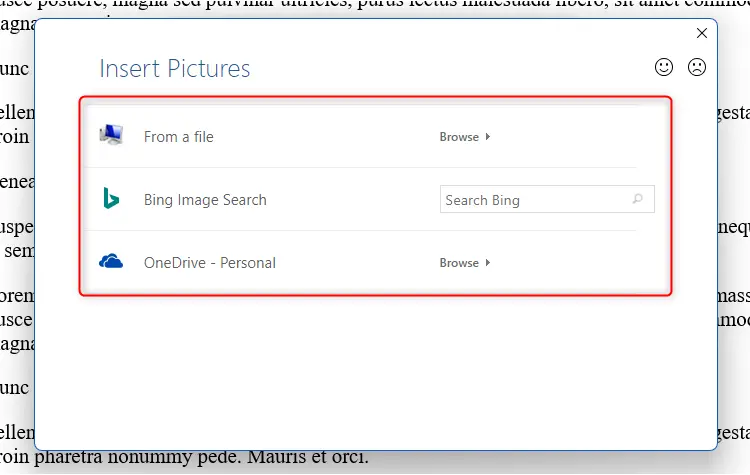
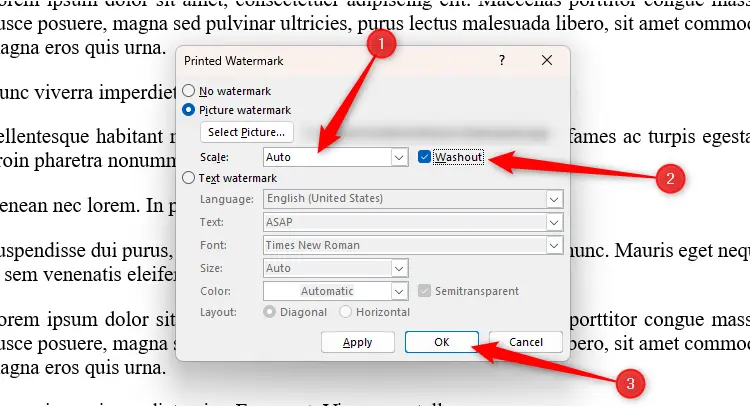
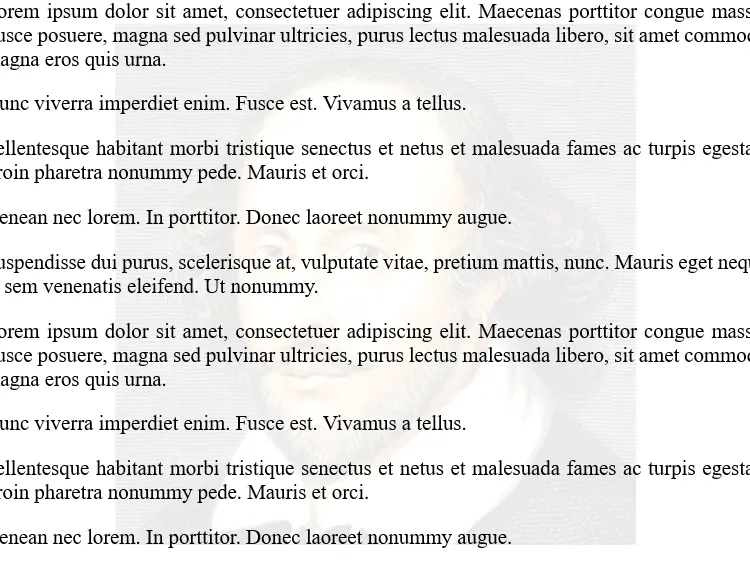
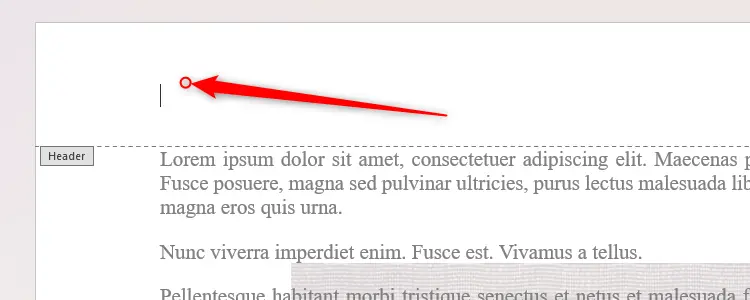
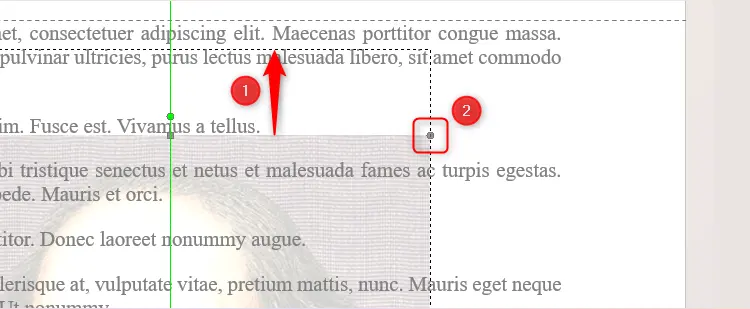
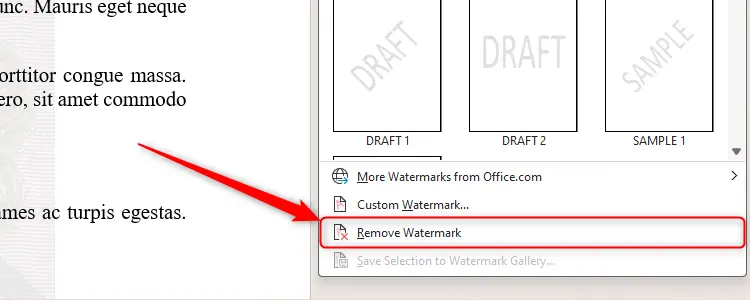

سلام .
اگر بخواهیم یه عکسی رو به عنوان بک گراند مقالمون بزاریم که صفحه اول مقاله همون تصویر رنگی باشه اما در بقیه صفحات سیاه و سفید میشه بگین باید چیکار کنم ؟
سلام
میتونید صفحه اول رو به شکل Section جدا تعریف کنید که تنظیمات پس زمینه و همه چیش مجزا بشه. بعد عکس که گذاشتید ادیت کنید و فیلتر سیاه سفید شدن عکس رو فعال کنید. البته میتونید عکس رو با سایر برنامه ها هم ادیت کنید و بعد داخل ورد بزارید
سلام قسمت custom watermark
فعال نیست بابد چکار کنیم؟؟؟