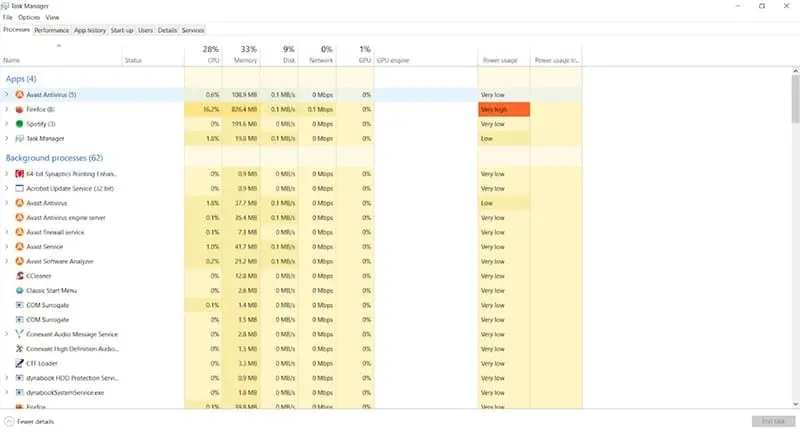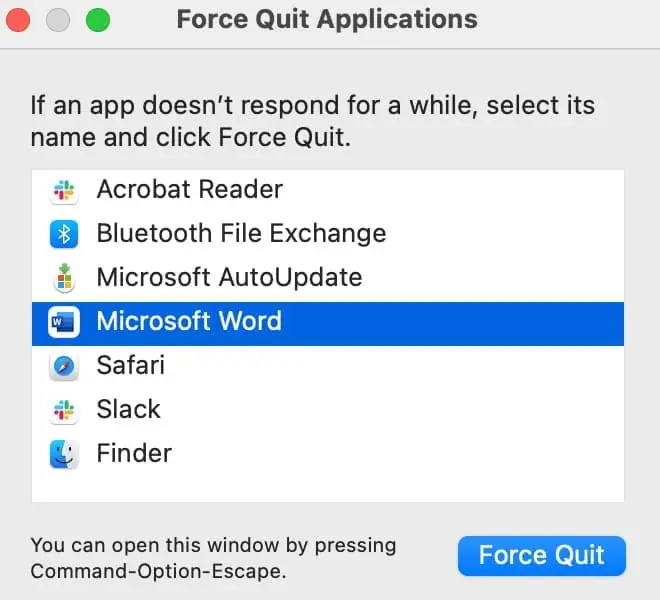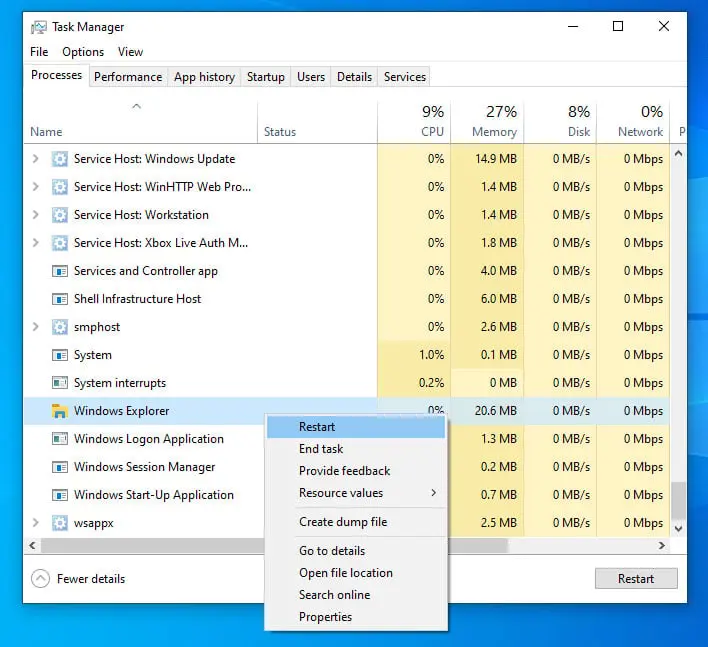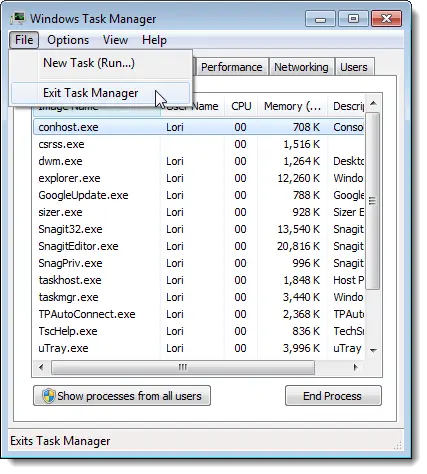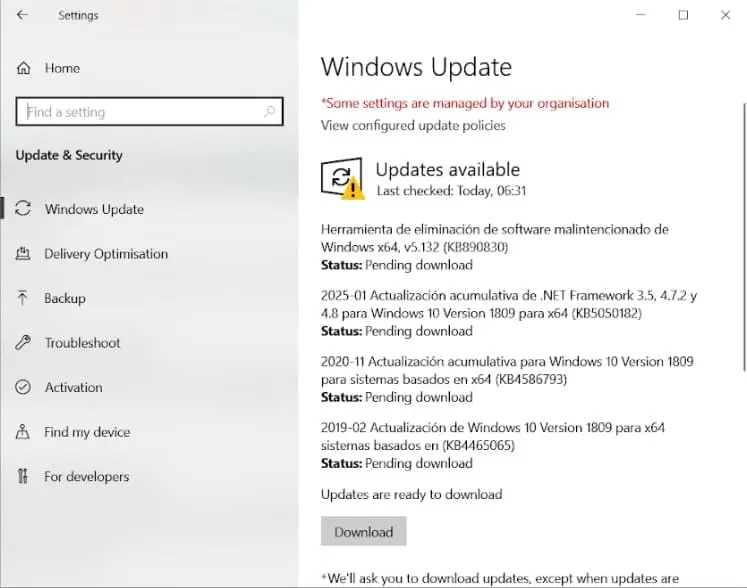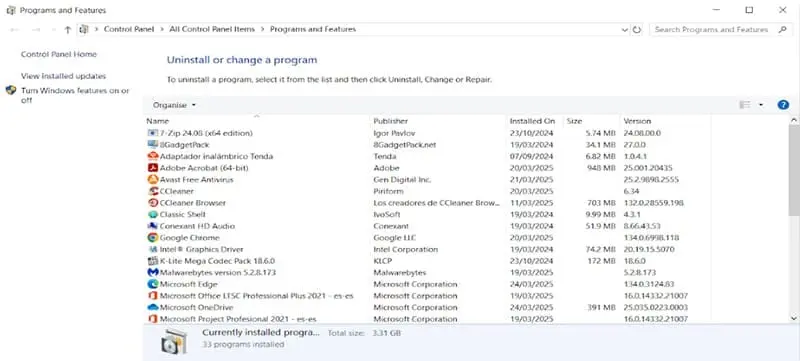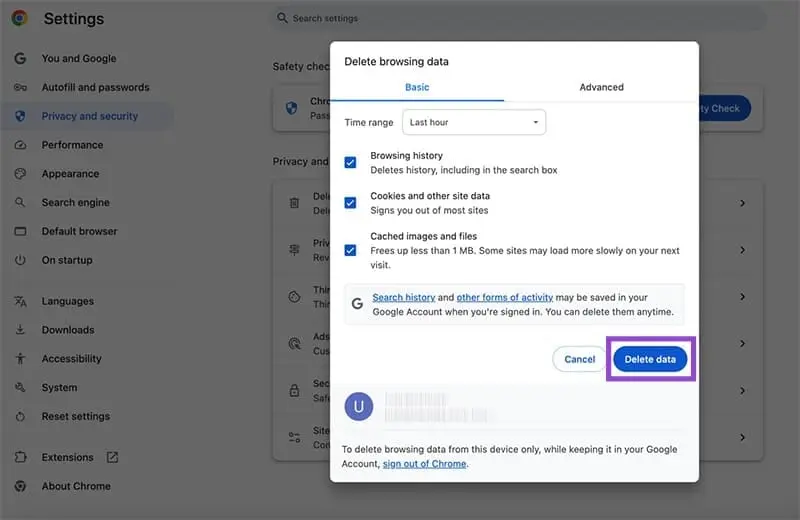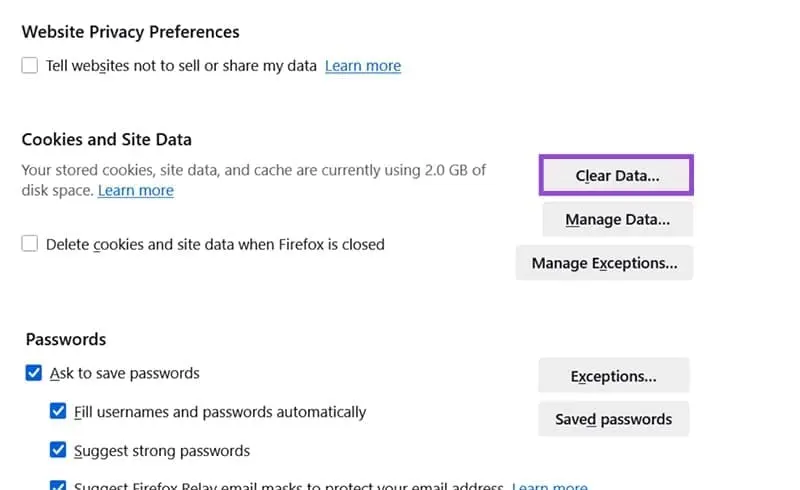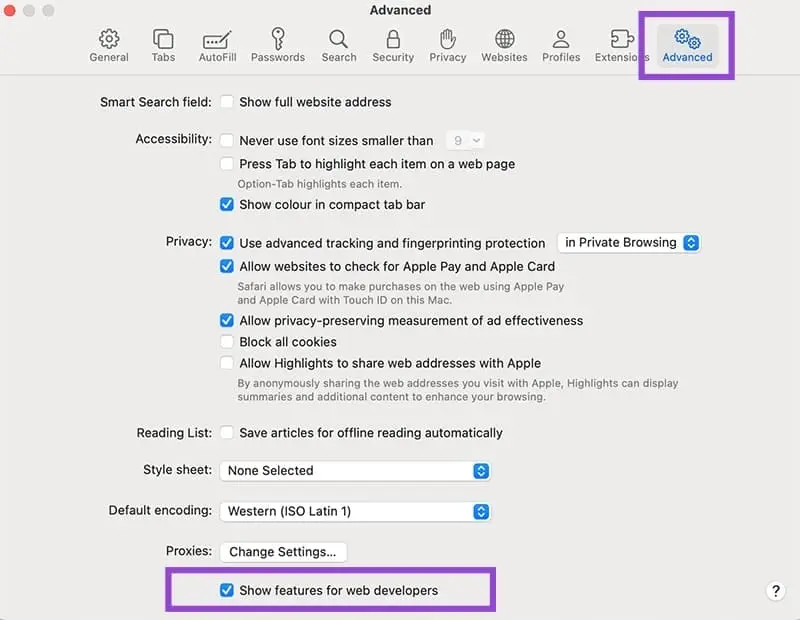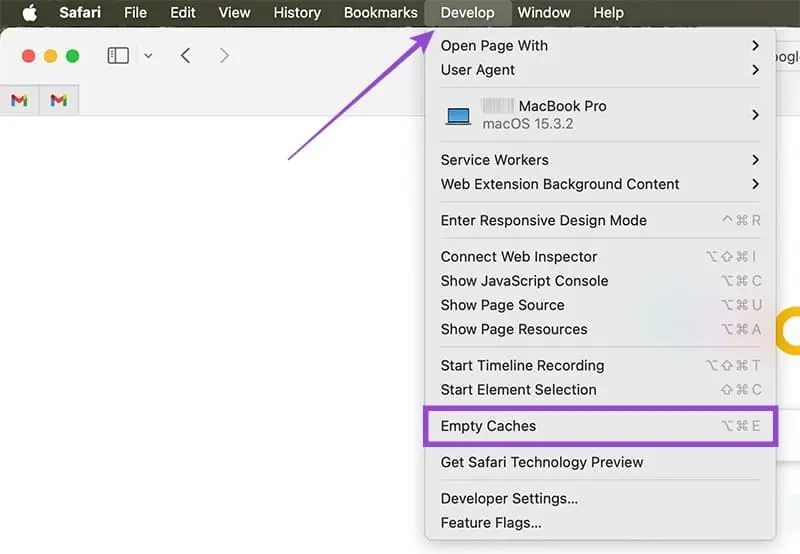سرعت کامپیوتری که پردازنده ضعیف و رم کم و هارددیسک کند داشته باشه، نسبت به کامپیوتر یا لپ تاپ قوی، کمتره و باید از سیستم عامل سبک و برنامه های سبک استفاده کرد. مثلاً میشه به جای ویندوز 11، ویندوز قدیمی مثل ویندوز ۷ روی اون نصب کرد. اما اگه مدل CPU و مشخصات RAM رو چک کردید و به نظر ضعیف و قدیمی نیست، اینکه سرعت سیستم پایین باشه و هنگ کنه، عادی نیست و ریشه یابی مشکل و رفع کند شدن کامپیوتر یا لپ تاپ ضروریه.
برای رفع کندی ویندوز 11 یا 10 یا حتی ویندوزهای قدیمی چند راهکار کلی وجود داره. اگه مک بوک دارید و از سیستم عامل مک او اس اپل استفاده میکنید هم ممکنه با مشکل کند شدن سیستم روبرو شده باشید. در هر صورت یه سری راه و ترفند ساده برای حل مشکل کند شدن انواع سیستم عامل و نرم افزار وجود داره که باید تست کنید تا بالاخره مشکل حل بشه. در ادامه به این روش های کلی اشاره میکنیم، شاید مشکل شما هم حل بشه. پس تا آخر مطلب با ما باشید.
نصب ویندوز 7 و برنامه های قدیمی روی کامپیوتر ضعیف و قدیمی
قبل از اینکه روش های بهبود سرعت ویندوز رو تست کنید، در مورد سخت افزار لپ تاپ یا کامپیوتری که دارید، سرچ کنید. بعضی از سیستمای گرون و قوی، وقتی بیش از ۱۰ سال از خریدشون میگذره، دیگه سیستم قوی محسوب نمیشن و برای برنامه و سیستم عامل جدید مناسب نیستن.
مثلاً تو سیستمای قدیمی به جای SSD از هارددیسک استفاده میشد. بعدها SSD با پورت ساتا معرفی شد و از سال ۲۰۲۲ به بعد هم میشه گفت که SSD کارتی که به پورت M.2 مادربورد وصل میشه، متداول شده که سریع تر از SSD با پورت ساتا هست. همین پیشرفت رو در مورد CPU و RAM داریم. پردازنده های قدیمی حداکثر ۴ هسته داشتن در حالی که پردازنده های جدید معمولاً بیشتر از ۶ هسته و البته هسته های قوی تر دارن. رم های قدیمی سرعتشون کمتر از ۱۳۳۳ مگاهرتز بود، اما این روزا رم DDR5 با سرعت بالاتر از ۴۸۰۰ مگاهرتز داره متداول میشه.
برای سیستمی که قدیمی شده یا سیستمی که جدیده اما ارزون و اقتصادیه، یه سیستم عامل سنگین و برنامه های حجیم و سنگین مناسب نیست. میتونید از ویندوز ۷ و برنامه های قدیمی و سبک تر استفاده کنید.
بستن اجباری برنامه ای که زیاد از سی پی یو و رم استفاده میکنه
معمولاً دلیل کند شدن کامپیوتر در ویندوز 7 یا ویندوزهای جدید یا حتی مک او اس اینه که یک یا چند برنامه به شدت از CPU و RAM استفاده میکنن و اجازه نمیدن که سایر برنامه ها کارشون رو به شکل معمول و سریع انجام بدن. حل مشکل ساده هست: میتونید برنامه مشکل ساز رو ببندید.
یه نکته مهم اینه که بعضی از برنامه ها در پس زمینه اجرا میشن یا پردازش خاصی دارند که در پس زمینه در حال کاره. این پردازش ها هم میتونه علت کند شدن سیستم شما باشه. در هر صورت بستن اجباری نرم افزارها و پردازش های پس زمینه امکان پذیر و ساده هست.
قبل از بستن اجباری برنامه ها و پردازش ها دقت کنید که ممکنه فایل های ذخیره نشده و تغییرات ذخیره نشده تو نرم افزاری که میبندید، از بین بره!
مراحل بستن اجباری پردازش ها و برنامه ها تو ویندوز به صورت زیره:
- تاسک منیجر رو اجرا کنید، میتونید ۲ کلید Ctrl + Shift رو نگه دارید و Esc که گوشه بالا و چپ اکثر کیبوردها هست رو فشار بدید.
- اگه حالت ساده Task Manager باز شده، روی More details کلیک کنید.
- توی تب اول که Processes هست، روی عنوان ستون CPU کلیک کنید تا همه چی بر اساس درصد استفاده از پردازنده مرتب بشه.
- پردازش هایی که درصد بالایی از قدرت پردازشی CPU رو استفاده میکنن پیدا کنید.
- روی نرم افزار یا پردازشی که میخواین به صورت اجباری ببندید کلیک راست کنید.
- گزینه End task رو انتخاب کنید.
تو سیستم عامل مک او اس اپل هم میتونید از ابزاری به اسم Activity Monitor برای چک کردن درصد استفاده از پردازنده استفاده کنید و برنامه ای که موجب هنگ کردن سیستم شده رو شناسایی کنید.
برای باز کردن ابزار Activity Monitor در مک های اپل مراحل زیر رو طی کنید:
- برنامه مدیریت فایل یا همون Finder رو باز کنید.
- روی فولدر Applications در ستون کناری کلیک کنید.
- فولدر Utilities رو باز کنید.
- برنامه Activity Monitor رو اجرا کنید.
روش بستن اجباری برنامه تو مک بوک و انواع کامپیوترهای اپل به صورت زیره:
- از کلید میانبر Command + Option + Esc رو بزنید که شبیه به کلید میانبر تاسک منیجر تو ویندوزه.
- ابزار بستن اجباری یا Force Quit باز میشه.
- برنامه ای که هنگ کرده یا فکر میکنید علت کند شدن سیستمه رو انتخاب کنید.
- روی Force Quit کلیک کنید.
رفع هنگ با ریستارت کردن لپ تاپ و کامپیوتر
اگه فایل مهمی باز نیست و سیستم هنگ کرده، یه روش ساده برای حل مشکل اینه که سیستم رو ریستارت یا خاموش و بعد روشن کنید. ولی خب شاید ویندوز کاملاً هنگ کرده باشه و حتی منوی استارت باز نشه که منوی خاموش کردن رو باز کنیم. برای همین خیلیا میپرسن:
چگونه لپ تاپ هنگ کرده را ریستارت کنیم؟
چگونه لپ تاپ هنگ کرده را خاموش کنیم؟
میتونید دکمه پاور کیس یا لپ تاپ رو چند ثانیه نگه دارید تا به اجبار خاموش بشه.
برای ریستارت کردن هم میتونید دکمه ریستارت که روی اکثر کیس ها موجوده رو بزنید. لپ تاپ معمولاً دکمه ریستارت نداره.
حذف فایل های اضافی و خالی کردن دیسک
اگه بیشتر ظرفیت درایو C که توش ویندوز نصبه پر شده و همین طور سایر درایوها نسبتاً پر هست و فقط چند گیگابایت حافظه خالی باقی مونده، ممکنه علت کند شدن سیستم همین موضوع باشه! در مک بوک و آی مک و مک مینی اپل هم دقت کنید که ظرفیت دیسک رو کاملاً پر نکنید، همیشه چند گیگابایت فضای خالی بزارید. البته بهتره که فقط چند گیگابایت حافظه خالی نباشه، بلکه بیش از ۲۰ گیگابایت حافظه خالی باشه. به هر حال سیستم عامل و برنامه ها موقع کار کردن از بخش خالی حافظه استفاده میکنن.
خب برای پاکسازی و افزایش سرعت ویندوز 11 یا ویندوز 10 و ویندوزهای قدیمی میتونید برنامه مدیریت فایل رو باز کنید و حجم درایوها و فولدرها رو با حوصله بررسی کنید که وقت گیره. بهتره از برنامه هایی که نمودار درختی از فولدرها و فایل های حجیم نشون میده استفاده کنید. استفاده از برنامه های کمکی که امکانات مختلف برای سبک کردن ویندوز و پاکسازی ویندوز دارن هم فکر خوبیه.
ریستارت کردن برنامه مدیریت فایل
موقع کار با ویندوز یا مک او اس یا لینوکس، اگه برنامه مدیریت فایل رو باز کردید و درست کار نمیکنه و فایل و فولدرها رو درست نشون نمیده، احتمالاً با مشکل روبرو شده و توصیه میشه که برنامه مدیریت فایل رو ببندید و از نو اجرا کنید.
اگه برنامه File Explorer ویندوز 11 یا 10 هنگ کرده، میتونید اون رو به کمک تاسک منیجر ریستارت کنید:
- تاسک منیجر رو با راست کلیک روی تسک بار و انتخاب Task Manager اجرا کنید.
- در تب Processes برنامه Windows Explorer رو پیدا کنید.
- روی اون کلیک راست کنید و Restart رو انتخاب کنید.
توی ویندوزهای قدیمی این روش جواب نمیده و گزینه Restart کردن رو نداریم. اما باز هم بستن اجباری و اجرا کردن برنامه مدیریت فایل امکان پذیره.
برای بستن و باز کردن مجدد فایل اکسپلورر و رفع کندی ویندوز 7 یا ویندوزهای قدیمی به این صورت عمل کنید:
- تاسک منیجر رو با کلید میانبر Ctrl + Shift + Esc باز کنید.
- روی پردازشی به اسم explorer.exe کلیک راست کنید.
- End task رو انتخاب کنید.
- روی منوی File تاسک منیجر کلیک کنید.
- گزینه New Task (Run...) رو انتخاب کنید.
- عبارت explorer.exe رو تایپ کنید.
- روی OK کلیک کنید.
ویروس کشی
ویژگی اصلی ویروس که انواع مختلفی داره اینه که مخفیانه یه کاری رو سیستم انجام میده و خب بعضی از ویروسا به این صورت طراحی شدن که از پردازنده یا رم سیستم خیلی زیاد استفاده میکنن و سیستم کند میشه.
شاید فکر کنید که با باز کردن تاسک منیجر ویندوز میشه ویروس و پردازش مربوط به اون رو خیلی راحت پیدا کرد، نکته اینجاست که بعضی از ویروس ها حتی جلوی باز کردن تاسک منیجر رو هم میگیرن! علاوه بر این شاید ویروس پردازشهای مختلفی اجرا کرده باشه و وقتی پردازشی که زیاد از CPU استفاده میکنه رو میبندید، بعد از لحظاتی دوباره اجرا بشه و سیستم کند بشه!
مشکل ویروس و بدافزار رو باید اساسی حل کرد، باید از آنتی ویروس خوب و آپدیت شده برای اسکن کردن کامل سیستم استفاده کنید.
حذف برنامه مشکل دار یا آپدیت کردن و نصب نسخه قدیمی
گاهی اوقات یه برنامه معمولی یا خود سیستم عامل یه سری اشکال یا به قول برنامه نویسا، باگ داره که باعث میشه درصد استفاده از پردازنده یا میزان استفاده از RAM بالا بره. خب اگه علت هنگ کردن لپ تاپ در ویندوز 11 یا علت هنگ کردن مک بوک و محصولات اپل نرم افزار مشکل دار باشه، باید اون رو حذف کرد.
البته قبل از حذف برنامه میتونید اون رو آپدیت کنید یا آخرین نسخه رو به صورت دستی دانلود کنید و نصب کنید. شاید تو نسخه های جدیدتر مشکل حل شده باشه. گاهی هم برعکسه، یعنی نسخه قدیمی برنامه مشکلی نداره و هنگ نمیکنه اما نسخه جدیدتر هنگ میکنه!
شاید خود سیستم عامل از نرم افزارهایی که نصب میکنید مهمتر باشه. در واقع شاید علت هنگ کردن لپ تاپ در ویندوز 10 یا ویندوز 11 و هر سیستم عامل دیگه ای، باگ موجود در سیستم عامل باشه. برای همین آپدیت کردن ویندوز یا مک او اس و همین طور لینوکس و اندروید و iOS توصیه میشه.
حذف برنامه های اضافی
در مورد لپ تاپ ها دقت کنید که خود سازنده یه سری برنامه کمکی روی ویندوز اورجینال نصب میکنه، اگه خودتون ویندوز نصب کرده باشید هم شاید در کنار درایورهایی که از سایت سازنده دانلود کردید، این نوع برنامه ها رو هم دانلود کردید و نصب کردید. ممکنه علت هنگ کردن لپ تاپ لنوو یا علت هنگ کردن لپ تاپ Dell و غیره، برنامه های کمکی و اضافی باشه که حذف کردنشون مشکل و محدودیت خاصی به وجود نمیاره.
بیشتر کاربرای ویندوز در کنار برنامه هایی که قطعاً نیاز دارن، یه سری برنامه اضافی نصب میکنن و به ندرت استفاده میکنن. بعضی از برنامه هایی که نصب میشه، در شروع به کار ویندوز یه سری پردازش تو پس زمینه باز میکنه. خب این پردازشا به نوعی اضافی هست و سرعت سیستم رو میگیره. برای همین توصیه میکنیم که اگه از برنامه ای استفاده نمیکنید، اصلاً نصبش نکنید.
به جای نصب برنامه های مختلف میتونید از نسخه پرتابل یا قابل حمل برنامه استفاده کنید. البته همه برنامه ها نسخه پرتابل ندارن ولی اگه برنامه ای نسخه پرتابل داره، اون رو دانلود کنید و همه برنامه های پرتابل رو توی یه فولدر مشخص بزارید و هر زمان نیاز بود، برنامه رو اجرا کنید. با این روش سیستم کند نمیشه.
برای چک کردن برنامه های نصب شده تو ویندوزهای قدیمی، میتونید از کنترل پنل و بخش Programs and features استفاده کنید و تو ویندوز 11 میتونید روی منوی استارت کلیک راست کنید و گزینه Installed apps رو انتخاب کنید تا لیست برنامه ها ظاهر بشه و بعد برای حذف کردن مواردی که استفاده نمیکنید، اقدام کنید.
پاکسازی کش و دیتای برنامه ها و مرورگرها
گاهی اوقات علت هنگ کردن لپ تاپ در ویندوز 7 یا ویندوز 11 و یا مک او اس اینه که اطلاعاتی که کش شده، مشکل داره یا حجم کش زیاده. منظور از کش همون فایل هایی هست که برنامه ها برای دسترسی سریع تر و افزایش سرعت به صورت موقت ذخیره میکنن. مثلاً گوگل کروم عکس و فایل های سایت هایی که باز میکنید رو روی دیسک ذخیره میکنه تا اگه مجدد همون سایت یا صفحه رو باز کردید، این فایلا از کش لود بشه و سرعت باز شدن سایت بیشتر بشه.
خب روش حذف کش برنامه های مختلف یکی نیست. مثلاً تو کروم میتونید روی منوی سه نقطه و بعد Delete browsing data کلیک کنید. یه پنجره باز میشه و میتونید مواردی که میخواین پاکسازی کنید رو انتخاب کنید. در نهایت روی Clear data کلیک کنید.
تو مرورگر موزیلا فایرفاکس باید روی منو کلیک کنید و بعد روی Settings و Privacy و بعد Security کلیک کنید. قدم بعدی کلیک روی Cookies and Site Data هست و بعد هم روی Clear Data کلیک کنید.
تو مرورگر Safari اپل که مرورگر اصلی مک او اس هست باید روی Settings در بالای صفحه کلیک کنید. بعد روی تب Advanced کلیک کنید و تیک گزینه Show features for web developers رو بزنید.
قدم بعدی اینه که روی منوی Develop بالای صفحه کلیک کنید و گزینه Empty Caches رو انتخاب کنید.
برای سایر برنامه ها باید در مورد اسم برنامه و روش پاک کردن کش و اطلاعات اضافی و تاریخچه یا همون History سرچ کنید. البته ممکنه هیچ روشی برای پاک کردن کش بعضی از برنامه ها وجود نداشته باشه.
guidingtechسادهگو