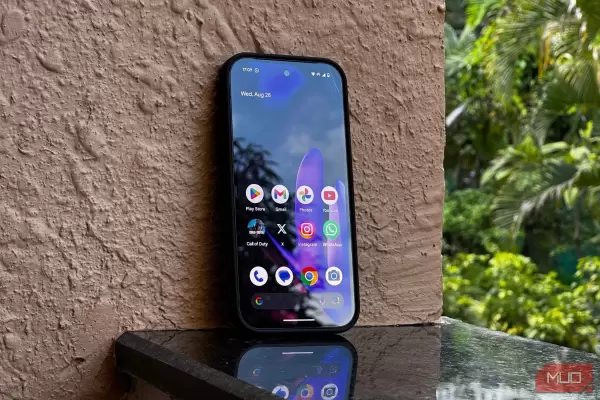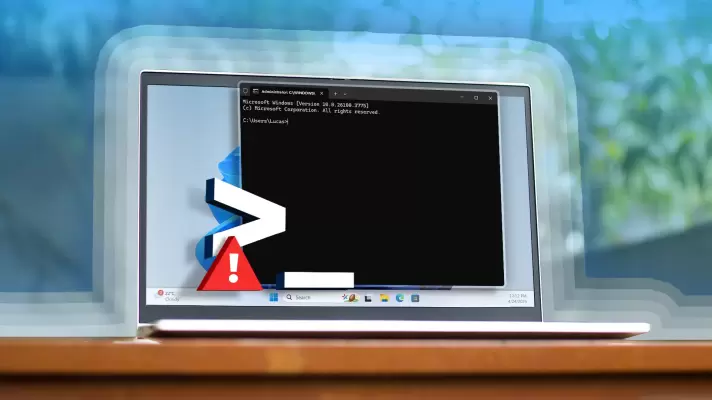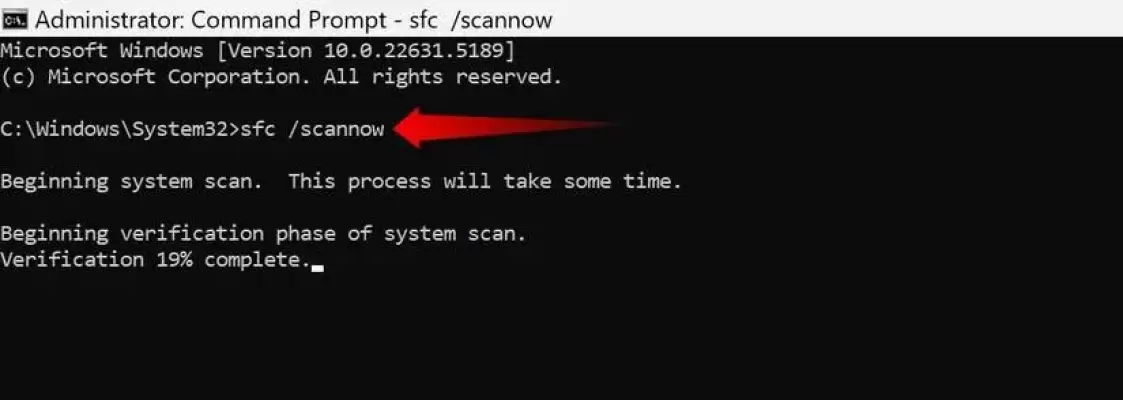یکی از توزیعات معروف و خوب لینوکس به خصوص برای افراد تازه کار، لینوکس Ubuntu هست. شاید تا حالا از لینوکس استفاده نکرده باشید، خب این لینوکس از نظر رابط کاربری، خیلی ساده و گرافیکی هست و به نوعی شبیه ویندوز مایکروسافت یا مک او اس اپل هست. برای همین خیلی سریع استفاده از اون رو یاد میگیرید.
بهتره برای شروع لینوکس اوبونتو رو به جای ویندوز نصب نکنید بلکه اون رو کنار ویندوز یا داخل ویندوز نصب کنید. منظور از نصب داخل ویندوز اینه که از برنامه های ماشین مجازی مثل WMware یا VirtualBox استفاده کنید و یه ماشین مجازی بسازید و بعد لینوکس رو داخل اون نصب کنید. راه دوم همون طور که گفتیم نصب لینوکس کنار ویندوزه، یعنی رو کامپیوتر یا لپ تاپ ۲ تا سیستم عامل نصب کنید و بعد از ریستارت کردن، سیستم عاملی که موردنظرتون هست رو بوت کنید.
موضوع این مقاله بوت ابل کردن فلش درایو USB برای نصب لینوکسه. روش کار درست مثل بوت ابل فلش برای نصب ویندوز هست، میتونید از برنامه Rufus استفاده کنید. البته نکاتی در مورد تنظیمات و نوع پارتیشن هست که باید دقت کرد. در ادامه روش کار رو کامل و تصویری توضیح میدیم.