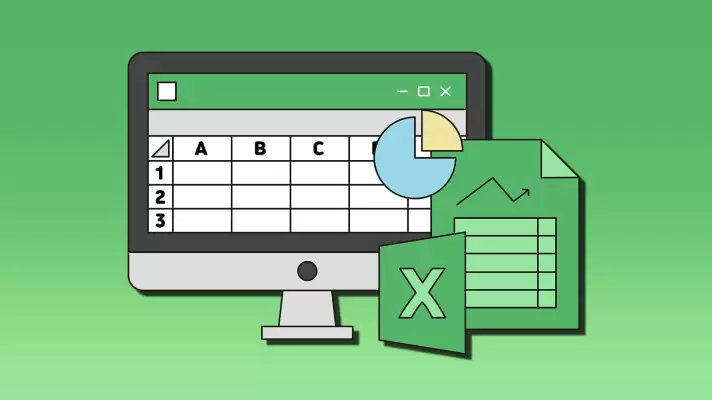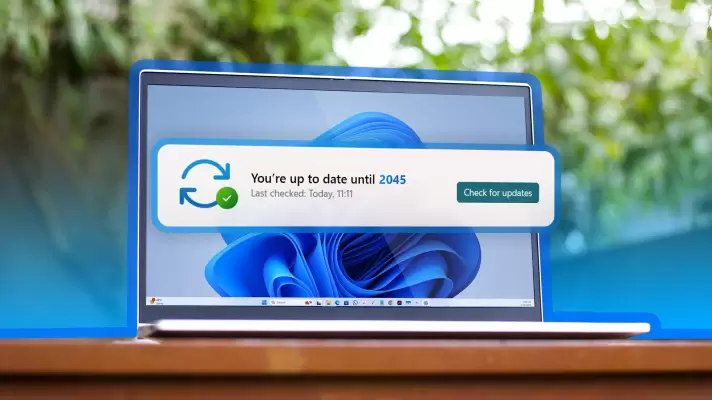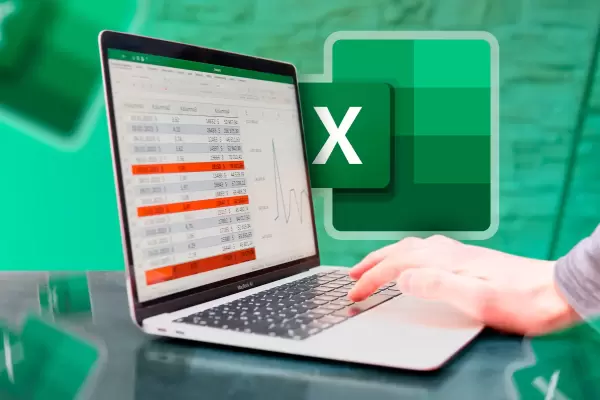یکی از مشکلاتی که شاید تو اکسل باهاش مواجه شده باشید، تبدیل شدن عدد کسری به تاریخه! یعنی مثلاً توی سلول تایپ میکنیم 2/3 و Enter رو میزنیم و Excel به صورت خودکار اون رو به دومین روز از ماه سوم که ماه مارس یا بسته به تنظیمات کاربر به سومین روز از ماه دوم که فوریه هست تبدیل میکنه. اگه عدد کسری رو به شکل عدد اعشاری معمولی بنویسیم، این مشکل پیش نمیاد اما شاید بخواید توی سلولها عدد کسری بنویسید و نه اعشاری. در این صورت برای جلوگیری از تغییر اعداد در اکسل چه باید کرد؟
۲ تا راهکار داریم: یکی اضافه کردن یه حرف اضافه مثل اسپیس توی سلوله و روش بهتر تغییر استایل سلول هست. ما هر دو روش حل مشکل اعداد در اکسل رو در ادامه به صورت تصویری توضیح میدیم.