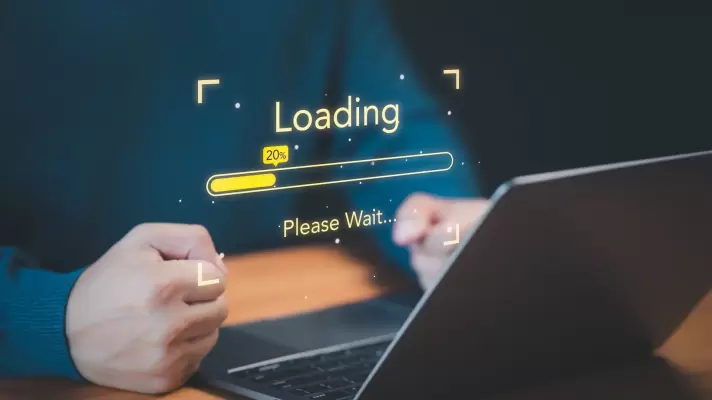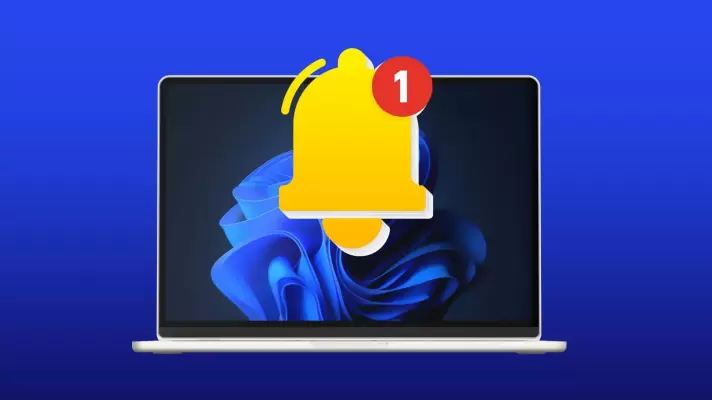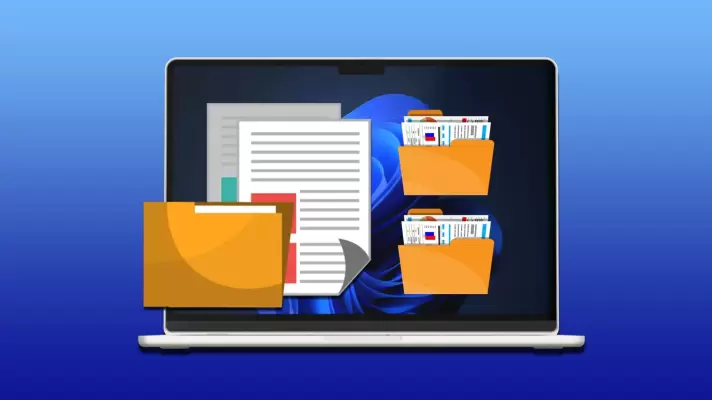این روزا خیلیا برای فروشگاه و شرکت یا معرفی خودشون، سایت راه اندازی میکنن. بیشتر سایتا هم با یه نرم افزار مدیریت سایت معروف به اسم وردپرس ساخته میشه. وردپرس رابط کاربری خوب و ساده ای داره و این قابلیت رو داره که روش پلاگین یا به عبارت دیگه افزونه اضافه کنید و امکاناتش رو بیشتر کنید. مثلاً برای فروشگاه افزونه قدرتمندی داره.
سئو یا بهینه کردن سایت برای موتورهای جستجو مثل گوگل، موضوع مهمیه و تو بهینه سازی سئو، افزایش سرعت سایت اهمیت زیادی داره. هر چی سرعت سایت بیشتر باشه، هم گوگل استقبال بیشتری میکنه و شاید سایت شما رو در نتایج بالاتر نشون بده و هم کاربرای سایت رضایت بیشتری دارن و شاید مدت زمان بیشتری تو صفحات سایت شما گردش کنن. به جای استفاده از دوره افزایش سرعت سایت وردپرسی میخوایم ۴ روش ساده که سرعت سایت رو افزایش میده، با هم بررسی کنیم. با سادهگو همراه باشید.