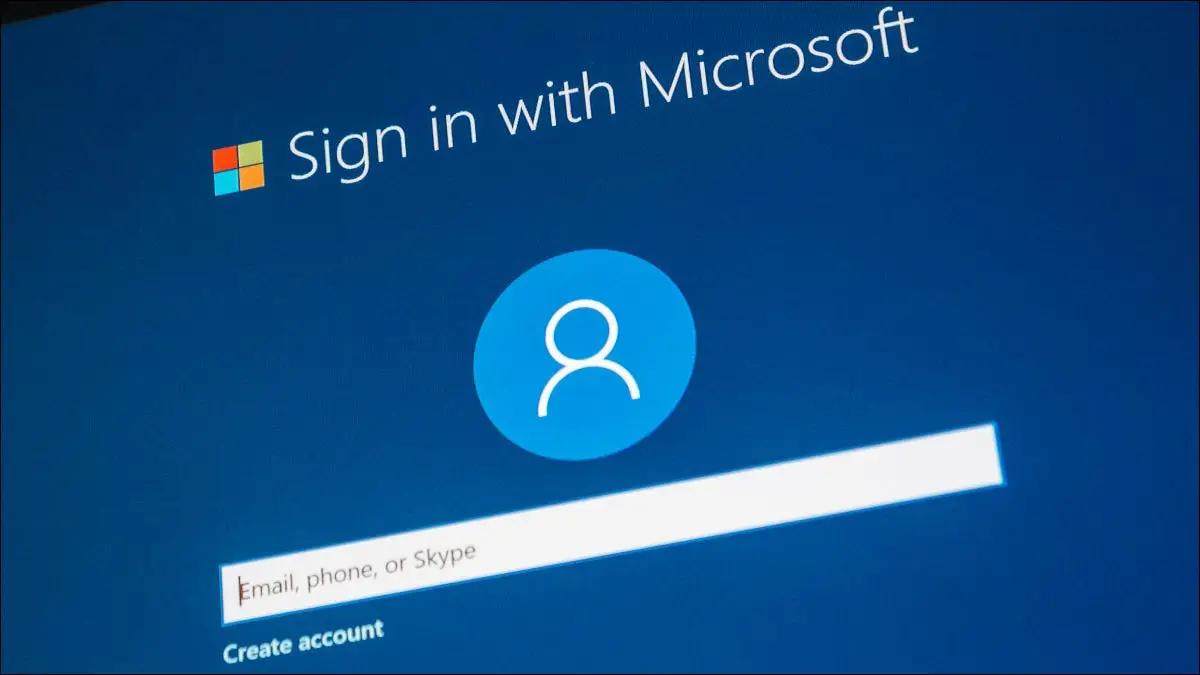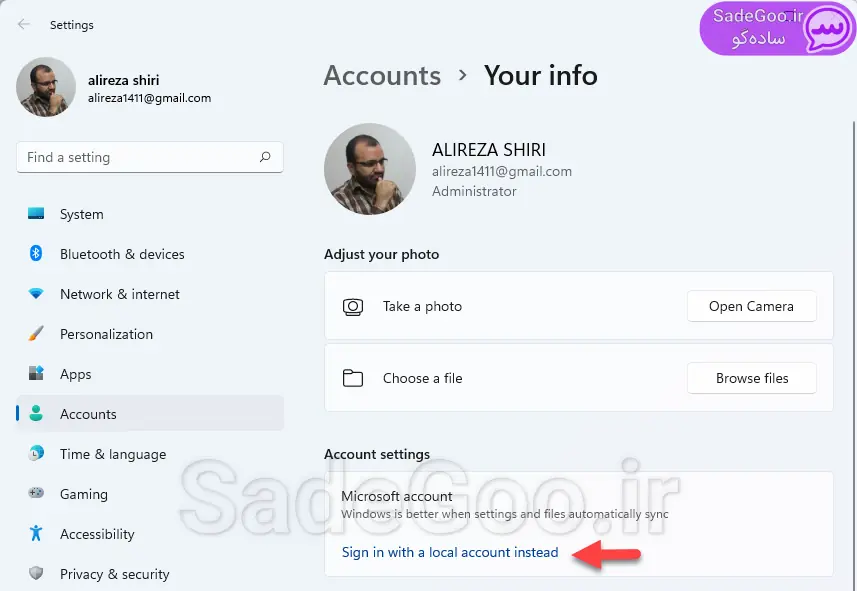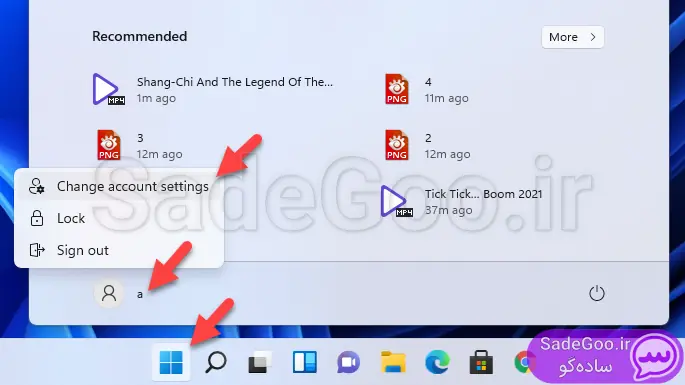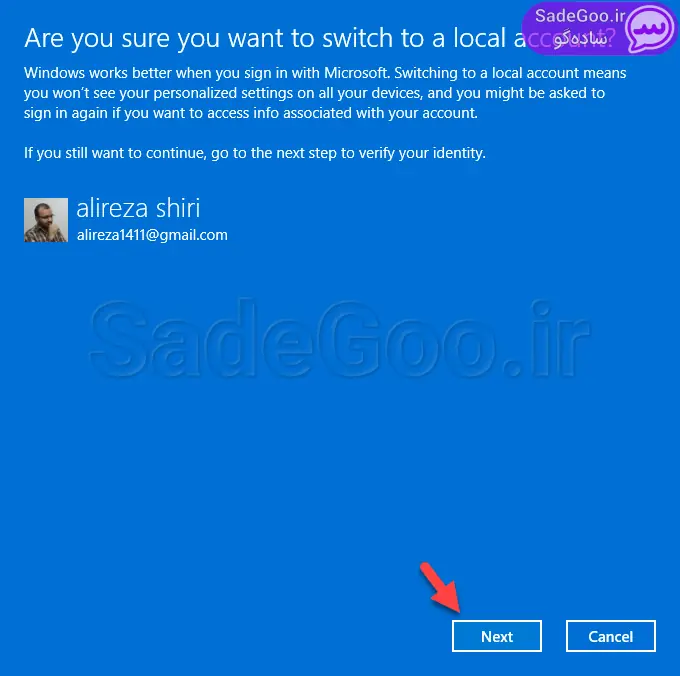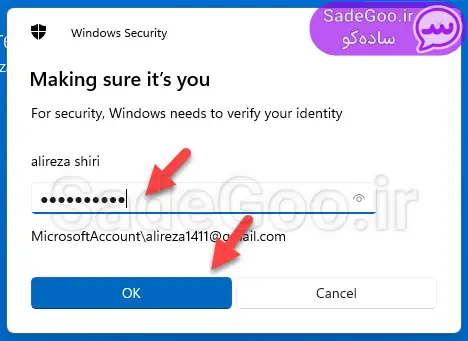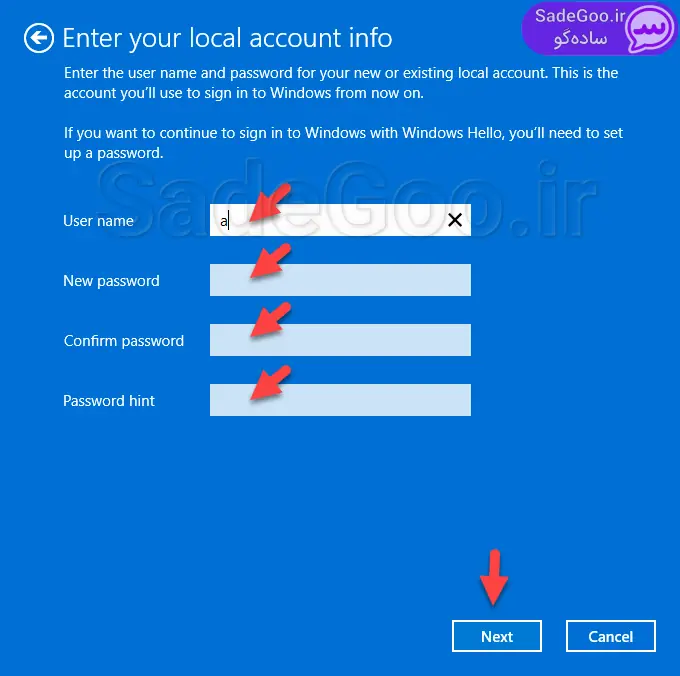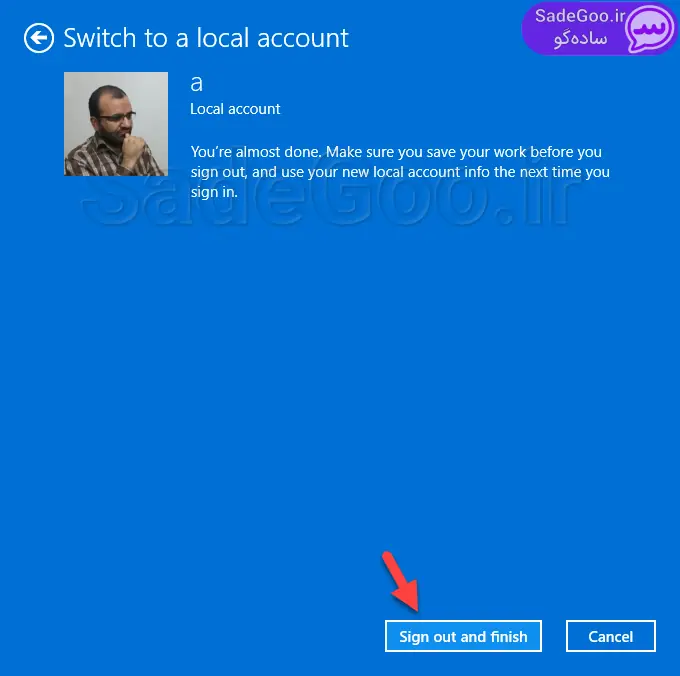برای حل مشکل Sign in در ویندوز 10 میتوانید به جای استفاده کردن از اکانت آنلاین، از اکانت آفلاین استفاده کنید که نیازی به اینترنت ندارد. البته با ساخت اکانت مایکروسافت، امکاناتی در اختیار شما قرار میگیرد که شاید مفید باشد ولیکن برخی از کاربران ترجیح میدهند که نصب ویندوز 10 بدون اکانت مایکروسافت انجام شود. اگر قبلاً ویندوز به این صورت نصب شده یا از اکانت آنلاین استفاده میکردید، میتوانید هر زمان که لازم باشد، حساب کاربری ویندوز 10 را به حالت آفلاین تغییر دهید.
دقت کنید که نیازی به آموزش ساخت اکانت در کامپیوتر ویندوز 10 نیست چرا که تغییر نوع اکانت امکانپذیر و ساده است. در ادامه مراحل را به صورت تصویری و کامل توضیح میدهیم.
مزیت استفاده از اکانت مایکروسافت در ویندوز 10 یا ویندوز 11 این است که همگامسازی یا Sync بین کامپیوترها و گوشیهایی که لانچر مایکروسافت روی آن نصب شده، امکانپذیر میشود. اما بعضی از کاربران به کلی از مقولهی همگامسازی استفاده نمیکنند و هر چیزی که لازم دارند را به صورت دستی بین وسایل منتقل میکنند!
مقولهی دیگر حفظ حریم خصوصی و امنیت است. اگر در مورد حفظ حریم خصوصی سختگیر هستید یا محدودیتهایی در شغل و سازمان شما وجود دارد، میبایست از اکانت آفلاین یا لوکال استفاده کنید. ساخت یوزر در ویندوز 10 بسیار ساده است ولیکن به جای ساخت یوزر جدید، تغییر اکانت مایکروسافت در ویندوز 10 یا 11 را توصیه میکنیم.
تغییر اکانت مایکروسافت در ویندوز 10
برای تغییر اکانت مایکروسافت و در واقع اکانت آنلاین در ویندوز 11 یا ویندوز 10، ابتدا اپ تنظیمات را اجرا کنید و روی Accounts در ستون کناری یا صفحهی اصلی اپ تنظیمات کلیک کنید. در سمت راست روی Sign in with a local account instead کلیک کنید. البته اگر این گزینه را رویت نمیکنید به این معنی است که در حال حاضر از اکانت آفلاین استفاده میکنید.
روش دیگر برای دسترسی به صفحهی فوق در اپ تنظیمات این است که در منوی استارت روی آیکون پروفایل کاربری راستکلیک کنید و گزینهی Change account settings را انتخاب نمایید.
پس از کلیک روی گزینهی ورود با اکانت آفلاین، پنجرهای ظاهر میشود. در مرحلهی نخست روی Next کلیک کنید.
در مرحلهی دوم برای تأیید تغییر اکانت مایکروسافت در ویندوز 10 رمز عبور اکانت فعلی سوال میشود. رمز عبور را وارد کرده و روی OK کلیک کنید. اگر رمز را اشتباه وارد کردهاید و به نظر میرسد که رمز عبور را فراموش کردهاید، برای حل مشکل sign in در ویندوز 10 ابتدا پسورد حساب فعلی را بازیابی کنید.
مرحلهی بعدی وارد کردن نام کاربری حساب آفلاین و پسورد آن است. در کادر Confirm password پسورد انتخاب شده را مجدداً تایپ کنید و دقت کنید که با پسورد تایپ شده در New password یکسان باشد. در نهایت اگر راهنمایی برای یادآوری پسورد مدنظرتان است، در کادر Password hint وارد کنید و روی Next کلیک کنید.
در مرحلهی آخر نیز روی Sign out and finish کلیک کنید. به این ترتیب اکانت لوکال ساخته شده و آمادهی استفاده است.
هر زمان که لازم باشد میتوانید مجدداً از اکانت آنلاین استفاده کنید. قبلاً در مقالهی به روش سوییچ کردن به مایکروسافت اکانت در ویندوز 10 پرداختیم:
آموزش لاگین با اکانت مایکروسافت در ویندوز 11
سادهگو SadeGoo.ir