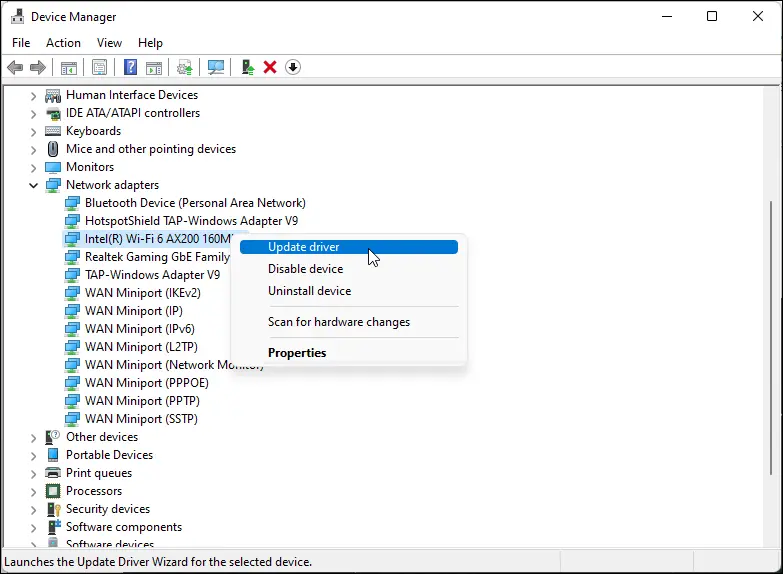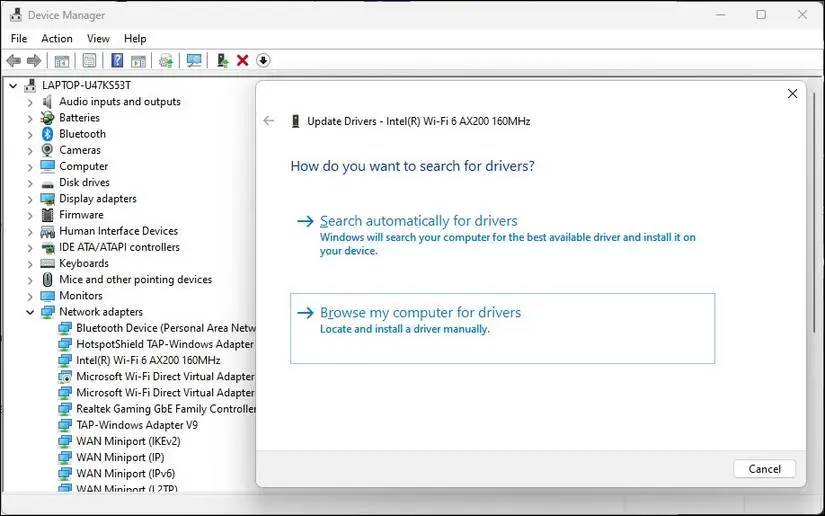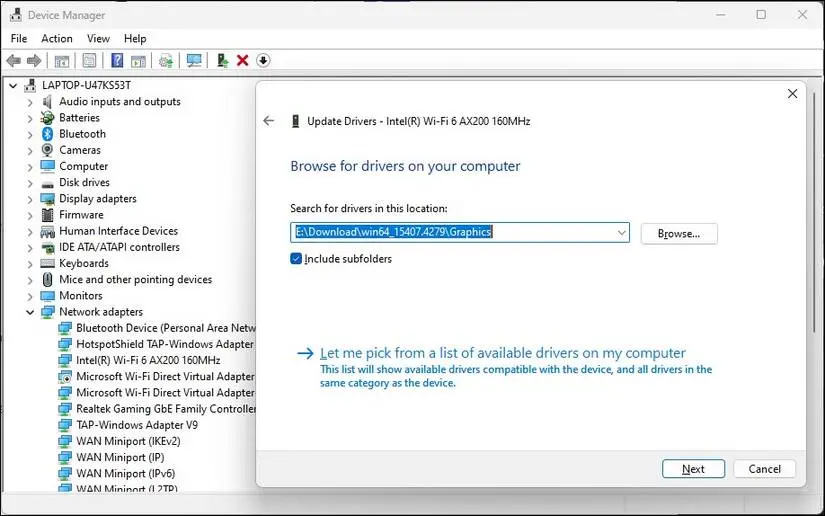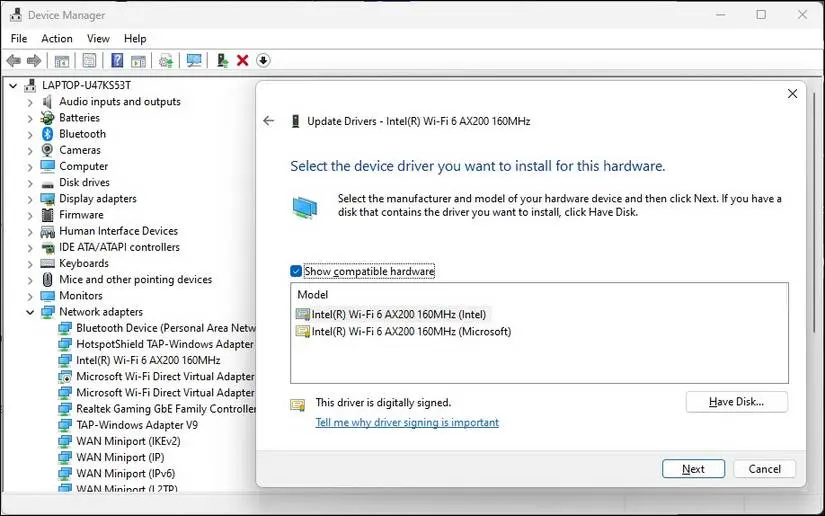خیلی اوقات مشکلات شبکه مثل قطع و وصل شدن وای فای و اینترنت با آپدیت کردن درایور کارت شبکه حل میشه. به طور کلی درایور یا نرم افزار راه انداز خیلی مهمه و برای اینکه کارت گرافیک، کارت صدا، کارت شبکه و سایر قطعات درست کار کنن، باید مدل قطعه رو دقیقاً چک کرد و درایوری که دقیقاً برای همون مدل هست رو دانلود و نصب کرد.
خب نصب اتوماتیک درایور کارت شبکه برای اکثر مدلها توسط خود ویندوز انجام میشه اما گاهی مدل کارت شبکه خاص یا جدیده و ویندوز درایور صحیحی برای اون نصب نمیکنه. چه باید کرد؟ میتونید از روش آپدیت کردن دستی درایور کارت شبکه استفاده کنید.
در ادامه هم روش آپدیت خودکار درایور کارت شبکه رو توضیح میدیم و هم روش آپدیت دستی. با سادهگو همراه باشد.
نصب اتوماتیک درایور کارت شبکه با آپدیت کردن ویندوز
اگه ویندوز 11 رو تازه نصب کردید و وای فای کار نمیکنه، یه کابل شبکه که به کابل LAN معروفه پیدا کنید و سیستم رو به مودم وصل کنید تا دسترسی به اینترنت فعال بشه. حالا میتونید ویندوز 11 رو آپدیت کنید تا درایورها هم دانلود بشه! در واقع دانلود درایور کارت شبکه ویندوز 10 و ویندوز 11 با آپدیت کردن خود ویندوز انجام میشه و درایورها از سرورهای مایکروسافت دانلود و نصب میشه. در نتیجه نیازی به دانلود کردن درایور کارت شبکه و درایور کارت گرافیک و غیره به صورت مجزا وجود نداره.
اما این روش ۲ اشکال کوچیک داره: گاهی درایور اشتباه و ناسازگار نصب میشه! اشکال دوم اینه که نرم افزار کمکی مثل برنامه انویدیا که برای مدیریت کردن تنظیمات کارت گرافیک طراحی شده و ابزارهای مفیدی برای بازی ها داره، نصب نمیشه.
آپدیت خودکار درایور کارت شبکه با Device Manager
خب روش قبلی عالی و ساده هست، اما اگه بخواین فقط درایور کارت شبکه رو آپدیت کنید، یه راه دوم وجود داره که استفاده از دیوایس منیجر هست. برای باز کردن دیوایس منیجر میتونید در منوی استارت، Device Manager رو سرچ کنید و روی اولین نتیجه کلیک کنید.
خب حالا چطور درایور کارت شبکه رو آپدیت کنیم؟
- اول Device Manager رو باز کنید.
- بعد شاخه کارت شبکه ها رو باز کنید.
- روی کارت شبکه وایرلس که معمولاً در نام اون Intel یا Realtek دیده میشه کلیک راست کنید.
- گزینه Update driver رو انتخاب کنید.
- در پنجره باز شده گزینه اول که Search automatically for drivers است رو انتخاب کنید.
- ویندوز به صورت خودکار درایور رو پیدا و نصب میکنه.
نصب دستی درایور کارت شبکه در ویندوز 7 و سایر ویندوزها
خب حالا اگه روش خودکار نصب درایور جواب نده، چه باید کرد؟ همون طور که گفتیم باید به صورت دستی این کارو انجام بدیم که خودش ۲ حالته:
- روش اول اینه که به سایت سازنده مراجعه کنید و بعد از انتخاب کردن مدل دقیق کارت شبکه، درایور مربوط به ویندوز 11 یا ویندوزای قدیمی مثل ویندوز 7 رو دانلود کنید. بعد هم فایل exe دانلود شده رو نصب کنید.
- روش دوم برای حالتی هست که فایل exe ندارید! باید فولدر حاوی فایلای درایور رو به ویندوز معرفی کنید.
خب در مورد روش دوم مراحل نصب دستی درایور کارت شبکه به این صورته:
- به سایت سازنده مراجعه کنید.
- مدل دقیق کارت شبکه و نسخه ویندوز رو مشخص کنید.
- فایل درایور رو دانلود کنید.
- محتویات فایل زیپ رو اکسترکت کنید.
- دیوایس منیجر رو باز کنید.
- روی کارت شبکه موردنظر کلیک راست کنید.
- گزینه Update Driver رو انتخاب کنید.
- تو پنجره باز شده روی گزینه دوم یعنی Browse my computer for drivers کلیک کنید.
- فولدر حاوی فایلای درایور که اکسترکت شده رو انتخاب کنید.
- برای اطمینان بیشتر تیک Include subfolders رو بزنید که فولدرهای زیرمجموعه هم اسکن بشه.
- روی Next کلیک کنید تا ویندوز اسکن رو شروع که.
- یک یا چند درایور بعد از اسکن کردن لیست میشه.
- اگه تیک Show compatible hardware رو بزنید، موارد سازگار لیست میشه.
- یکی از موارد رو انتخاب کنید.
- روی Next کلیک کنید تا نصب انجام بشه.
در نصب دستی اگه درایور رو درست انتخاب نکنید، شاید وای فای درست کار نکنه. میتونید مراحل رو تکرار کنید و درایورهای مختلفی که لیست میشه رو تست کنید تا مشکل وای فای ویندوز شما حل بشه.
سادهگو