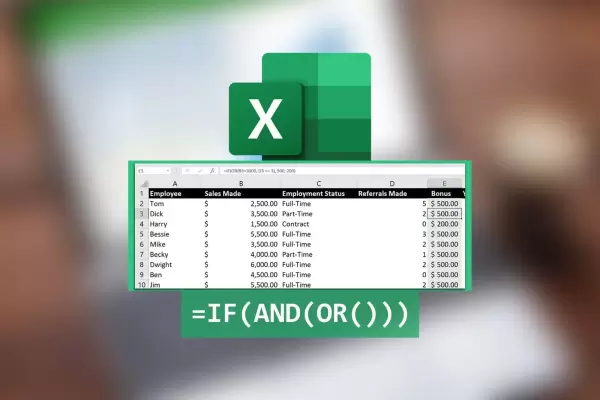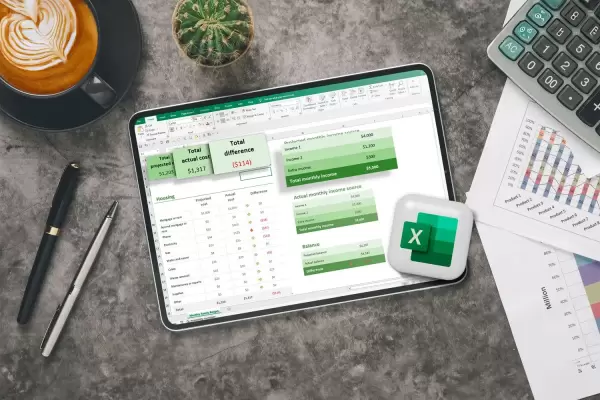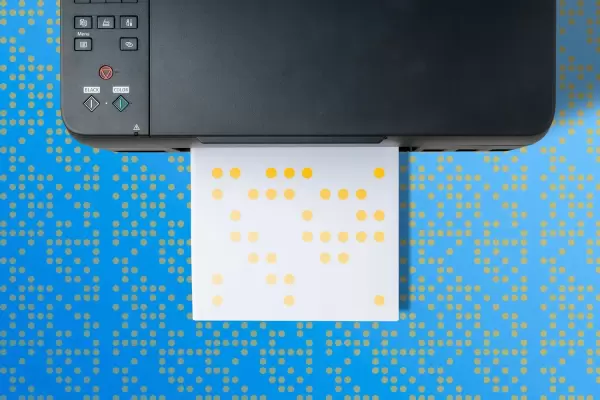اگه با اکسل فاکتور ساده و جدول ساده درست میکنین، فرمول هایی که لازم دارید جمع و تفریق و ضرب و تقسیم هست، نهایتش به تابع sum یا محاسبه میانگین با average نیاز پیدا میکنید که خیلی ساده هستن. اگه قصد دارید از اکسل حرفه ای تر استفاده کنید، بهتره با تابع IF که ساده ترین تابع شرطی هست، آشنایی داشته باشید چون کاربردش خیلی زیاده. خیلی هم ساده هست.
در ادامه مطلب با بررسی مثال های تابع if در اکسل ، روش فرمول نوشتن با این تابع رو توضیح میدیم. تابع شرطی OR و AND که معادل فارسیشون میشه "یا" و "و" هم مثل IF خیلی کاربرد دارن و خوشبختانه نوشتن فرمول با تابع AND و تابع OR در اکسل خیلی ساده هست. لذا این ۲ تابع رو هم با بررسی مثال، توضیح میدیم.