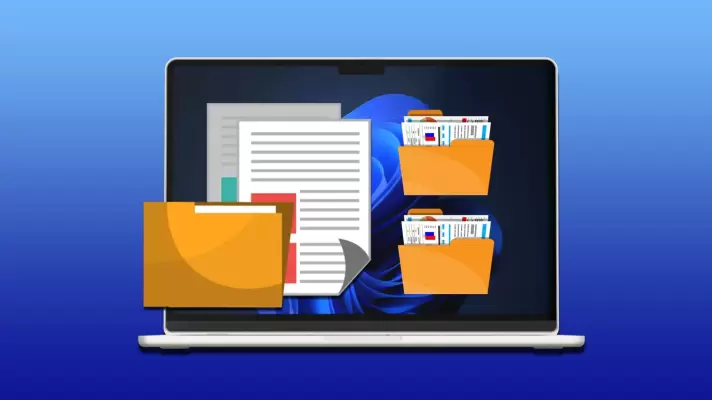بهترین روش برای چک کردن عکس و ویدیو و بعضی از فرمتای دیگه فایل تو ویندوز، اینه که View یا شیوه نمایش فایلا رو به صورت تصویر بندانگشتی یا همون Thumbnail تنظیم کنیم. اما بازم بعضی از فرمتای خاص که ویندوز 11 به خوبی پشتیبانی نمیکنه رو نمیشه به صورت عکس کوچک دید. برای چک کردن پیش نمایش فایلا میتونید از یه قابلیت جالبی که مجموعه نرم افزاری PowerToys داره، استفاده کنید که اسمش PowerToys Peek هست. این مجموعه ابزار رایگانه و خیلی امکانات در اختیارتون میذاره. برای همین ارزش نصب کردن داره.
تو این مطلب روش استفاده از قابلیت PowerToys Peek رو توضیح میدیم. با سادهگو همراه باشید.