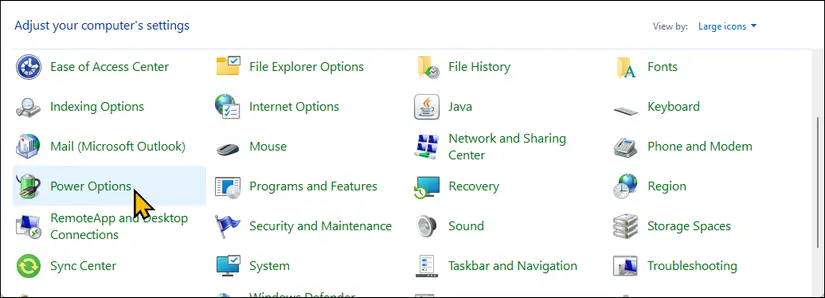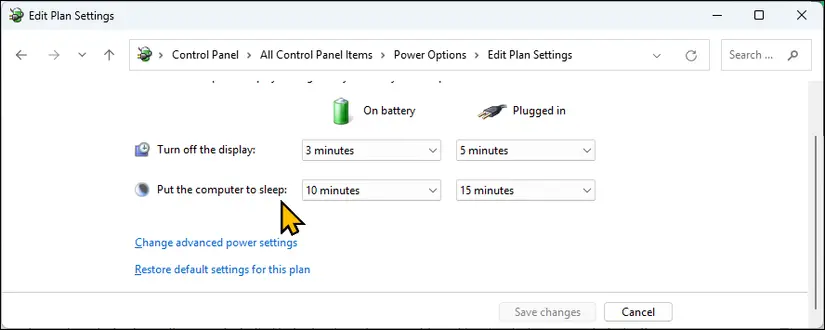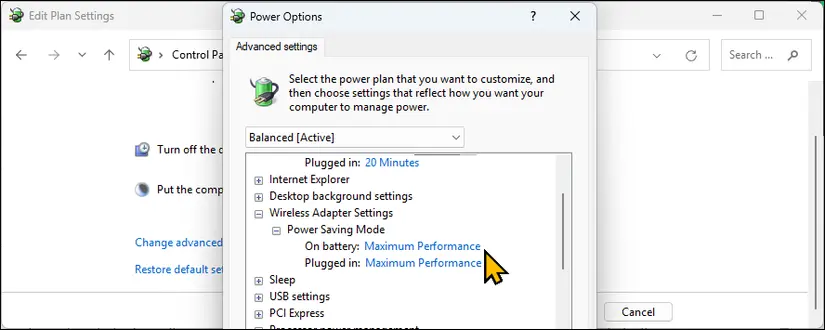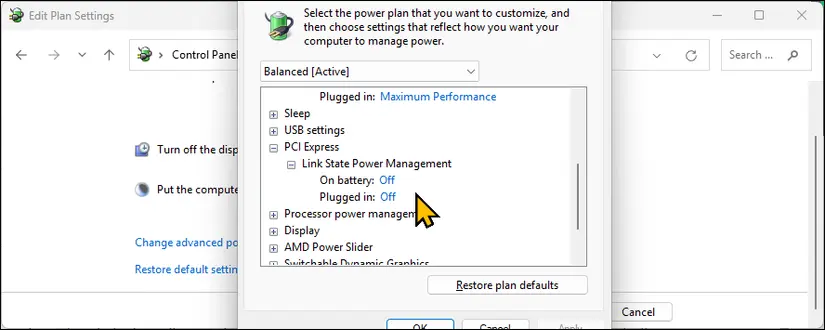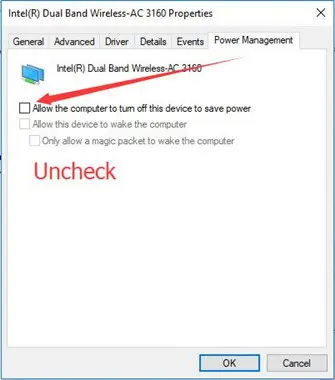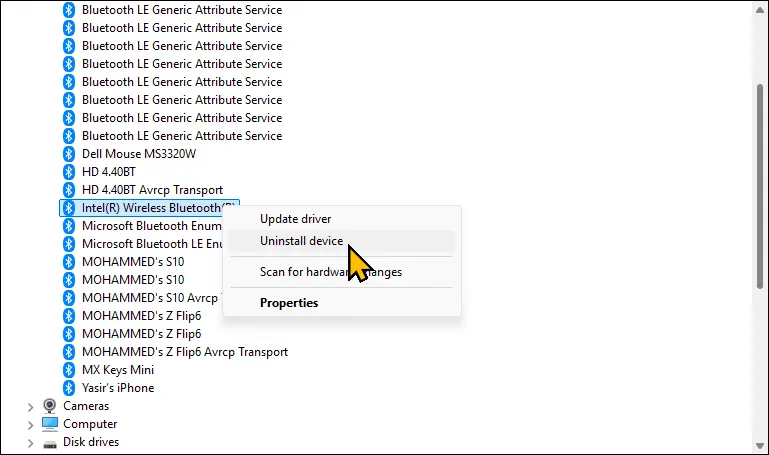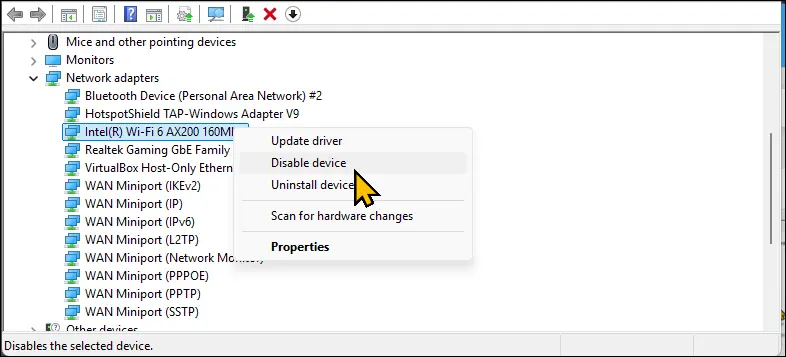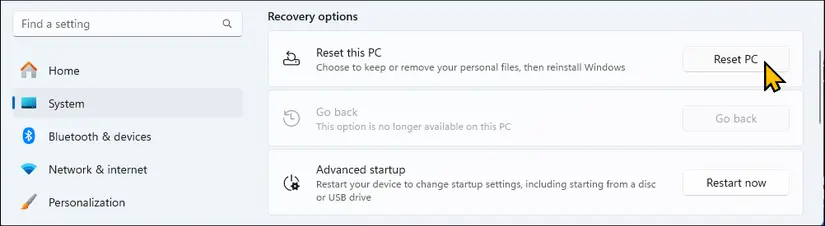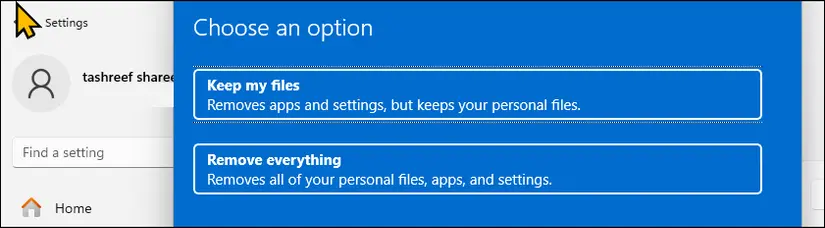بیشتر اوقات وای فای و بلوتوث لپ تاپ یا کامپیوتر بدون هیچ مشکلی کار میکنه و فقط در حالتی که فاصله بین لپ تاپ و گوشی یا مودم زیاد باشه و آنتن ضعیف بشه، سرعت کم میشه یا ارتباط قطع و وصل میشه. این مشکل هم چیز خاصی نیست و با کم کردن فاصله وسایل و حذف کردن موانع حل میشه.
اما گاهی اوقات مشکل جدیه مثلاً وقتی پنل تنظیمات سریع ویندوز رو باز میکنیم، گزینه وای فای و بلوتوث رو نمیبینیم یا گزینه وای فای و بلوتوث هی میاد و میره! مشکل بزرگتر اینه که وقتی Device Manager رو باز میکنیم، متوجه حذف شدن درایور وای فای در ویندوز 11 یا ویندوز 10 میشیم. خب یه راه حل کلی اینه که برای نصب درایور وای فای در ویندوز 11 یا ویندوز 10 اقدام کنیم. اما شاید جواب نده.
موضوع این مقاله اینه که مشکل حذف شدن وای فای و بلوتوث تو ویندوز رو چطور باید حل کرد؟ چند روش ساده نرم افزاری رو در ادامه به صورت تصویری توضیح میدیم. با سادهگو همراه باشید.
وای فای چیزیه که تقریباً همه افراد ازش استفاده میکنن. کاربرد اصلی Wi-Fi وصل کردن گوشی و تبلت به مودم یا وصل کردن لپ تاپ و کامپیوتر به مودم برای دسترسی به اینترنته. برای فرستادن فایل از گوشی به کامپیوتر یا برعکس و برای دیدن صفحه گوشی تو تلویزیون هم میشه از وای فای استفاده کرد. بنابراین وای فای کاربرد زیادی داره.
آنتن دهی ضعیف، علت وصل نشدن لپ تاپ به وای فای در ویندوز 11
گاهی گزینه وای فای و بلوتوث مثل همیشه در دسترس هست و میشه فعال کرد اما یه مشکل بزرگ وجود داره: مشکل جفت نشدن بلوتوث در ویندوز 11 یا وصل نشدن لپ تاپ به شبکه یا قطع و وصل شدن اتصال به شبکه هست. خب علت وصل نشدن لپ تاپ به وای فای در ویندوز 11 و همین طور علت قطع و وصل شدن بلوتوث یا جفت نشدن بلوتوث معمولاً به آنتن مربوط میشه. وقتی فاصله وسایل رو زیاد کنیم، آنتن دهی ضعیف میشه و هم سرعت اینترنت یا سرعت انتقال فایل کم میشه و هم احتمال قطع و وصل شدن پیاپی مطرح میشه.
بهترین راه حل اینه که فاصله وسایل رو کم کنید. اگه کم کردن فاصله ممکن نیست، سعی کنید موانع مثل دیوار و اجسام فلزی و وسایل الکتریکی که بین لپ تاپ و مودم هست رو حذف کنید یا لااقل کاهش بدید.
اگه با تنظیمات مودم آشنایی دارید، بهتره که کانال فرکانسی وای فای رو هم تغییر بدید و مثلاً به جای کانال ۱، کانال بالاتر از ۱۰ رو فعال کنید. اگه مودم و لپ تاپ شما از باند ۵ گیگاهرتز یا ۶ گیگاهرتز پشتیبانی میکنه، میتونید از این باندهای فرکانسی استفاده کنید، شاید مشکل حل بشه.
یه راهکار دیگه برای بهبود آنتن دهی وای فای و بلوتوث اینه که وسایل بی سیم مثل موس و کیبورد رو از خط دید مستقیم لپ تاپ و مودم خارج کنیم که امواج این وسایل روی هم تداخل نداشته باشه.
در نهایت اینکه یادتون باشه حداکثر فاصله ای که بلوتوث پوشش میده، فقط ۱۰ متره و به طور معمول با توجه به موانع و اجسام فلزی، ممکنه تو فاصله بیشتر از ۶ یا ۷ متر درست کار نکنه. وای فای هم حداکثر ۱۰۰ متر رو پوشش میده اما در محیط معمولی خونه و اداره، به طور معمول کمی بیشتر از ۱۰ متر رو پوشش میده.
1Disable Link State Power Management in Settings
معمولاً وای فای درست کار میکنه اما گاهی اوقات وقتی لپ تاپ یا کامپیوتری که قبلاً وای فای اون درست کار میکرده رو روشن میکنیم، متوجه غیب شدن گزینه وای فای تو ویندوز میشیم. در این حالت اولین تنظیماتی که میشه چک کرد، تنظیمات مربوط به کاهش مصرف برق و باتری توسط کارت شبکه یا همون وای-فای هست. ممکنه که ویندوز برای کاهش مصرف باتری، به صورت خودکار کارت شبکه رو خاموش کرده باشه!
برای جلوگیری از خاموش شدن کارت شبکه وایرلس مراحل زیر رو طی کنید:
- منوی استارت ویندوز رو باز کنید.
- عبارت Control Panel رو تایپ کنید.
- روی اولین نتیجه جستجو کلیک کنید.
- اگه نمایش به صورت البته اگه نمایش به صورت Icons هست روی Power Options کلیک کنید. در غیر این صورت روی دسته System and Security کلیک کنید.
- روی Power Options کلیک کنید.
- روی گزینه Change plan settings یا تغییر تنظیمات پلنی که فعال هست کلیک کنید.
- در صفحه بعدی روی Change advanced power settings کلیک کنید.
- شاخه ای به اسم Wireless Adapter Settings رو باز کنید.
- شاخه Power Saving Mode رو باز کنید.
- روی گزینه روبروی On battery یا حالت استفاده از باتری کلیک کنید و Maximum Performance رو انتخاب کنید.
- روی گزینه روبروی Plugged in یا حالت متصل به برق کلیک کنید و Maximum Performance رو انتخاب کنید.
- مرحله بعدی اینه که شاخص PCI Express رو باز کنید.
- شاخه Link State Power Management رو باز کنید.
- هر دو گزینه روبروی On Battery و Plugged in رو Off کنید.
- روی OK کلیک کنید.
- سیستم رو ریستارت کنید.
تا زمانی که پلنی که تنظیمات اون رو تغییر دادید، فعال باشه، ویندوز برای کاهش مصرف باتری یا مصرف برق، کارت شبکه بی سیم رو غیرفعال و خاموش نمیکنه و شاید مشکل حذف شدن وای فای تو ویندوز حل بشه.
جلوگیری از خاموش شدن خودکار کارت شبکه وایرلس
شاید دلیل کار نکردن وای فای یا بلوتوث لپ تاپ در ویندوز 7 و ویندوز 11 اینه باشه که ویندوز زمانی که از شبکه و بلوتوث استفاده نمیشه، به صورت خودکار این موارد رو خاموش کرده که مصرف برق کمتر بشه. راهکار اینه که از طریق Device Manager تنظیمات کاهش مصرف انرژی کارت شبکه وایرلس رو غیرفعال کنید.
- دیوایس منیجر رو باز کنید.
- شاخه کارت شبکه ها رو باز کنید.
- روی کارت شبکه بی سیم کلیک راست کنید.
- Properties رو انتخاب کنید.
- روی تب Power Management کلیک کنید.
- تیک گزینه Allow the computer to turn off this device to save power رو حذف کنید.
- روی OK کلیک کنید.
حذف درایور وای فای و بلوتوث و نصب مجدد
خب یه راه حلی که همیشه موقع درست کار نکردن قطعات سخت افزار مثل کارت گرافیک و کارت صدا و صد البته وای فای و بلوتوث توصیه میشه اینه که درایوری که قبلاً نصب شده رو حذف کنید و بعد از ریستارت کردن سیستم، درایور رو از نو نصب کنید.
اگه مشکل با نصب کردن درایوری که از قبل دارید، حل نمیشه، بهتره به سایت سازنده لپ تاپ یا سازنده کارت شبکه مراجعه کنید و جدیدترین درایور رو دانلود کنید. نکته مهم اینه که موقع دانلود درایور، باید مدل کارت شبکه و متناسب بودن درایور با نسخه ویندوز مثل ویندوز 10 یا 11 یا ویندوز 7 رو در نظر گرفت. اشتباه خیلیا اینه که درایوری که برای یه ویندوز دیگه یا برای یه مدل دیگه کارت شبکه هست رو دانلود میکنن و بعد از نصب کردن، یا وای فای و بلوتوث درست کار نمیکنه یا گاهی کار میکنه و گاهی بی دلیل از کار میافته!
نکته جالب اینه که تو ویندوز 11 میشه درایورها رو از طریق سرویس آپدیت کردن ویندوز هم نصب یا بروزرسانی کرد.
برای حذف درایور وای فای تو ویندوز مراحل زیر رو طی کنید:
- روی آیکون منوی استارت ویندوز کلیک راست کنید.
- روی گزینه Device Manager کلیک کنید.
- شاخه مربوط به وای فای رو باز کنید.
- روی کارت شبکه بی سیم کلیک راست کنید.
- گزینه Uninstall device رو انتخاب کنید.
- بعد از حذف درایور، سیستم رو ریستارت کنید و فایل درایوری که دانلود کردید رو نصب کنید.
فعال و غیرفعال کردن درایور وای فای در ویندوز 11
یه راهکار دیگه برای برگردوندن گزینه وای فای تو ویندوز اینه که کارت شبکه وایرلس رو موقتاً غیرفعال و بعد از یکی دو دقیقه دوباره فعال کنید.
- با روش گفته شده دیوایس منیجر رو باز کنید.
- شاخه Network adapters رو باز کنید.
- روی کارت شبکه وایرلس که معمولاً تو اسمش Wi-Fi یا Wireless داره کلیک راست کنید.
- گزینه Disable device رو انتخاب کنید.
- بعد از یکی دو دقیقه یا بعد از ریستارت کردن سیستم، مراحل رو تکرار کنید.
- گزینه Enable device رو انتخاب کنید.
نصب درایور قبلی
یه نکته جالب اینه که همیشه نصب کردن آخرین نسخه درایور بهترین تصمیم نیست! ممکنه بعد از آپدیت کردن درایور کارت شبکه یا درایور بلوتوث، سیستم شما مشکلاتی پیدا کرده باشه. برای همین گاهی نصب کردن نسخه قدیمی درایور به جای نسخه جدیدتر، مشکل رو حل میکنه!
دقت کنید که گاهی اوقات ویندوز از طریق سرویس Windows Update به صورت خودکار درایور قطعات رو دانلود میکنه و وقتی سیستم رو خاموش یا ریستارت میکنیم، درایورای دانلود شده رو نصب میکنه و بعد از بوت شدن ویندوز متوجه میشیم که وای فای یا بلوتوث مشکل پیدا کرده. همون طور که گفتیم اگه علت کار نکردن وای فای و بلوتوث تو ویندوزای جدید یا علت کار نکردن بلوتوث لپ تاپ در ویندوز 8 یا ویندوز 7 مشکل داشتن آخرین نسخه درایور باشه، باید نسخه قدیمی تر رو نصب کرد.
اتصالات کارت شبکه و آنتن رو بررسی کنید
اگه از کارت شبکه به شکل USB که به اسم دانگل وای فای شناخته میشه استفاده میکنید، حتماً بررسی کنید که درست وصل شده و اصلاً یه عنوان یه راه ساده، اون رو به یه پورت USB دیگه وصل کنید. ممکنه یه پورت USB خراب باشه یا کثیف شده باشه و درست کار نکنه.
بعضی از کارت شبکه ها آنتن داخلی دارن و بعضیا آنتن بزرگ و جداشدنی دارن که معمولاً آنتن دهی بهتری دارن. اگه کارت شبکه وای فای آنتن جداشدنی داره، پیچ آنتن رو سفت کنید تا درست و کامل وصل بشه.
زدن دکمه خاموش و روشن کردن وای فای روی بعضی از لپ تاپ ها
بعضی از لپ تاپا یه دکمه دارن که کنارش علامت وای فای یا بلوتوث داره و کارش خاموش کردن وای فای و بلوتوثه. اگه این دکمه رو بزنید، وای فای و بلوتوث کلاً میپره و هر چقدر برای نصب درایور تلاش کنید، نتیجه نمیگیرید. با زدن مجدد همون دکمه، مشکل حل میشه!! به همین سادگی.
دقت کنید که رو بعضی از لپ تاپا باید دکمه Fn رو نگه داشت و یکی از کلیدهای F1 تا F12 رو زد تا وایفای و بلوتوث خاموش و روشن بشه. لذا این روش رو هم تست کنید.
راهکار نهایی: ریست کردن سیستم!
شاید هیچ کدوم از روشایی که گفتیم مشکل شما رو حل نکرده باشه. خب در این صورت نصب کردن مجدد ویندوز یه راهه و به جای نصب کردن میتونید از گزینه Reset this PC ویندوز 11 هم استفاده کنید. اگه بکاپ داشته باشید که کار ساده تره چون میتونید بکاپ درایو C رو ریستور کنید و دیگه نیازی به نصب کردن مجدد ویندوز و کل برنامه ها نیست. ولی متأسفانه بیشتر افراد از ویندوزشون بکاپ نمیگیرن.
برای ریست کردن ویندوز 11 به صورت زیر عمل کنید:
- برنامه تنظیمات یا Settings رو با کلید میانبر Win + i اجرا کنید.
- روی System در کنار صفحه کلیک کنید.
- در سمت راست روی Recovery کلیک کنید.
- روی Reset this PC کلیک کنید.
- روی دکمه Reset PC کلیک کنید.
- در مراحل ریست کردن ویندوز 11 دقت کنید که Keep my files رو انتخاب کنید تا اپ و تنظیمات حذف و ریست بشه اما فایلای شخصی شما حذف نشه.
- برای نصب کردن بدون اینترنت و آپدیت کردن، Local reinstall رو انتخاب کنید.
- مراحل رو طی کنید تا ویندوز 11 ریست بشه.
makeuseofسادهگو