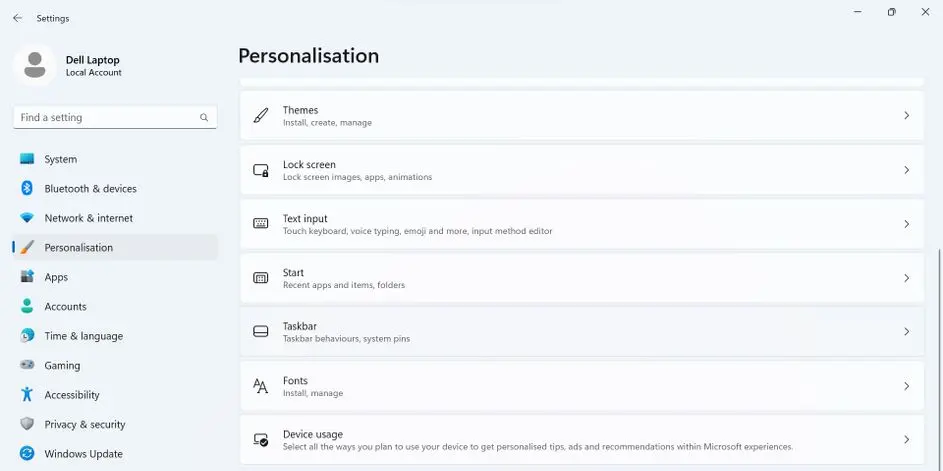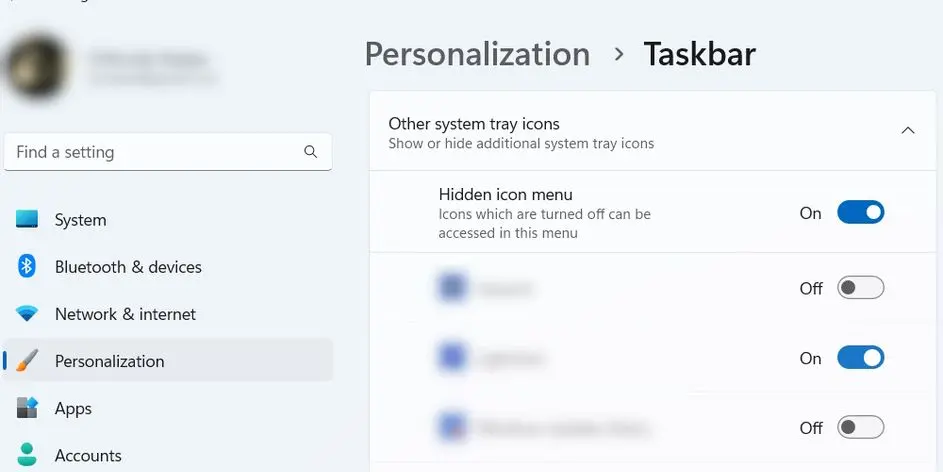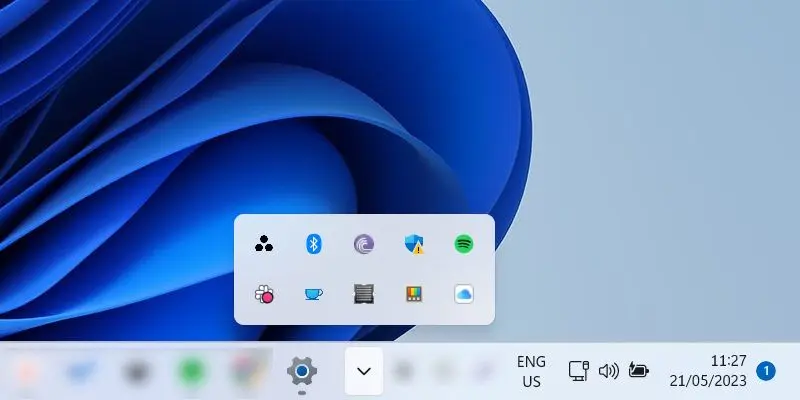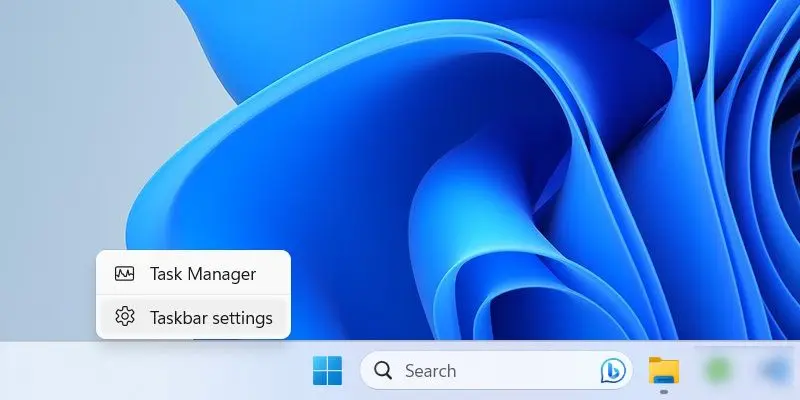گوشه تسک بار ویندوز کنار ساعت و تاریخ، آیکون بعضی از برنامه ها مثل آنتی ویروس نمایش داده میشه که خیلیها ازش زیاد استفاده میکنن. عدم نمایش برنامه در تسکبار به این معنیه که برنامه چنین قابلیتی نداره اما اگه قبلاً آیکون یه برنامه رو گوشهی تسک بار مشاهده میکردید و الان به دلایلی دیده نمیشه، چند تا راه حل ساده داره که میخوایم به صورت تصویری توضیح بدیم.
عدم نمایش تسک بار ویندوز و عدم نمایش آیکون برنامه ها
ویندوز 11 یا ویندوز 10 و حتی ویندوز 7 و ویندوز 8، گوشهی تسک بار آیکون بعضی از برنامه ها رو نشون میدن. دقت کنید که این بخش تسک بار، از بخش اصلی جداست. یعنی علاوه بر نمایش برنامه های باز در تسک بار و بخش اصلیش، این بخش هم آیکون بعضی از برنامه ها مثل آنتی ویروس و دانلود منیجر رو نشون میده. این جور برنامهها معمولاً همیشه موردنیاز کاربره و باید در پس زمینه باز باشه.
ویندوز تنظیمات زیادی برای شخصی سازی تسک بار داره. مثلاً مخفی شدن taskbar در ویندوز 10 یا ویندوز 11 به صورت خودکار امکانپذیره و با نزدیک کردن موس به پایین صفحه، تسک بار بالا میاد. به این قابلیت Auto-hide یا مخفی شدن خودکار میگن که میتونید فعال کنید. با این روش از فضای صفحه نمایش استفادهی کامل تری میشه. البته ناپدید شدن نوار وظیفه در ویندوز 7 یا ویندوزهای دیگه، میتونه به دلیل مشکلات خاص باشه که باید رفع کرد اما قبل از هر کاری، اگه مشکل عدم نمایش تسک بار ویندوز براتون پیش اومده، تنظیمات رو بررسی کنید. شایدبرگرداندن تنظیمات نوار وظیفه ویندوز به حالت پیش فرض مشکل رو حل کنه.
در مورد عدم نمایش آیکون برنامه، به علت مشکل تسک بار ویندوز 11 یا ویندوز 10 نیست بلکه معمولاً خود کاربر تنظیمات رو دستکاری کرده یا آیکون برنامه را با درگ و دراپ کردن تصادفی، ناپدید کرده!
شخصی سازی ویندوز ۱۱ و آیکون های تسک بار
برای باز کردن تنظیمات و کارهایی مثل تغییر سایز تسکبار ویندوز 11، منوی استارت رو باز کنید و روی آیکون چرخدنده کلیک کنید. میتونید از شورت کات Win + i هم استفاده کنید و منظورمون از دکمهی Win ، دکمهای از کیبورده که روش علامت ویندوز داره.
تو اپ تنظیمات روی گزینهی شخصی سازی ویندوز ۱۱ یا همون Personalization کلیک کنید. در مورد ویندوز 10 هم این گزینه هست اما ستون کناری نداریم! بعدش سمت راست روی Taskbar کلیک کنید.
خب اگه مشخص شما مخفی شدن taskbar در ویندوز 10 یا ویندوز 11 هست، میتونید قابلیت Autohide رو فعال کنید. در مورد آیکون برنامه ها که گوشه تسک بار نمایش داده میشه، کمی اسکرول کنید و بخش System Tray رو بررسی کنید. اینجا برای بعضی از برنامه ها یه سوییچ فعال و غیرفعال کردن داریم که اگه رو حالت فعال یا On باشه، اون آیکون نمایش داده میشه. بنابراین برای حل مشکل عدم نمایش برنامه در تسکبار سوییچ برنامه موردنیاز رو فعال کنید.
اگر آیکونی رو نیاز ندارید هم میتونید سوییچ اون رو غیرفعال کنید. اما در این حالت آیکون برنامه کلاً غیب نمیشه! میتونید روی فلش کنار ساعت و تاریخ کلیک کنید تا لیست برنامه هایی که آیکونشون مخفی هست رو ببینید.
در صورت دانلود تسکبار ویندوز 11 برای ویندوز 10 با توجه به اینکه تنظیمات بخش گوشه تسک بار یکسانه، روال کار به همین صورته.
مخفی کردن آیکون برنامه ها در تسک بار ویندوز 11 و ویندوز 10
روش دوم برای حل مشکل تسک بار ویندوز 11 اینه که آیکون برنامه ها رو خودتون با گرفتن و رها کردن یا به اصطلاح درگ و دراپ، جابجا کنید. یعنی با کلید چپ موس آیکون برنامه رو بگیرید و اون پایین رها کنید یا برعکس، آیکون برنامهای که نیاز نیست نمایش داده بشه رو بگیرید و رو بخش آیکون های مخفی رها کنید.
برای نمایش بخش آیکون های مخفی برنامه ها، باید رو فلش کوچک رو به بالا کلیک کنید و برای بستن این بخش هم روی همون فلش که رو به پایین میشه، کلیک کنید.
تنظیمات برنامه و نمایش آیکون در گوشه تسک بار
خب روش قبلی خیلی ساده تر و سریع تر از باز کردن تنظیمات شخصی سازی ویندوز ۱۱ یا ویندوز 10 هست اما بازم مشکل نمایش برنامه های باز در تسک بار رو کاملاً حل نمیکنه چون بعضی از برنامه ها، خودشون تنظیماتی برای این کار دارن!
مثلاً ممکنه برنامه های دانلود منیجر، آنتی ویروس، فایروال یا همون دیوار آتش، برنامه های مانیتور کردن دما و سرعت فن و استفاده از پردازنده یا رم و حتی برنامه هایی مثل تبدیل ویدیو، یه گزینه تو تنظیمات داشته باشن که آیا آیکون برنامه رو تو System Tray یا Windows Tray نشون بده یا خیر. منظور از سیستم تری یا ویندوز تری، همون بخش گوشهی تسک بار و کنار ساعت و تاریخه.
اگه مشکل شما اینه که آیکون یه برنامه خاصی اونجا نمایش داده نمیشه، حتما تنظیمات برنامه رو بررسی کنید.
حل مشکل قفل شدن تسک بار و بخش کنار ساعت
یه مشکل دیگه که شاید با تسک بار ویندوز 11 داشته باشید اینه که فلش مربوط به لیست آیکون های مخفی غیب شده! و اصلاً نمیشه آیکون ها رو با روش درگ و دراپ، بین بخش عادی و مخفی، جابجا کرد. خب چاره چیه؟
برای حل حل مشکل قفل شدن تسک بار و در واقع این بخش خاص، اپ تنظیمات و بخش مربوط به تسک بار رو باز کنید. یه سوییچ ابتدای لیست آیکون ها هست به اسم Hidden icon menu. این سوییچ اگر غیرفعال بشه، فلش کوچیکی که بخش مخفی رو نشون میده، غیب میشه!
البته در این حالت هم میتونید از طریق برنامه تنظیمات، آیکون برنامه های گوشه تسک بار رو فعال یا مخفی کنید اما بهتره که فلش موردبحث همیشه دم دست باشه تا راحت بشه لیست آیکون های مخفی شده رو هم دید.
makeuseofسادهگو