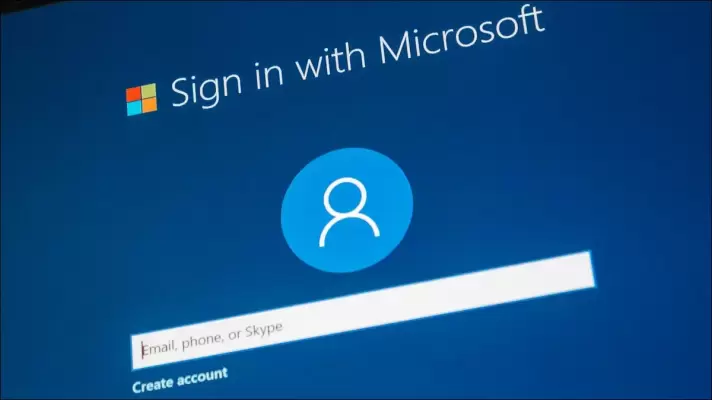برای حل مشکل Sign in در ویندوز 10 میتوانید به جای استفاده کردن از اکانت آنلاین، از اکانت آفلاین استفاده کنید که نیازی به اینترنت ندارد. البته با ساخت اکانت مایکروسافت، امکاناتی در اختیار شما قرار میگیرد که شاید مفید باشد ولیکن برخی از کاربران ترجیح میدهند که نصب ویندوز 10 بدون اکانت مایکروسافت انجام شود. اگر قبلاً ویندوز به این صورت نصب شده یا از اکانت آنلاین استفاده میکردید، میتوانید هر زمان که لازم باشد، حساب کاربری ویندوز 10 را به حالت آفلاین تغییر دهید.
دقت کنید که نیازی به آموزش ساخت اکانت در کامپیوتر ویندوز 10 نیست چرا که تغییر نوع اکانت امکانپذیر و ساده است. در ادامه مراحل را به صورت تصویری و کامل توضیح میدهیم.