مسیر فولدرهای Documents و Music و Picture و Videos و ویندوز قابل تغییره. اگه معمولاً عادت دارید که فایلای حجیم در این فولدرها ذخیره کنید، بهتره که مسیر رو به یه درایوی به جز C تغییر بدید. در این صورت درایو C سیستم شما سریعاً پر نمیشه. این کار چند مزیت دیگه هم داره که در ادامه بهش اشاره میکنیم.
در ادامهی مطلب روش تغییر دادن مسیر فولدرهای موسیقی، عکس، داکیومنت و ویدیو در ویندوز 11 رو به صورت کامل و تصویری توضیح میدیم. با ما باشید.
مزیت انتقال فولدر Music و Documents و Pictures و Videos به درایوی دیگر
بعضی از کاربرای ویندوز، سیستمی دارن که درایو C کمحجمه و نمیتونن به راحتی حجم درایو C رو بیشتر کنن. بعضیا هم سیستمی دارن که درایو C از نوع SSD هست. خب SSD سرعت بالایی داره و گرون تموم میشه و حجمش هم کمه. از این فضای سریع و کم SSD باید برای ویندوز و برنامهها استفاده کرد. برای ذخیره کردن آهنگ و فیلم و این جور فایلها، بهتره از یه درایو دیگه استفاده کنید.
یه مزیت دیگهی انتقال فولدرهایی مثل فولدر دانلود و فولدر Documents و غیره به درایوی به جز C اینه که وقتی میخواین از ویندوز و هر چیزی که نصب شده، بکاپ بگیرید، درایو C سیستم شما کمحجمه و حجم فایل بکاپ کم میشه و سریعتر هم بکاپگیری انجام میشه. ولی فکر کنید چند تا فیلم تو درایو C باشه، در این صورت توی فایل بکاپ، این فیلمها هم قرار میگیره که کار جالبی نیست!
مزیت سوم برای کسانی هست که چند تا سیستم تو خونه دارن و ویندوز ۱۱ رو که تو یکیش نصب میکنن و برنامهها رو هم بعدش نصب و کرک میکنن، آخرش بکاپ میگیرن و بکاپ رو توی سیستمهای دیگه، ریاستور میکنن! بعد از این کار فقط لازمه درایورها نصب بشه. یعنی یک بار ویندوز و نرمافزار نصب میکنید و از همون توی همهی سیستمهای دیگه استفاده میکنید! شاید بگید نمیشه، ولی خیلی هم ساده و راحته. در آینده یه مقاله در موردش مینویسیم.
خب با همهی این حرفها، روشنه که بهتره فولدرهایی مثل دانلود، دستاپ، داکیومنتس، موزیک و ویدیو و عکس رو به یه درایو دیگه منتقل کنید. روش کار هم خیلی راحته.
روش انتقال فولدر Documents به درایوی دیگر
اول فولدر داکیومنتها رو مثال میزنیم. برای انتقال این فولدر، اول سراغ یه درایوی به جز C برید و توش یه فولدر با نام مثلاً Documents یا Reza Documents که رضا اسم شماست، بسازید. اما ۲ نکتهی خیلی مهم:
برای مسیر جدید فولدر Documents یا همینطور Pictures و Videos و Music، یه درایو کامل رو انتخاب نکنید! حتماً داخل درایو موردنظر، فولدر بسازید تا مشکلات عجیب پیش نیاد.
دوماً دقت کنید که پارتیشن مثلاً D یا E، حجم خالی کافی داشته باشه چرا که قراره فایلها از مسیر فعلی به مسیر جدید منتقل بشه.
بعد در ستون کناری فایل اکسپلورر روی Documents راستکلیک کنید و Properties رو انتخاب کنید.
تو پنجرهی باز شده روی تب Location و بعد روی دکمهی Move کلیک کنید. دقت کنید که آدرس فعلی در کادر بالای Move ذکر شده و به صورت پیشفرض داخل درایو C هست.
حالا درایو موردنظر و فولدری که ساختید رو انتخاب کنید و روی Select Folder کلیک کنید.
گام بعدی اینه که برای شروع انتقال محتویات داکیومنت به محل جدید، روی Apply کلیک کنید.
شاید پیام تأیید ظاهر بشه. روی Yes کلیک کنید. انتقال شروع میشه. اگه فایل همنام در منبع و مقصد باشه، طبیعتاً کادری مثل تصویر زیر میاد و باید تصمیم بگیرید که فایلهای مقصد رو با فایلهای منبع، جایگزین کنید یا خیر.
- اگه روی اولین گزینه کلیک کنید که فایلهای منبع همگی به مقصد منتقل میشه و جایگزینی هم انجام میشه.
- میتونید روی Skip these files کلیک کنید تا فایلهای هماسم، منتقل نشه و بعداً این فایلها رو یکییکی بررسی کنید.
- راه دیگه اینه که روی Let me decide for each file کلیک کنید تا لیست فایلهای هماسم بیاد و هر فایلی که میخواین نگه داشته بشه رو تیک بزنید. میتونید هم فایل منبع و هم مقصد رو تیک بزنید، در این صورت فایل تکراری به مقصد منتقل میشه اما در انتهای نام، یه عدد اضافه میشه که مشکل پیش نیاد.
وقتی همهی فایلها جابجا شد، روی OK کلیک کنید و پنجرهی Properties رو ببندید.
خب این از بحث فولدر Documents. حالا میتونید با همین روش، فولدرهای Music و Videos و Pictures رو هم جابجا کنید. روش کار دقیقاً به همین صورته.
همون جور که بالاتر گفتیم، دقت کنید که فضای کافی در درایو مقصد برای انتقال فایلها داشته باشید.
سادهگو SadeGoo.ir
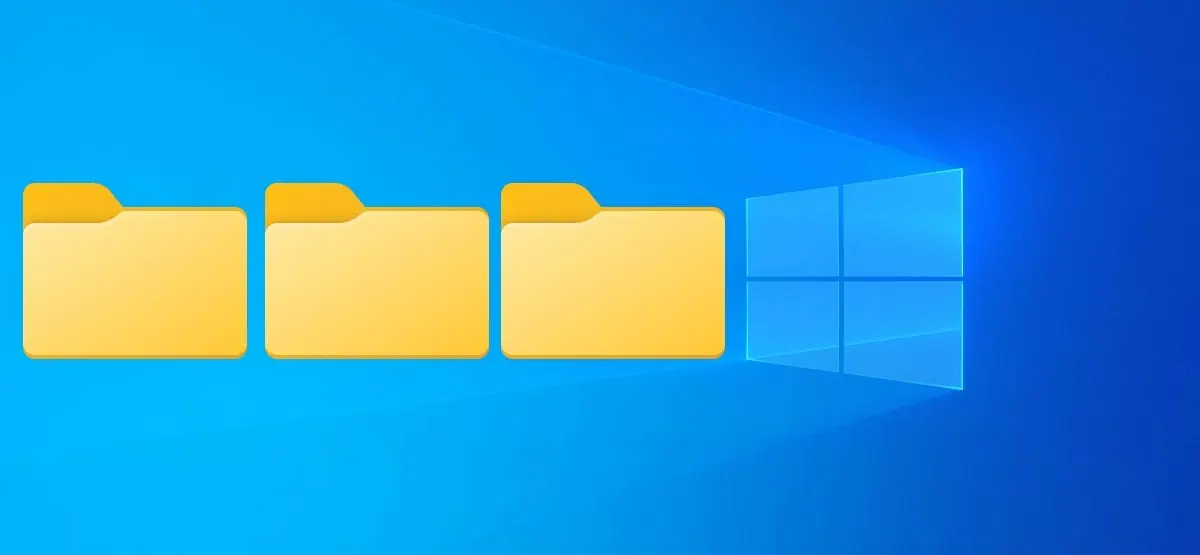
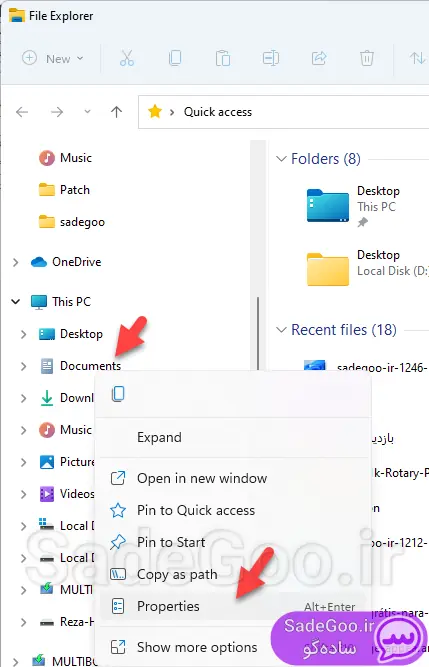
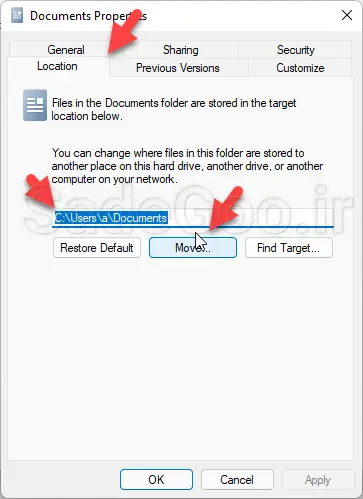
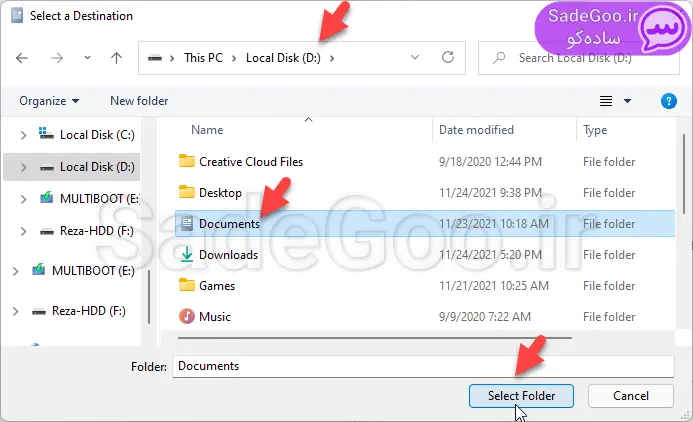
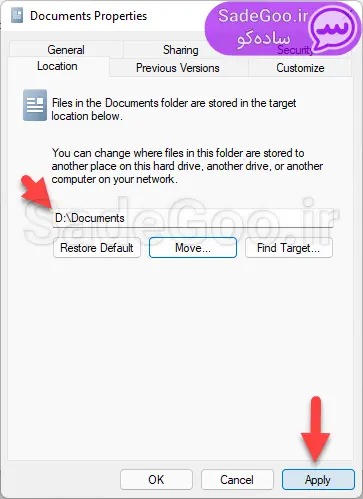
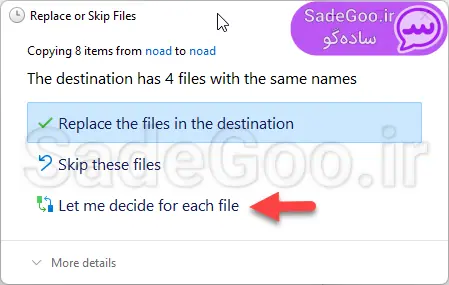
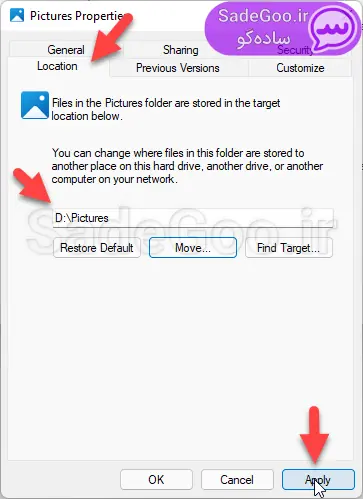
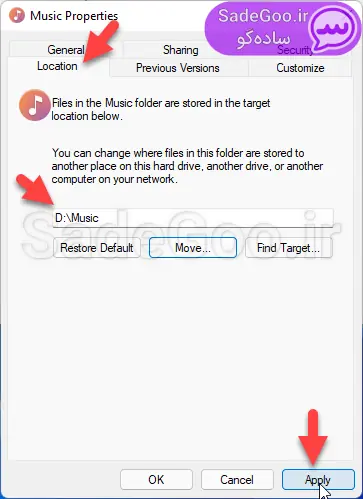

سلام. ممنون از سایت خوبتون.
سلام من همونطور که گفتین بجای پوشه یک درایو رو انتخاب کردم حالا چطور درستش کنم؟ لطفاا راهنماییم کنین
سلام من کل درایوو انتخاب کردم خراب شد. حالا باید چیکار کنم؟
سلام
فکر میکنم فقط از طریق رجیستری یا با ریاستور کردن از طریق سیستم ریاستور بشه به حالت قبل برگردوند.