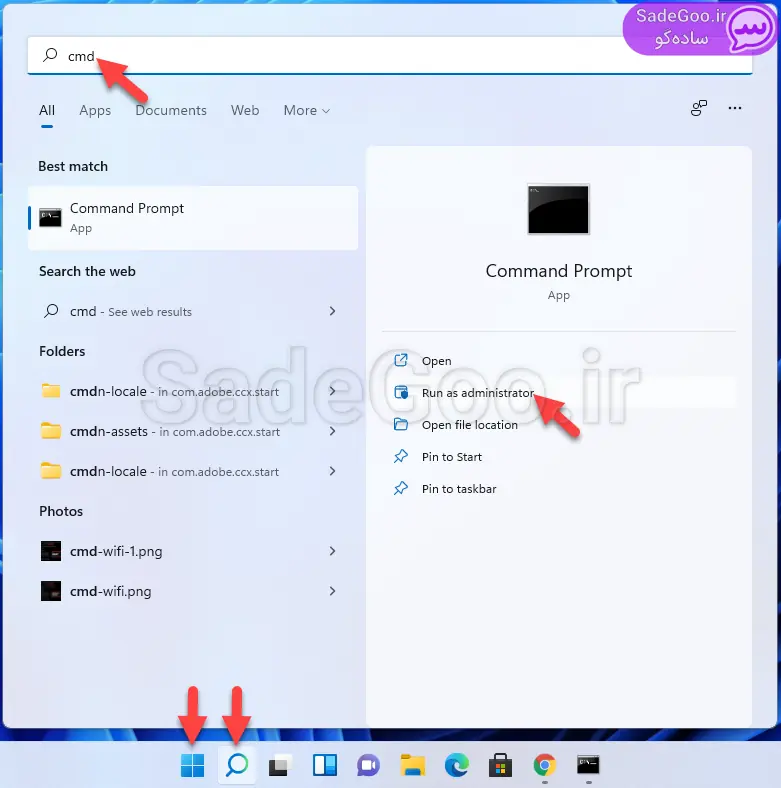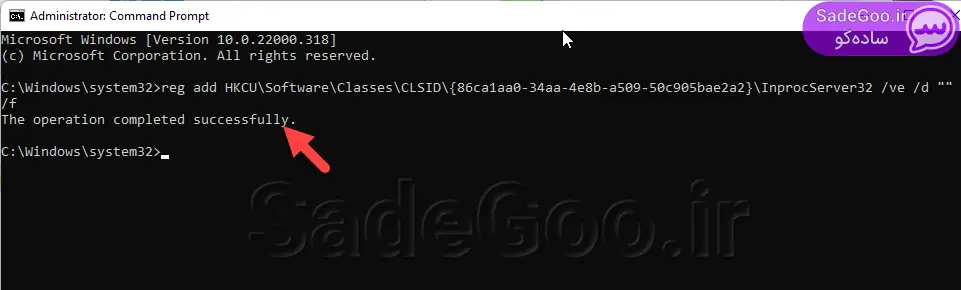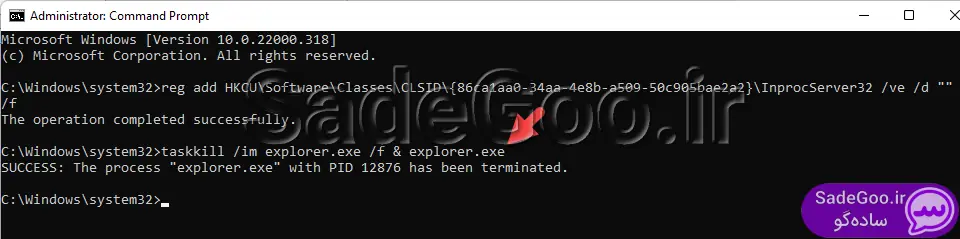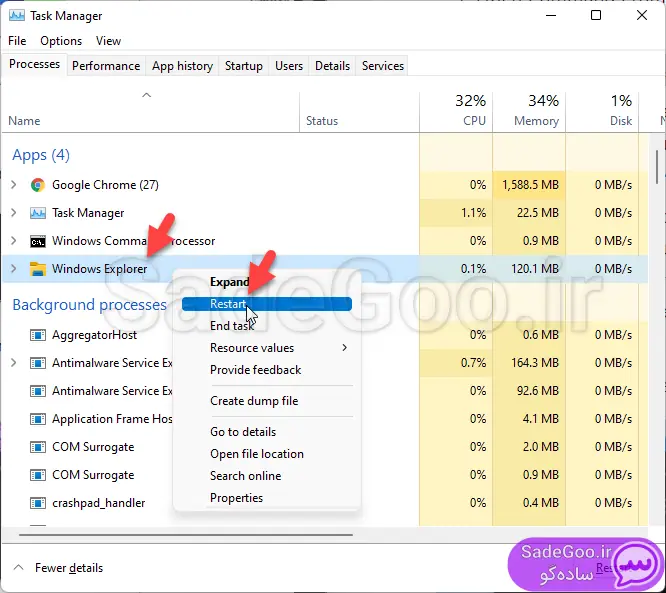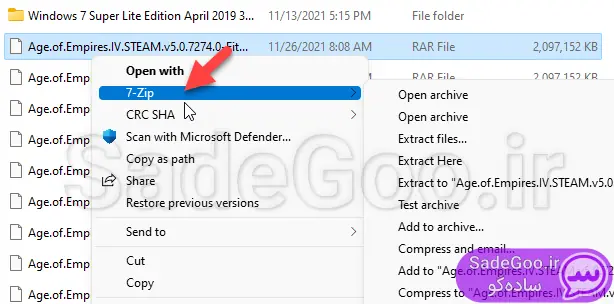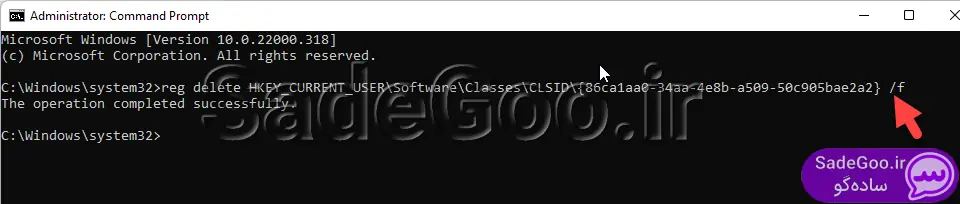منوی راست کلیک ویندوز 11 با ویندوز 10 و نسخههای قبلی فرق میکنه، بعضی از گزینههای پرکاربرد مثل گزینهی ویری (VRay) و اکسترکت کردن فایل فشرده یا اسکن کردن با آنتی ویروس توی این منوی جدید نیست! البته همیشه میتونید روی گزینهی آخر که Show more options هست، کلیک کنید تا منوی راست کلیک قدیمی رو ببینید ولی به هر حال دسترسی به گزینهها دو مرحلهای میشه که چیزی بدیه.
بعضی از کاربرا ترجیح میدن که راست کلیک ویندوز 11 رو تغییر بدن و منوی راست کلیک رو مثل ویندوز ۱۰ کنن. خب این کار پیچیدهای نیست و کافیه یه تغییر کوچیک تو رجیستری ویندوز بدید. در ادامه روش برگرداندن گزینههای راستکلیک قدیمی رو در ویندوز ۱۱ به صورت کامل و تصویری توضیح میدیم.
شاید با رجیستری ادیتور کار نکرده باشید و اصلاً ندونید که چی هست. رجیستری ویندوز ربطی به فعالسازی و اکتیو کردن نداره، رجیستری ویندوز یه محلی هست که تنظیمات مختلف ویندوز توش ذخیره میشه.
بعضی از تغییراتی که میخوایم توی ویندوز بدیم، با استفاده از اپلیکیشن تنظیمات شدنی نیست، برای همین میریم سراغ Registry Editor و مقدارهای خاصی رو عوض میکنیم. البته نباید سهلانگاری کرد و کلیدها که به شکل فولدر نشون داده میشه رو حذف کرد یا مقدارها رو بدون اطلاع از اینکه چه اثری دارن، حذف کرد.
برای تغییر دادن رجیستری میشه از دستورات cmd هم استفاده کرد که خب شاید برای کاربر مبتدی راحتتر باشه. خب ما هم همین روش رو توضیح میدیم که سادهتره.
برگرداندن گزینه های منوی کلیک راست قدیمی در ویندوز 11
برای ویرایش رجیستری از طریق cmd دقت کنید که باید cmd رو با دسترسی ادمین اجرا کنیم. پس کاری که باید انجام بدید، اینه که کلید Win کیبورد (همون که لوگوی ویندوز داره) رو فشار بدید یا به جاش روی آیکون منوی استارت یا آیکون جستجو کلیک کنید. فرق نمیکنه از کدوم روش اقدام کنید. مهم اینه که بعدش تایپ کنید cmd.
به جای کلیک روی اولین نتیجه، در سمت راست منوی استارت روی Run as administrator کلیک کنید. ممکنه پیام UAC هم ظاهر بشه که باید روی Yes کلیک کنید. با این کار cmd با دسترسی ادمین اجرا میشه و در نتیجه تغییر رجیستری امکانپذیر میشه.
اما چه دستوری اجرا کنیم که منوی کلیک راست قدیمی مثل ویندوز ۱۰ و ویندوز ۸ و نسخههای قبلی، جایگزین منوی جدید بشه؟
اول دستور زیر رو کپی کنید:
reg add HKCU\Software\Classes\CLSID\{86ca1aa0-34aa-4e8b-a509-50c905bae2a2}\InprocServer32 /ve /d "" /f
بعد روی پنجرهی cmd کلیک کنید و با کلید میانبر Ctrl + V، دستور رو پیست کنید. بعدش هم که Enter رو بزنید تا دستور اجرا بشه.
خب کار تمومه و سیستم رو که ریاستارت کنید، متوجه میشید که منوی راستکلیک درست عین ویندوزهای قبلی شده. اما بدون ریاستارت کردن هم میشه نتیجه رو دید. کافیه Windows Explorer رو ریاستارت کنید. اما چطور؟
نحوه ریاستارت کردن Windows Explorer
دو راه دارید که اولی سادهتره:
حالا که cmd باز هست، میتونید دستور بستن و اجرا کردن مجدد اپلیکیشن مدیریت فایل رو اجرا کنید که این جوریه:
taskkill /im explorer.exe /f & explorer.exe
یعنی دستور بالا رو کپی کنید و تو cmd پیست کنید و Enter رو بزنید. به همین سادگی.
اما روش دوم چیه؟ میتونید از Task Manager برای ریاستارت کردن پردازشها استفاده کنید:
خب اول کلید میانبر Shift + Ctrl + Esc رو بزنید. یعنی Shift و Ctrl سمت راست کیبورد رو با دو انگشت بگیرید و بعد Esc که گوشهی بالا و راست قرار داده رو فشار بدید.
اگه اولین باره که تاسکمنیجر رو باز میکنید، یه پنجرهی ساده و خلوت میاد. روی More details کلیک کنید تا حالت پیشرفته و دارای چند تب بیاد. در این حالت تب اول Processes هست. در این تب روی پردازشی به اسم Windows Explorer راستکلیک کنید و Restart رو انتخاب کنید. البته دقت کنید که با این کار، هر فولدری که باز باشه و هر پنجرهای که به اپلیکیشن مدیریت فایل ویندوز مربوط باشه، بسته میشه!
خب کار تموم شد! حالا راستکلیک کنید و مقایسه کنید که منوی راستکلیک چطوریه. مثلاً روی فایل zip یا rar یا 7-zip و کلاً فایلهای آرشیو که راستکلیک کنید، گزینهی اکسترکت کردن با وینرر یا سونزیپ یا هر برنامهای که نصب کردید، ظاهر میشه. این جوری کار سریعتر پیش میره و نیازی به دو بار کلیک نیست.
برگرداندن منوی راستکلیک ویندوز 11
خب حالا شاید پس از تست و بررسی، به این نتیجه رسیدید که منوی راست کلیک بهتره به همون حالت اصلی Windows 11 برگرده. شایدم این مدل جدید رو دوست ندارید اما منوی راست کلیک قدیمی دیر باز میشه یا خلاصه یه مشکلی پیش اومده. برگردوندن حالت قبلی خیلی راحته. باید یه دستور ساده رو اجرا کنید.
اول cmd رو با همون روشی که گفتیم، با دسترسی ادمین اجرا کنید. بعد هم دستور کپی پیست کنید و Enter رو بزنید تا اجرا بشه:
reg delete HKEY_CURRENT_USER\Software\Classes\CLSID\{86ca1aa0-34aa-4e8b-a509-50c905bae2a2} /f
بازم یادتون نره که باید یا سیستم رو ریاستارت کنید، یا فایل اکسپلورر رو ببندید و از نو اجرا کنید که روش کار رو توضیح دادیم.
شما از کدوم مدل منوی راست کلیک خوشتون میاد؟ حالت قدیمی یا جدید؟
سرعت باز شدن منوی جدید رو سیستم شما بیشتره یا منوی قدیمی که گزینههاش متعدد هست؟!
سادهگو SadeGoo.ir