فولدر Desktop به صورت پیشفرض تو درایو C قرار داره و اگه نخواید درایو C سیستم شما پر بشه، نباید فایلهای حجیم روی دستاپ ذخیره کنید چون عملاً فایل در درایو C ذخیره میشه. اما اگه مسیر فولدر Desktop رو به یه درایو دیگه مثل Drive D تغییر بدید، این مشکل حل میشه.
در این مقاله روش انتقال فولدر دستاپ به درایو دیگری به جز C رو به صورت کامل و تصویری توضیح میدیم. سادهگو رو دنبال کنید.
علت انتقال فولدر Desktop به درایوی به جز C
بعضی از کاربران ویندوز 11 یا ویندوزهای اخیر مثل ویندوز 10، فایلهایی که دانلود میکنن، فیلمها و حتی بازیها رو روی دستاپ ذخیره میکنن و فکر میکنن که مشکلی پیش نمیاد اما در واقع دستاپ محل قرار دادن شورتکاتها و فایلهای کمحجمه. برای فایلهای حجیم بهتره یه مسیر دیگه رو انتخاب کنید تا درایو C سیستم شما پر نشه.
این کار به خصوص برای کسی که سیستمی با درایو SSD داره، مهم میشه چرا که ظرفیت درایو SSD کم هست و بهتره از این ظرفیت، فقط برای نصب کردن ویندوز و نرمافزار و بازیهای کمحجم استفاده بشه.
چگونه فولدر Desktop را به درایو دیگری منتقل کنیم؟
برای انتقال فولدر دستاپ به یه درایو دیگه مثل D، اولین کاری که باید انجام داد، ساخت فولدر در درایو D یا E یا هر درایوی که دوست دارید، هست. مثلاً میتونید در درایو D یه فولدر به اسم Desktop بسازید یا اسم خودتون رو هم در نام فولدر به کار ببرید.
بعدش نرمافزار مدیریت فایل ویندوز رو اجرا کنید. میتونید کلید Win که لوگوی ویندوز داره رو بگیرید و E رو بزنید تا File Explorer ویندوز اجرا بشه. در ستون کناری روی This PC دبلکلیک کنید تا زیرشاخههاش ظاهر بشه که یکیش هم Desktop است. حالا روی Desktop راستکلیک کنید و Properties رو انتخاب کنید.
در پنجرهای که باز میشه روی تب Location کلیک کنید و در این تب هم روی دکمهی Move کلیک کنید. همونجور که توی عکس زیر میبینید، مسیر فعلی فولدر Desktop مشخصه و داخل درایو C و فولدر یوزر فعلی قرار داره:
یه پنجره برای انتخاب مسیر جدید باز میشه. فولدری که تو یه درایو دیگه ساختید رو انتخاب کنید و بعدش روی Select Folder کلیک کنید.
مسیر عوض میشه ولی هنوز فایلها منتقل نشده! برای شروع انتقال، روی Apply کلیک کنید.
اگه پیام تأیید اومد روی Yes کلیک کنید.
حالا صبر کنید تا فایلها جابجا بشه. ممکنه فایل با اسم مشابه در مسیر جدید وجود داشته باشه که در این صورت پیغام جایگزین کردن فایلها یا نگهداری هر دو فایل منبع و مقصد ظاهر میشه. تصمیم با شماست که جایگزین کنید یا خیر.
در نهایت روی OK کلیک کنید و پنجرهی Properties فولدر Desktop رو ببندید. به همین راحتی فولدر دستاپ رو به یه درایو دیگه منتقل کردید و از این به بعد میتونید فایلهای حجیم رو بدون نگرانی بابت پر شدن درایو C، رو دستاپ ذخیره کنید. حتی میتونید محل نصب بازی رو روی دستاپ انتخاب کنید!
سادهگو SadeGoo.ir
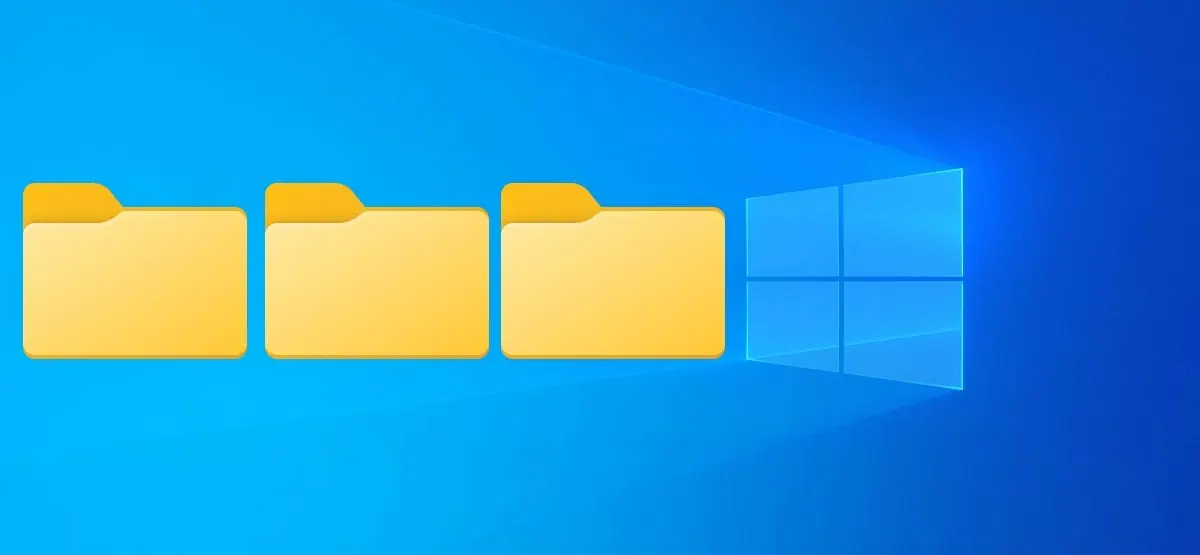
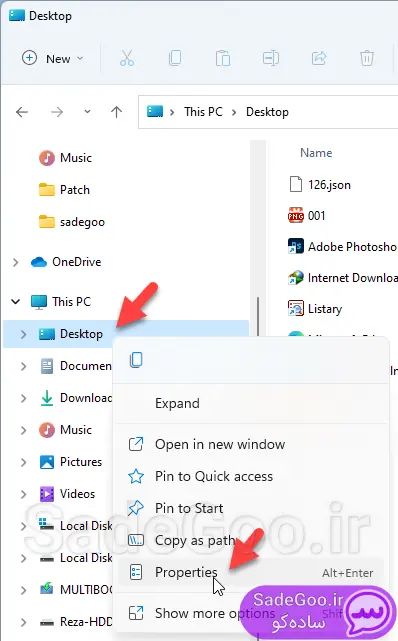
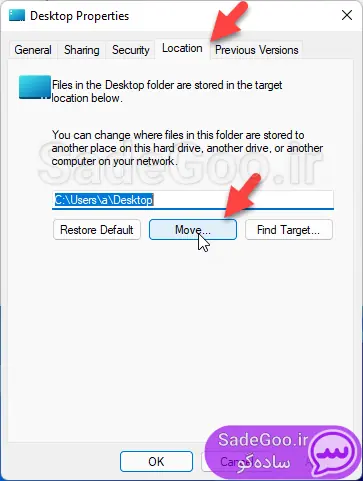
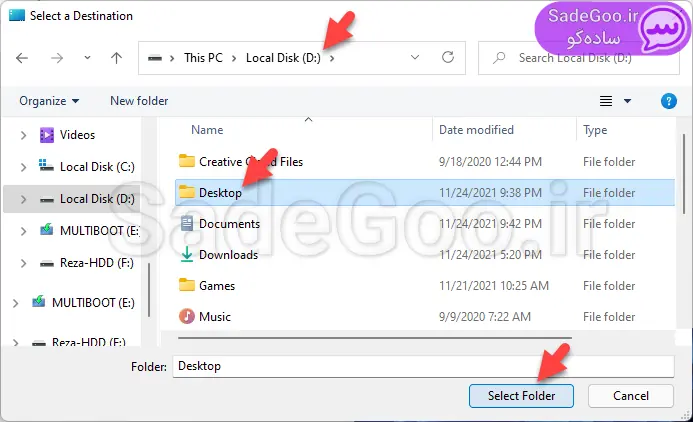
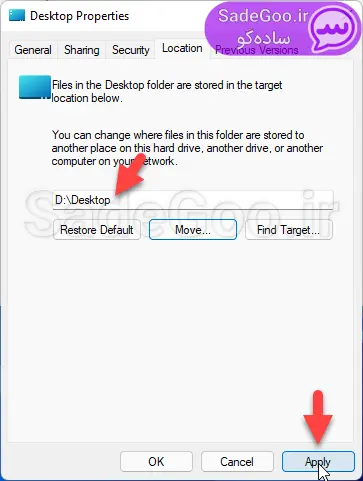


حالا اگه بخواهیم دوباره برگرده به cچیکار باید کرد
اصلا گزینه location نداره چکار کنم.
ممنونم.