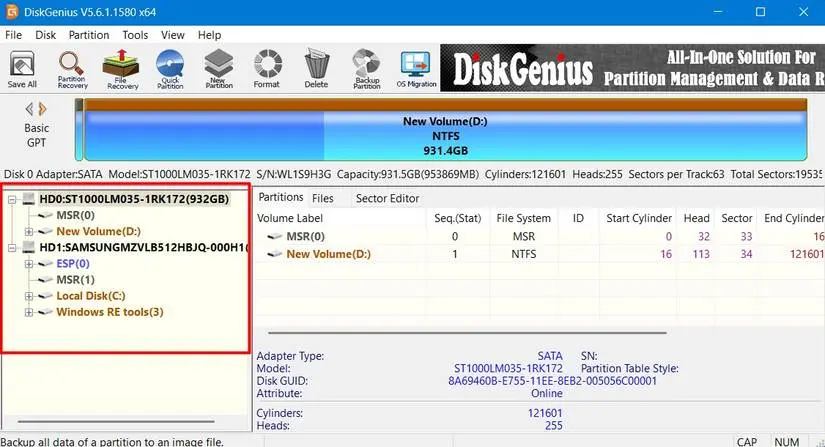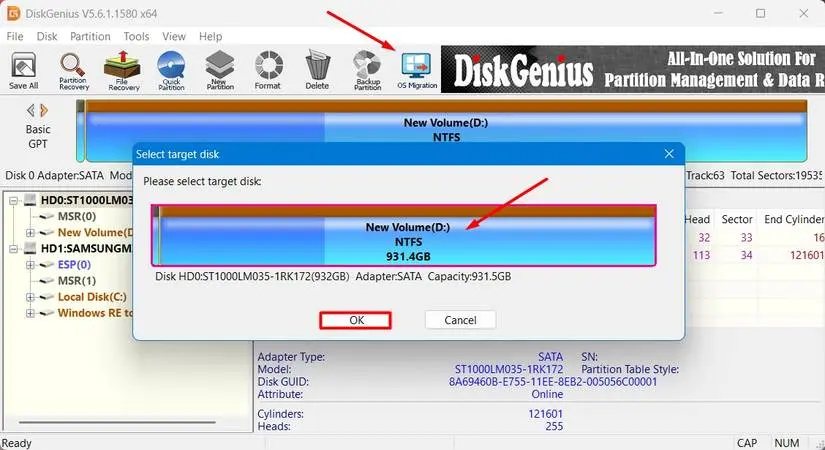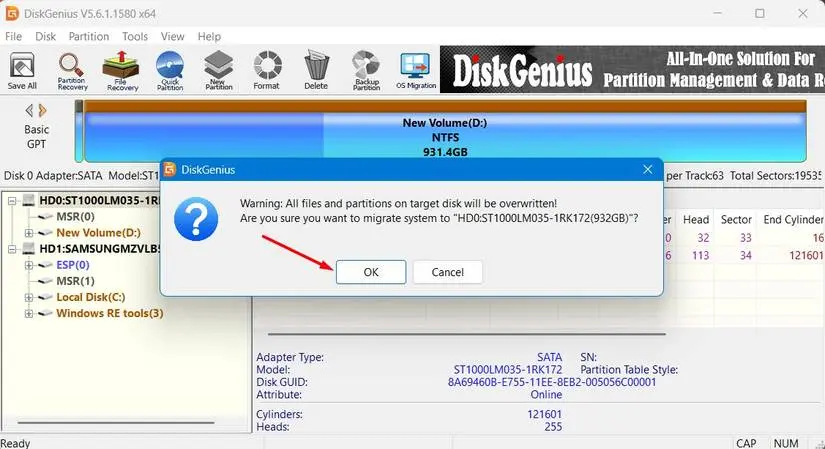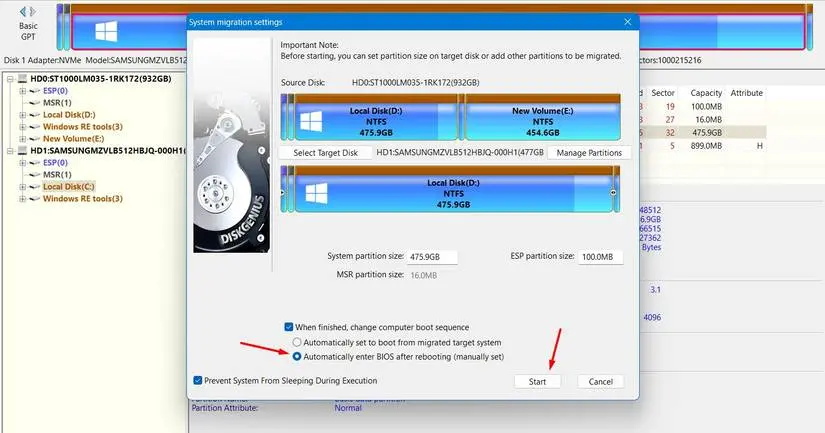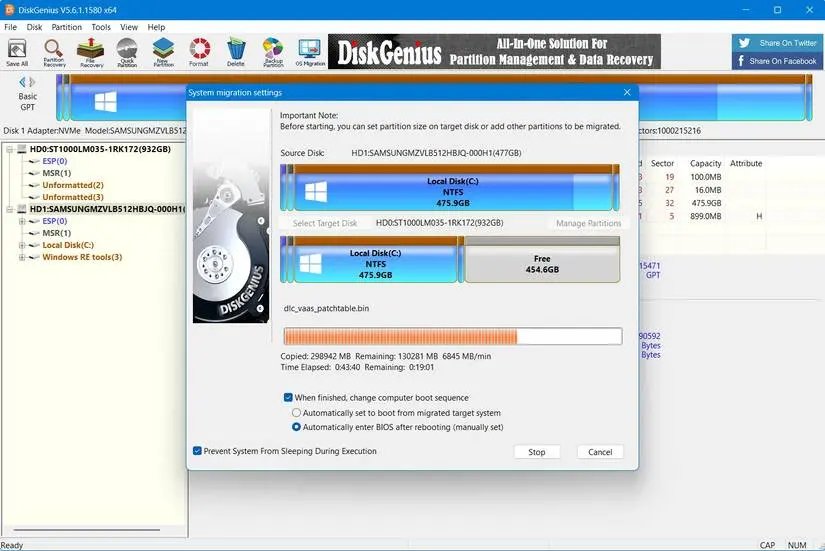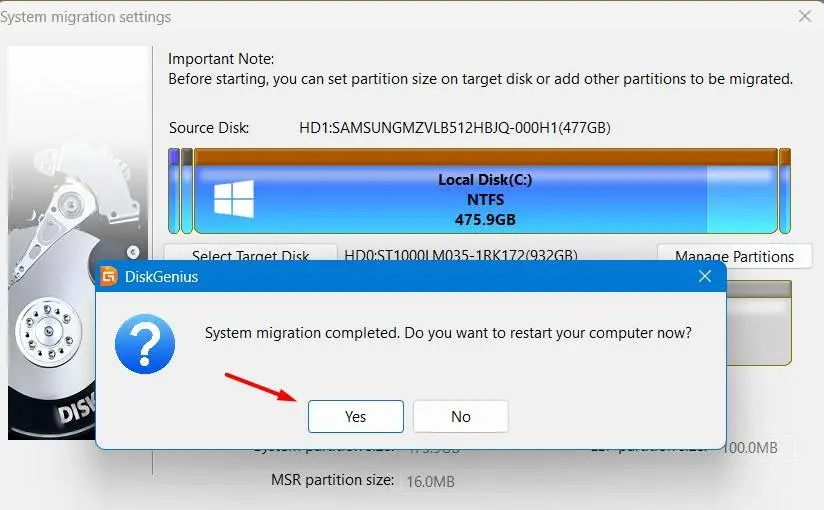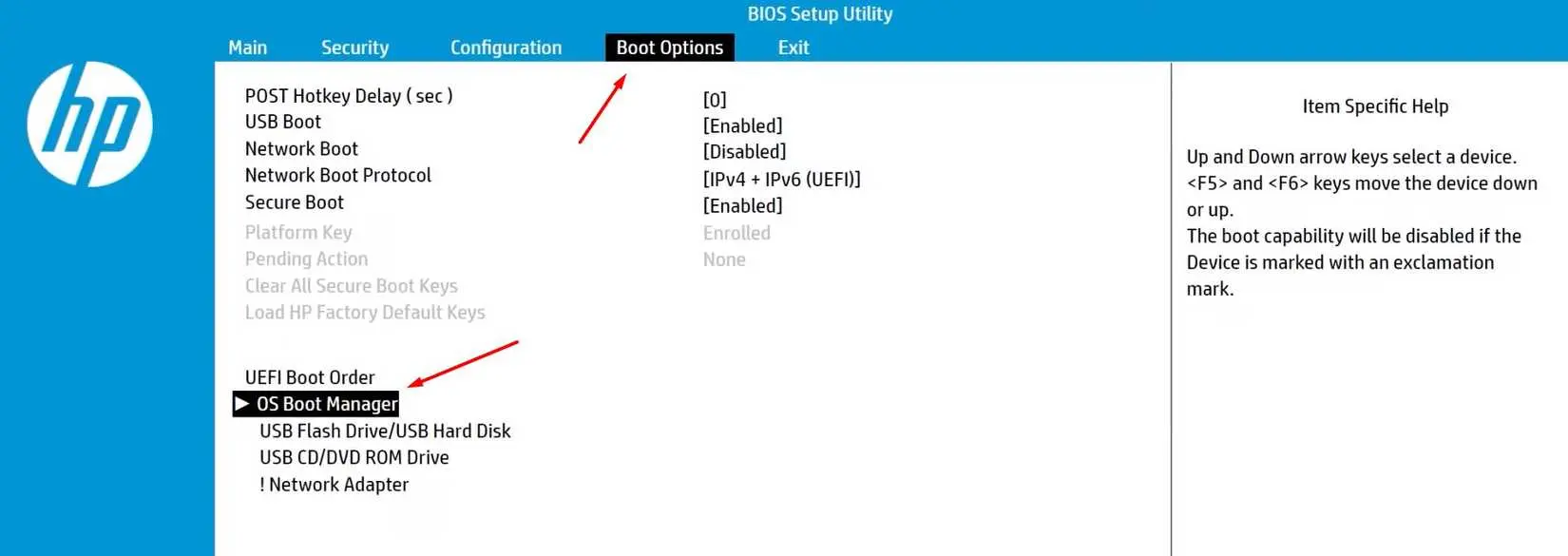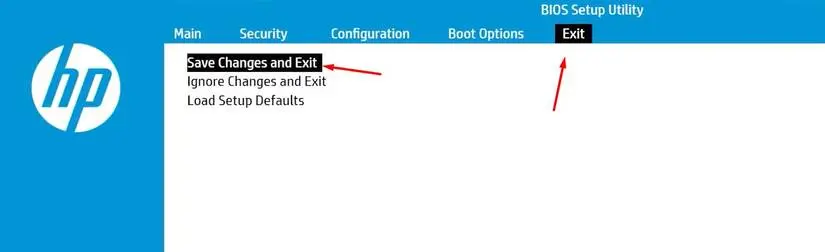زمانی که لپ تاپ دارای سیستم عامل ویندوز میخرید یا کامپیوتر آماده و اسمبل شده که ویندوز روش نصب شده میخرید، شاید حجم درایو C کم یا زیاد باشه و بخواین ویندوز رو به یه هارد یا SSD جدید انتقال بدید. برای این کار برنامه ها و روش های مختلفی وجود داره و میتونید از ویندوزی که روی درایو C نصب شده به همراه تمام برنامه ها و تنظیمات، بکاپ کامل بگیرید و از این بکاپ برای انتقال ویندوز به کامپیوتر دیگر استفاده کنید.
یکی از برنامه های ساده برای انتقال ویندوز از یه هارد به هارد یا SSD دیگه، برنامه Disk Genius هست و در ادامه این مقاله میخوایم روش کار رو به صورت تصویری و کامل بررسی کنیم. با سادهگو همراه باشید.
مزیت نرم افزار انتقال ویندوز به هارد دیگر
توجه کنید که بعد از خرید یه هارد یا SSD جدید، نیازی به نصب مجدد ویندوز نیست، چندین برنامه ساده و قوی برای انتقال ویندوز از ssd به hdd یا برعکس وجود داره. کافیه در مورد نرم افزار انتقال ویندوز به ssd جستجو کنید. اگر برنامه های رایگان مناسب نبود، می تونید برنامه های پولی رو از سایت های ایرانی دانلود کنید و کار رو به راحتی انجام بدید. انتقال ویندوز معمولاً ساده و سریع هست و این کار از نصب ویندوز روی هارد ssd خام خیلی بهتره چون کل برنامه ها و حساب کاربری و تنظیماتی که داشتید، حفظ میشه.
نکته بعدی اینه که شاید ظرفیت درایو C سیستم شما خیلی زیاد باشه، در این صورت بدون هیچ برنامه اضافی میتونید از بخش Disk Management ویندوز، ظرفیت درایو C رو کم کنید و بخشی که آزاد شده رو به عنوان یه درایو جدید تعریف کنید یا اون رو به درایو بعدی اضافه کنید. اگر ظرفیت درایو C کم باشه هم باز راهکار داریم، میتونید با برنامه های پارتیشن بندی مثل اکرونیس، درایو C رو بزرگتر کنید و درایو بعد از C رو کوچکتر. خلاصه تقریباً هر جور تغییری که لازم باشه، میشه بدون نصب کردن مجدد ویندوز انجام داد.
نحوه انتقال ویندوز به هارد با DiskGenius
خب قبل از هر کاری دقت کنید که:
جابجا کردن ویندوز این جوری نیست که فولدر Windows توی درایو C رو کپی پیست کنیم!
اطلاعات زیادی باید جابجا بشه که ویندوز به درستی از درایو جدید، بوت بشه و برای همین به برنامه های کمکی نیاز داریم.
و نکته دوم اینکه:
درایوی که میخواین ویندوز بهش منتقل بشه، ظرفیت کافی داشته باشه.
مثلاً اگر ویندوز روی درایو C نصب شده و وقتی حجم درایو سی رو بررسی میکنید، متوجه میشید که فرضاً ۶۰ گیگابایت فضای پر داره، درایو جدیدی که برای انتقال ویندوز انتخاب میکنید باید لااقل همین مقدار و البته چند گیگابایت بیشتر، فضای خالی داشته باشه. چند گیگابایت فضای خالی برای اینکه ویندوز و برنامه ها درست کار کنن، لازمه. لااقل ۱۰ گیگابایت فضای خالی در نظر بگیرید.
و اما مراحل کار، برنامه DiskGenius رو از سایت های دانلود نرم افزار دریافت کنید و روی فایل exe نصب برنامه، دبل کلیک کنید و اون رو نصب کنید.
دقت کنید که این برنامه رو نباید روی درایوی که قرار ویندوز بهش منتقل بشه، نصب کرد.
بعد از نصب، برنامه رو اجرا کنید. در ستون کناری یه لیست از درایوهای هارددیسک یا SSD میبینید که شاید تو سیستم شما چند تا یا یه دونه باشه. بعضی از لپ تاپ ها یه SSD دارن و یه هارددیسک، بعضیا فقط یه SSD یا یه هارد دارن، در مورد کامپیوترها هم همین طوره. در بعضی از وسایل که چند تا درایو دارن، پیکربندی RAID و برخی تنظیمات خاص فعال هست که کار رو پیچیده میکنه، اگر مراحل رو جلو رفتید و با مشکل روبرو شدید، این احتمال رو در نظر بگیرید و با افراد با تجربه مشورت کنید.
گزینه OS Migration برای انتقال ویندوز از ssd به hdd یا برعکس در بالای صفحه دیده میشه، روی این گزینه کلیک کنید. یه پنجره با عنوان Select Target Disk ظاهر میشه و باید دیسک مقصد رو انتخاب کنید و بعدش روی OK کلیک کنید. طبعاً اگه سیستم شما یه هارد یا SSD داشته باشه، انتخاب ساده هست اما اگر دو تا حافظه ذخیره سازی دارید، دقت کنید که دیسک مقصد رو درست انتخاب کنید. وقتی انتخاب کردید، اطلاعات مربوط به دیسک رو میبینید، مثلاً ظرفیت دیسک روبروی Capacity ذکر میشه یا اسم دیسک، از روی ظرفیت و اسم دیسک متوجه میشید که آیا درست انتخاب کردید یا خیر.
بعد از کلیک روی OK یه پیام تأیید و در مورد پاکسازی دیسک مقصد هشدار داده میشه! بله، قراره که دیسک مقصد پاکسازی بشه. اگه فایل و فولدرهای مهم روی دیسک مقصد دارید، اول یه کپی روی هارد اکسترنال یا فلش تهیه کنید و بعدش روی OK کلیک کنید.
خب صفحهی System Migration Settings باز میشه، مسأله مهم بعد از کپی شدن تمام فایلای ویندوز و برنامه ها، بوت کردن ویندوز از درایو جدیده، این کار رو باید با تغییر دادن تنظیمات بایوس انجام داد ولیکن DiskGenius هم میتونه به صورت خودکار تنظیمات رو انجام بده و شاید موفق باشه. تیک گزینه When finished, change computer boot sequence رو بزنید و گزینه اول رو انتخاب کنید تا این کار به صورت اتوماتیک انجام بشه، برای حالت دستی هم میتونید گزینه بعدی یعنی Automatically enter BIOS after rebooting (manually set) رو انتخاب کنید.
در پایان روی Start کلیک کنید، پیام تأیید ظاهر میشه، روی OK کلیک کنید تا کار شروع بشه.
گام بعدی انتخاب گزینه Hot Migration هست به این معنی که فرآیند انتقال ویندوز همین حالا شروع بشه. انتقال ویندوز به کامپیوتر دیگر یا هارد و SSD دیگر، بسته به اینکه درایو C شما چقدر پر بوده و سرعت هارد و SSD مبدأ و مقصد چقدره، میتونه در کمتر از یه ربع انجام بشه! اگر درایو C بیش از ۱۰۰ گیگ پر شده باشه و مثلاً بازی حجیم و کلی فیلم و برنامه حجیم دانلود شده رو توی درایو C داشته باشید، کار خیلی بیشتر طول میکشه. به هر حال صبور باشید.
کار که تکمیل شد روی Yes کلیک کنید تا سیستم ریستارت بشه.
اگه حالت اتوماتیک رو انتخاب کرده باشید، تغییر اولویت بوت به صورت خودکار انجام میشه و اگه حالت دستی رو انتخاب کرده باشید، طبعاً صفحه بایوس باز میشه. در انتقال ویندوز و تمام برنامه از هاردی به هارد دیگر یا SSD دیگر، این مرحله که تنظیمات بوت رو درست کنید و تغییر بدید، خیلی مهمه چون قرار ویندوز از یه درایو جدید بوت بشه.
روش کار بسته به اینکه چه مادربورد یا لپ تاپی دارید، متفاوته، باید دنبال گزینه و منوی Boot Options و Boot Priority بگردید، اگه در پیدا کردن منو و گزینه تغییر اولویت بوت مشکل دارید، جستجو کنید و از دیگران که تجربه این کار رو دارن، کمک بگیرید.
مثلاً تو لپ تاپ HP اول روی تب Boot Options کلیک میکنیم و بعد در بخش UEFI Boot Order باید OS Boot Manager اول لیست باشه که با زدن کلید F5 میاد بالا.
در نهایت باید تنظیمات بایوس رو ذخیره کرد که با کلیک روی Exit و بعد هم کلیک روی Save Changes and Exit انجام میشه.
بعد از تغییر دادن اولویت بوت و انتخاب کردن هارد یا SSD جدید برای بوت کردن ویندوز، دیگه کار تمومه و سیستم عامل از هارد یا SSD جدید بوت میشه و تمام برنامه ها و حساب کاربری و تنظیماتی که داشتید، درست مثل قبل هست. در نتیجه نیازی به چندین ساعت وقت برای نصب ویندوز و برنامه ها و انجام دادن تنظیمات توی هر یک از برنامه ها وجود نداره. سیو بازی ها هم به همین صورت منتقل شده و خلاصه میشه مثل قبل از سیستم استفاده کرد.
یادتون نره که درایوی که قبلاً ویندوز روش نصب شده بود رو فرمت و پارتیشن بندی کنید و برای کاربردهای جدید آماده کنید.
شما با چه برنامه ای ویندوز رو از هارد به SSD یا برعکس منتقل میکنید و ازش رضایت دارید؟
howtogeekسادهگو