مایکروسافت در ویندوز 11 و همینطور ویندوز 10، دو نوع اکانت برای لاگین در نظر گرفته که نوع اول اکانت آنلاین یا اکانت مایکروسافت هست و نوع دوم اکانت معمولی یا لوکال که در کامپیوتر خودتون میسازید و استفاده میکنید. اگه قبلاً اکانت آفلاین یا لوکال ساختید و لاگین کردید، میتونید هر وقت که لازم باشه، با اکانت مایکروسافت ورود انجام بدید. ساخت اکانت مایکروسافت برای ویندوز 10 و ویندوز 11 هم امکانپذیره و بسیار ساده!
ما در این مطلب روش تغییر از اکانت لوکال یا آفلاین به اکانت آنلاین یا مایکروسافت رو توضیح میدیم.
اکانت مایکروسافت یه نوع حساب کاربری آنلاین هست که در سایت مایکروسافت میسازید، درست مثل اکانت گوگل یا اپل آیدی که اکانت اپل هست. با ساخت این اکانت یه سری امکانات در اختیارتون قرار میگیره مثل همگامسازی یا Sync که به معنی یکسان شدن برخی اطلاعات در کامپیوترها و گوشیهایی هست که با اکانت مایکروسافت لاگین انجام دادید. برای همین مزایا بعضی از افراد همیشه در نصب ویندوز، از اکانت مایکروسافت استفاده میکنن.
دقت کنید که ساخت اکانت مایکروسافت برای ویندوز 10 و همچنین ویندوز 11 در مراحل نصب ویندوز هم امکانپذیره البته به شرطی که به اینترنت دسترسی داشته باشید. اگر از قبل اکانت داشته باشید که هیچ، همون رو میشه استفاده کرد.
آموزش ساخت اکانت مایکروسافت برای ویندوز 10 و 11 و لاگین در حساب آنلاین
اما فرض کنید در مراحل نصب، از اکانت آفلاین استفاده کردیم و میخواهیم برای تست کردن قابلیتها و امکاناتی که در اختیارمون قرار میگیره، اکانت آنلاین بسازیم و لاگین کنیم. روش کار به این صورته که اول منوی استارت ویندوز 11 رو باز کنید و روی آیکون پروفایل کاربری که پایین منو دیده میشه کلیک کنید. یه منوی کوچیک ظاهر میشه، روی گزینهی Change account settings که به معنی تغییر دادن تنظیمات حساب کاربری هست، کلیک کنید.
خب یک صفحه از اپ تنظیمات ویندوز ظاهر میشه که بخش Accounts و Your info یا اطلاعات شما هست. در این صفحه روی Sing in with a microsoft account instead کلیک کنید. البته اگه این گزینه رو نمیبینید به این معنیه که قبلاً با اکانت آنلاین ورود کردید.
خب صفحهی لاگین در حساب مایکروسافت ظاهر میشه. اسم اکانت رو تایپ کنید. اگه اکانت ندارید میتونید روی Create one که به معنی ساخت اکانت مایکروسافت هست کلیک کنید و مراحل رو جلو برید. بعد از وارد کردن اسم اکانت روی Next کلیک کنید.
تو این مرحله رمز عبور رو وارد کنید. اگه مدتی هست که لاگین نکردید، مایکروسافت برای حفظ امنیت یه کد تأیید به ایمیل پشتیبان که حین ساخت اکانت وارد کردید ارسال میکنه. لذا ایمیل رو باز کنید و کد تأیید رو وارد کنید. البته میتونید روی Use your password instead هم کلیک کنید که به معنی استفاده از پسورد برای ورود هست.
بعد از تایپ کردن پسورد، روی Sign in کلیک کنید.
مرحلهی بعدی وارد کردن پسورد اکانتی هست که تا حالا ازش در ویندوز 11 استفاده میکردید و باهاش لاگین میکردید. بعد از ورود پسورد، روی Next کلیک کنید.
مایکروسافت برای امنیت بیشتر، پیشنهاد میکنه که PIN Code هم بسازید که تصمیمش با خودتونه. بعضی از لپتاپها حسگر اثر انگشت یا تشخیص چهره دارن و کاربر میتونه با سرویس Windows Hello به راحتی و بدون وارد کردن پسورد، لاگین کنه.
تأیید ورود در اکانت مایکروسافت
برای تأیید ورود در اکانت آنلاین، در اپ تنظیمات و صفحهی تنظیمات حساب کاربری خودتون، روی دکمهی Verify کلیک کنید. البته اگه این کارو قبلاً انجام داده باشید که چنین دکمهای ظاهر نمیشه!
پیام تأیید ظاهر میشه و کد تأیید به ایمیل پشتیبان ارسال میشه. لذا روی I have a code کلیک کنید.
بعد سراغ ایمیل پشتیبان برید و ایمیلی که مایکروسافت فرستاده رو باز کنید. یه خط با عنوان کد امنیتی یا Security code در ایمیل هست. کد رو کپی کنید.
و در پنجرهی وارد کردن کد تأیید پیست کنید و روی Verify کلیک کنید.
به همین سادگی حساب لوکال شما به حساب آنلاین تغییر میکنه و البته چیزی از سیستم شما حذف نمیشه. اگه با همین حساب در یه سیستم دیگه که روش ویندوز 10 یا ویندوز 11 لاگین کنید، بعضی از اطلاعات بین این دو سیستم از طریق اینترنت جابجا و یکسانسازی میشه. مثلاً میتونید قابلیت کلیپبورد مشترک رو فعال کنید که در نتیجه وقتی کلمه یا جملهای رو کپی میکنید، در اون یکی سیستم آمادهی پیست کردن میشه! و خلاصه یه سری امکانات مرتبط با همگامسازی قابل استفاده میشه.
سادهگو SadeGoo.ir

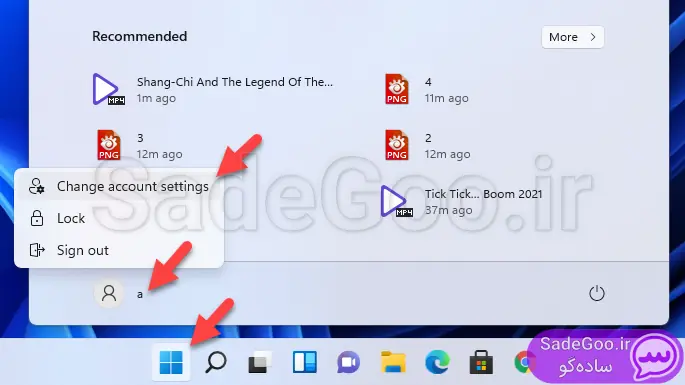
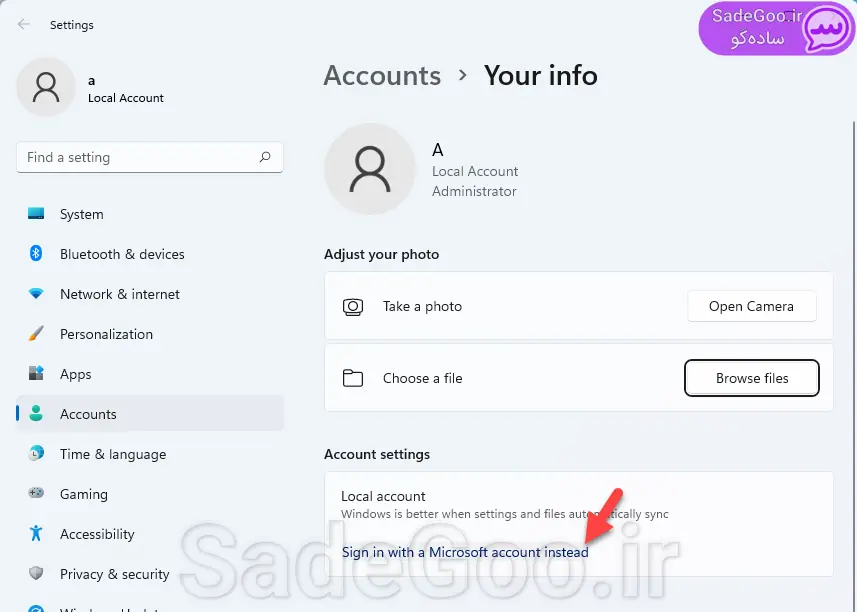
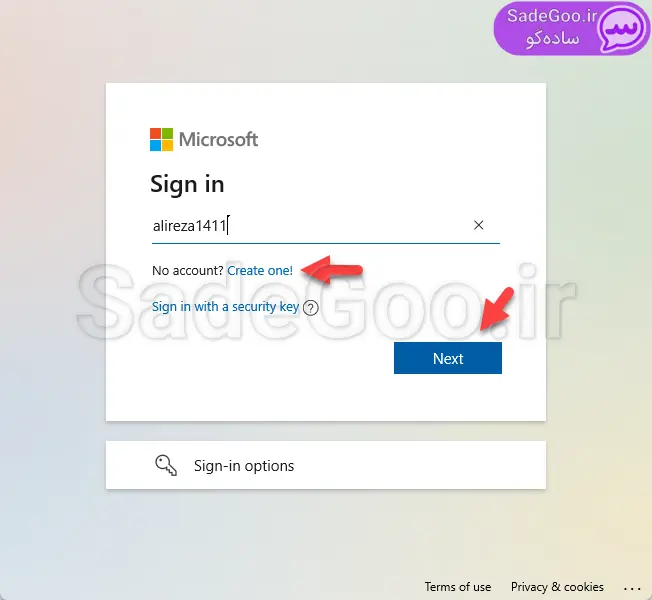
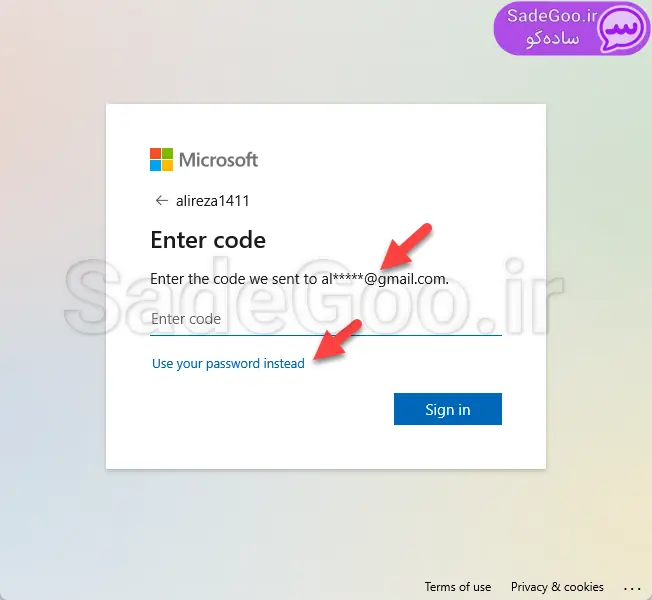
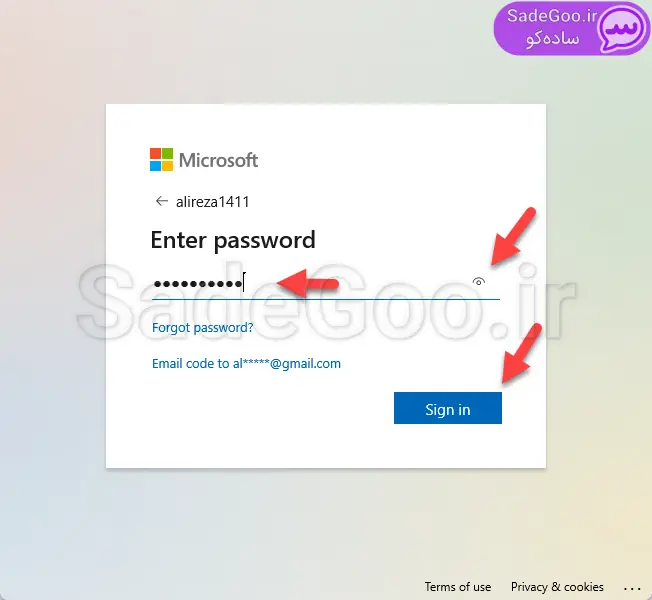
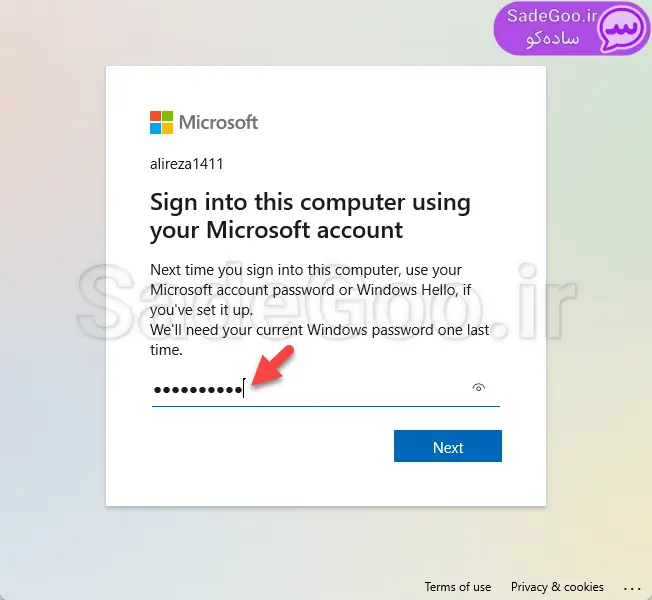
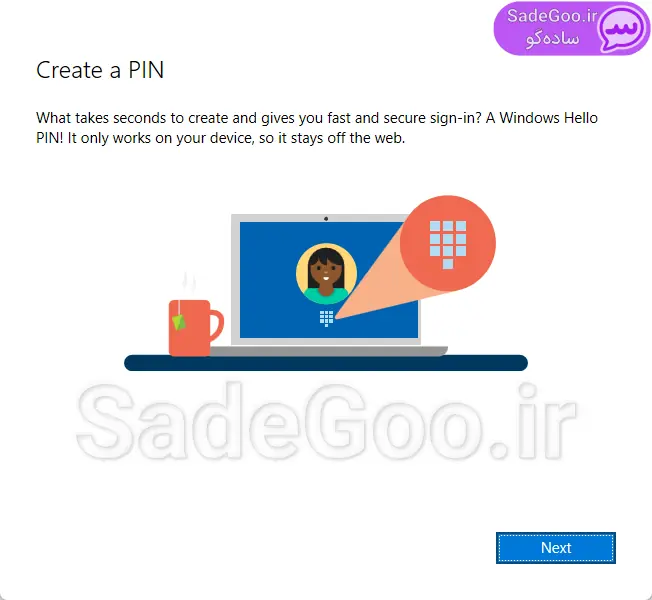
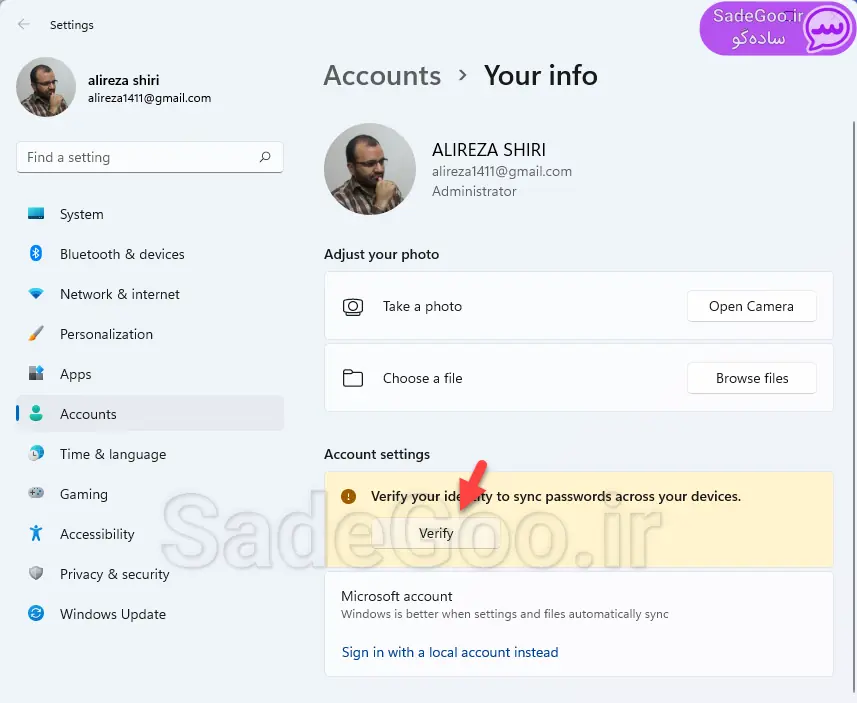
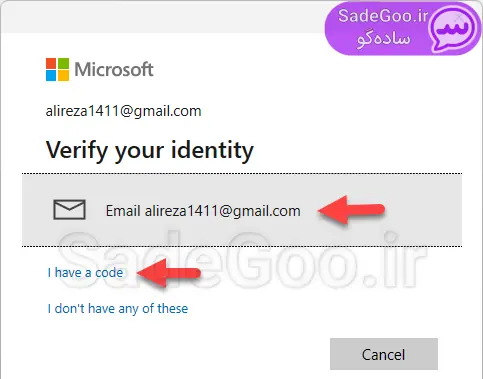
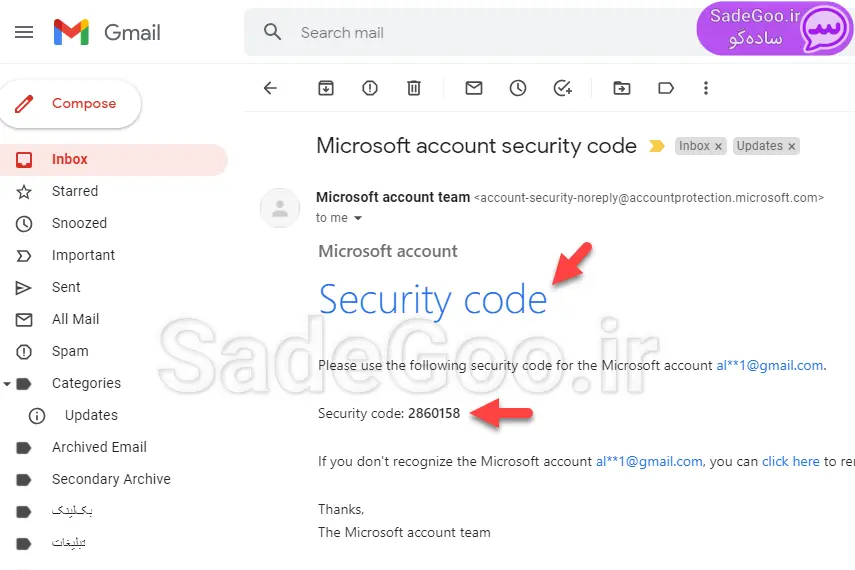
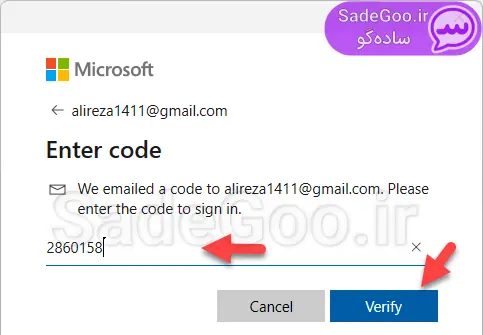

ممنون . مطلب شما به من کمک زیادی کرد . من در ویندوز ۱۰ این کار رو انجام داده بودم ولی در ویندوز ۱۱ و در قسمت Your info نمیتونستم گزینه Sing in with a microsoft account instead رو پیدا کنم چون در قسمت Account settings به جای این جمله یه جمله دیگه نوشته شده بود . وقتی مطلب شما رو خوندم و مطمئن شدم که این گزینه باید در قسمت Account settings باشه ، روی اون جمله دیگه کلیک کردم و تازه این جمله Sing in with a microsoft account instead ظاهر شد . فکر کنم معنی اون جمله دیگه این بود “توقف لاگین شدن اتوماتیک اکانت ماکروسافت شما در اپ های متفرقه ماکروسافتی که شما استفاده میکنید” . حالا دیگه نمیدونم چرا اون جمله باید زیر این جمله پنهان بشه
من این کار رو انجام دادم ، ولی موقعی که میخوام برای ورود پین تعیین کنم میگه به اینترنت وصل نیستی با فیلترشکن هم چک کردم باز همین خطا رو میده
و موقع لاگین به ویندوز پسورد ایمیل رو میخواد
من لاگین کردم ولی کرک ویندوز خراب شد چی کار کنم
سلام من ویندوز ۱۰ pro رو جدید نصب کردم . یک اکانت مایکروسافت داشتم وارد کردم . خاموش کردم و دوباره روشن کردم موقع ورود ازم میخواد که رمز این اکانت رو وارد کنم. مینویسه باید حتما به اینترنت وصل باشی. من به اینترنت وصل میشم ولی در قسمت وای فای مینویسه no internet با کابل بدون کابل و هات اسپات و وای فای مختلف امتحان کردم بازم وصل نمیشه به اینترنت . چی کار کنم ؟ اصلا نمیتونم از لپ تاپم استفاده کنم اینجوری. لطفا راهنماییم کنید
سلام
میتونید ویندوز رو ریست کنید. سادهترین راه شاید همین باشه.
خیلی ممنون بابت آموزشهای خوبتون
سلام من هنگام ورود به سیستم ساین این که میاد هیچ چیز دیگه نشون نمیده رو ساین این میزنم هیچ واکنشی نشان نمیده ممنون میشم راهنمایی کنید