تغییر فولدر Downloads در ویندوز 10 و ویندوز 11 برای کسانی که همیشه فیلم و بازی و نرمافزار حجیم دانلود میکنن، ضروریه چون محل پیشفرض در درایو C هست و این درایو مخصوص ویندوز و برنامههای نصب شده هست و نباید بیش از حد پر بشه. به خصوص اگه درایو C سیستم شما، SSD باشه که ظرفیت کم و سرعت بالایی داره. از این ظرفیت کم باید برای ویندوز و برنامهها استفاده کنید نه برای ذخیره کردن فایلهای حجیمی که دانلود کردید.
میتونید موقع دانلود کردن، فایل رو در درایو D و غیره ذخیره کنید اما بهترین کار اینه که فولدر Downloads رو به درایو D انتقال بدید. در این صورت دیگه هر بار لازم نیست محل سیو کردن فایلی که دانلود میشه رو انتخاب کنید. در ادامهی مطلب روش تغییر فولدر دانلودها رو کامل و تصویری توضیح میدیم.
نحوه تغییر فولدر Downloads در ویندوز 11 و 10
برای شروع کار برنامهی مدیریت فایل ویندوز رو اجرا کنید. میتونید از کلید میانبر Win + E استفاده کنید و دقت کنید که کلید Win همون کلیدی هست که روش لوگوی ویندوز داره.
در ستون کناری فایل اکسپلورر ویندوز، روی فولدر Downloads راستکلیک کنید و Properties رو انتخاب کنید.
یه پنجره باز میشه. روی تب Location کلیک کنید. در این تب آدرس فعلی فولدر دانلودها مشخصه، زیر آدرس روی دکمهی Move کلیک کنید.
حالا میتونید یه فولدر دلخواه در هر درایوی رو انتخاب کنید یا حتی یکی از درایوها رو انتخاب کنید! اما دو نکتهی خیلی مهم که اگه دقت نکنید ممکنه در آینده با مشکل روبرو بشید:
دقت کنید که درایو انتخاب نکنید تا مشکلات عجیب و غریب پیش نیاد. مثلاً کاری که من همیشه میکنم اینه که یه فولدر به اسم Downloads تو درایو D یا E میسازم، بعد اون رو انتخاب میکنم.
در ثانی دقت کنید که فولدری که انتخاب میکنید، داخل درایوی باشه که حجم خالی زیادی داره و فایلهایی که در حال حاضر تو فولدر Downloads ذخیره شده، در درایو جدید جا بشه.
بعد از انتخاب فولدر جدید دانلودها، روی Select Folder کلیک کنید.
حالا برای اینکه فایل و فولدرهای دانلود شده، به محل جدید منتقل بشه، روی دکمهی Apply کلیک کنید. اگه فایل زیاد دانلود کرده باشید، انتقال فایل زمانبره و چارهای جز صبر کردن نیست.
ممکنه پیام تأیید هم بیاد. در این صورت روی Yes کلیک کنید. اگه فایل با نام مشابه در فولدر جدید و قدیم داشته باشید، پیام جایگزین کردن فایلها هم میاد. میتونید روی گزینهی اول کلیک کنید که فایلها رو جایگزین میکنه، اما اگر میخواید فایلی از بین نره، باید گزینهی سوم رو انتخاب کنید و فایلهای هم اسم رو یکییکی مقایسه کنید و تصمیم بگیرید که کدوم رو نگه دارید و کدوم رو جایگزین کنید.
به همین سادگی فولدر دانلود که شاید حجیم شده باشه، منتقل میشه.
بعد از این تغییر شاید یه کار دیگه هم ضروری باشه: در نرمافزارهایی مثل IDM که کارشون مدیریت و افزایش سرعت دانلوده، ممکنه تنظیمات مسیر دانلودها تغییر نکنه. در این صورت باید تنظیمات این جور برنامهها رو تغییر بدید.
سادهگو SadeGoo.ir
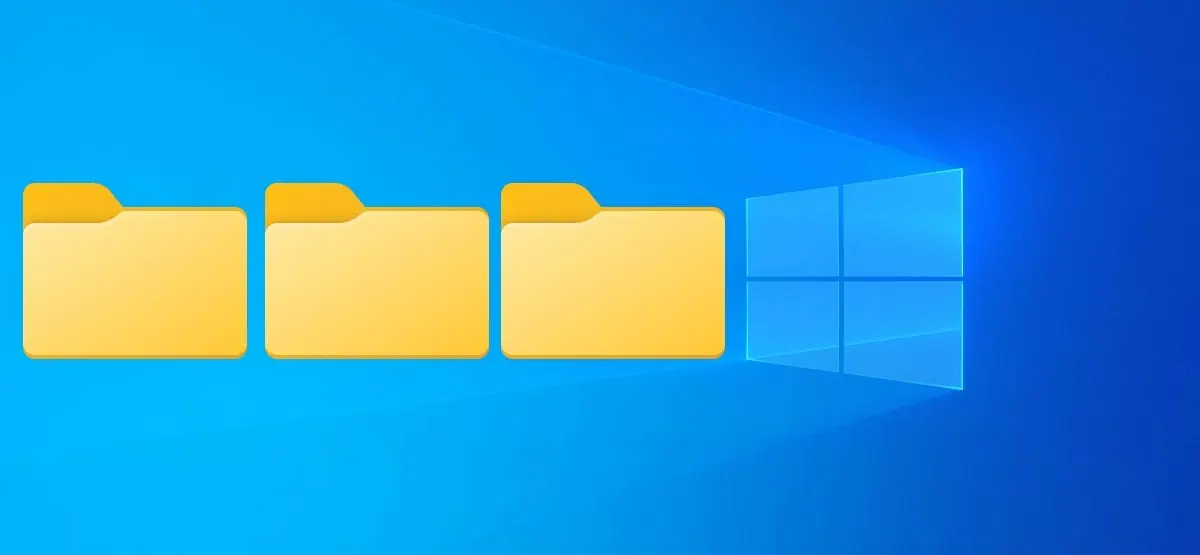
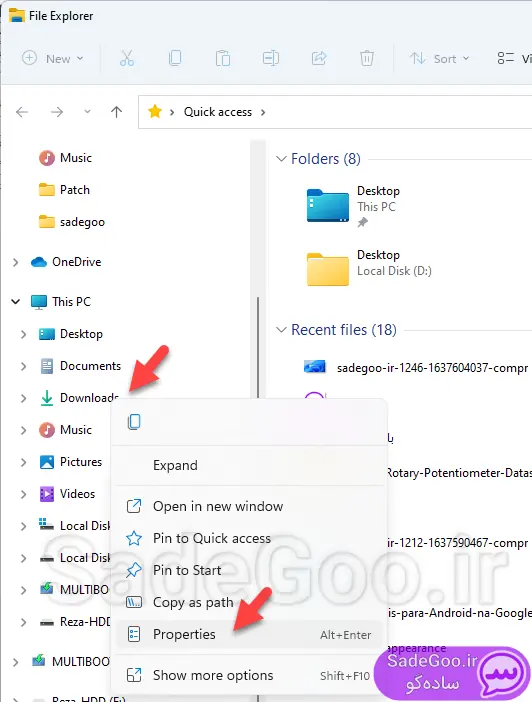

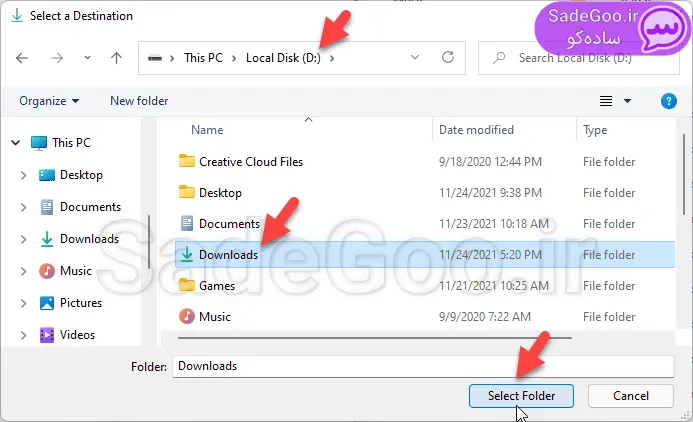
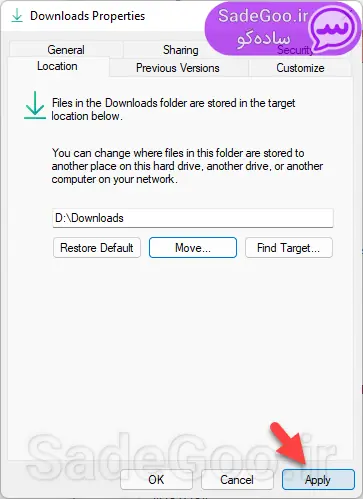
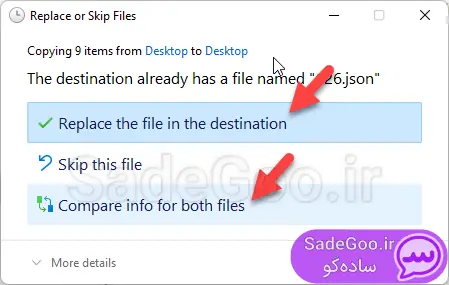

سلام و وقت بخیر متاسفانه من درایو انتخاب کردم و مشکل عجیبی پیش اومد. میشه کمکم کنید؟😅
سلام منم همین مشکلو دارم راه حلی پیدا کردید؟؟