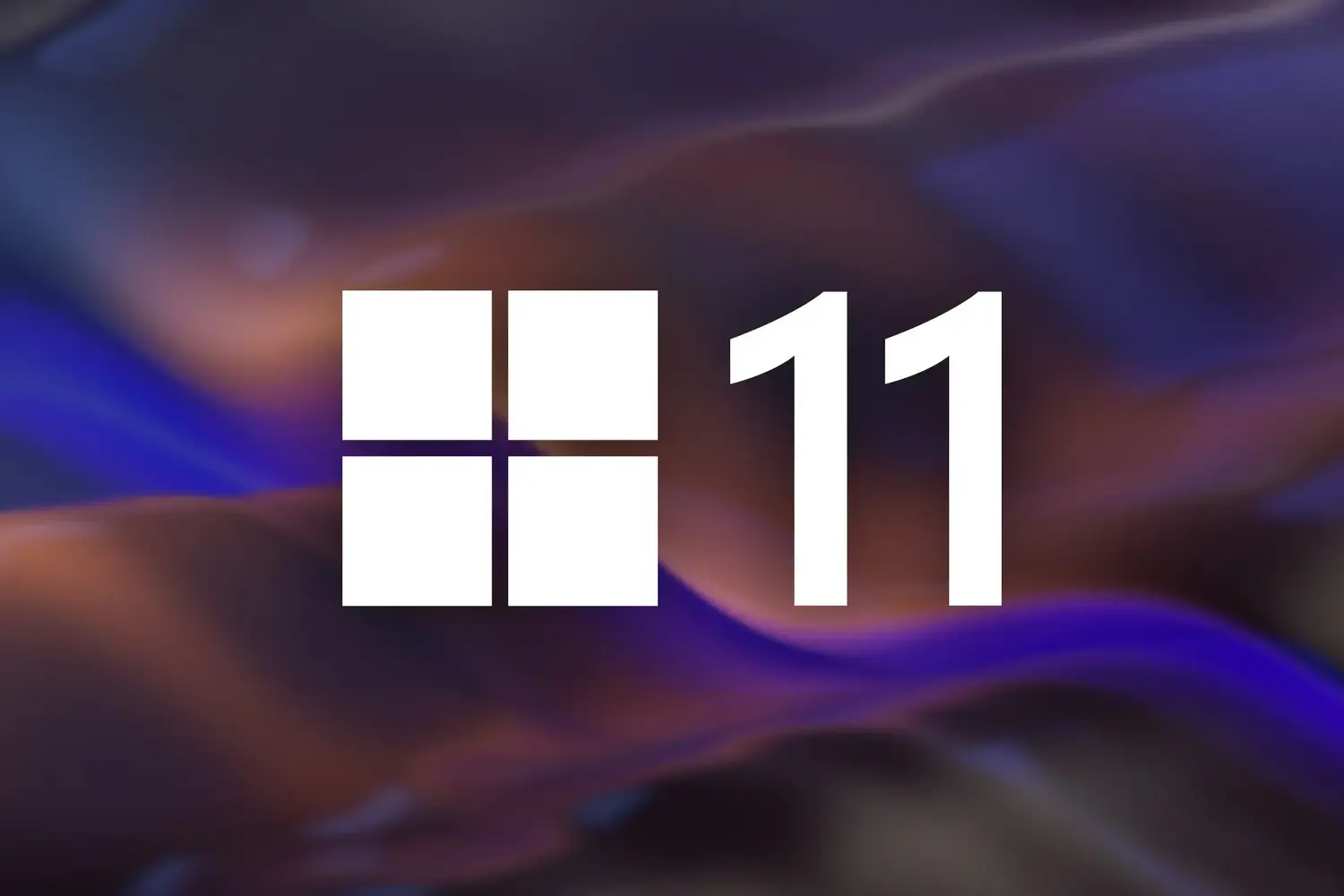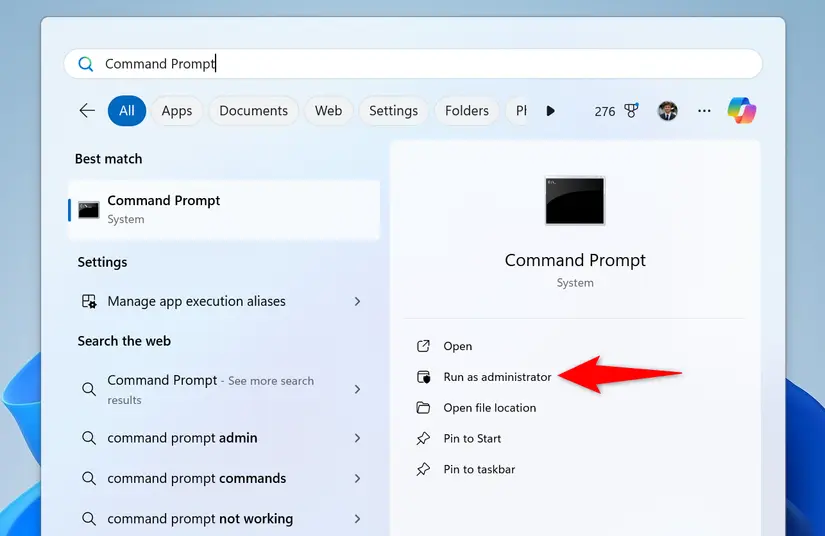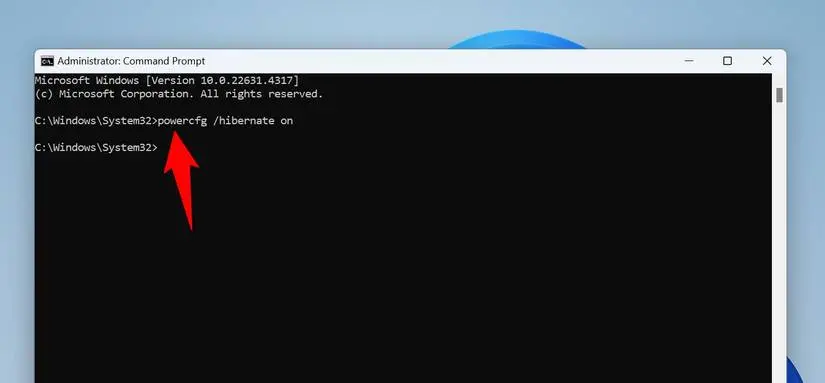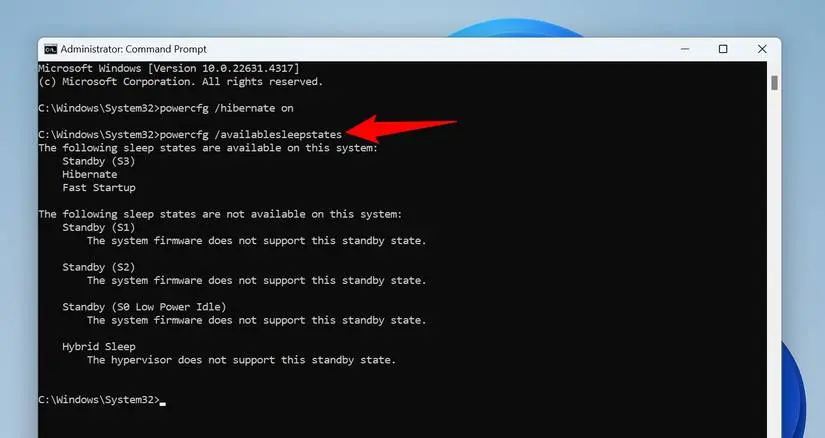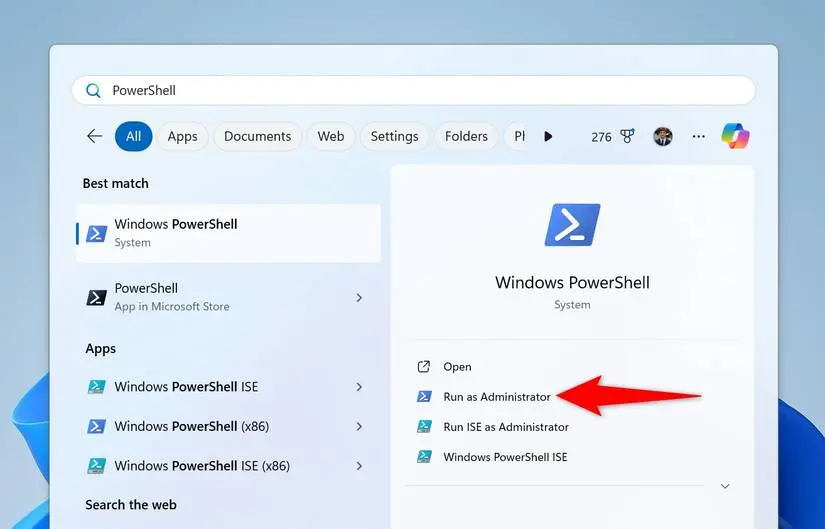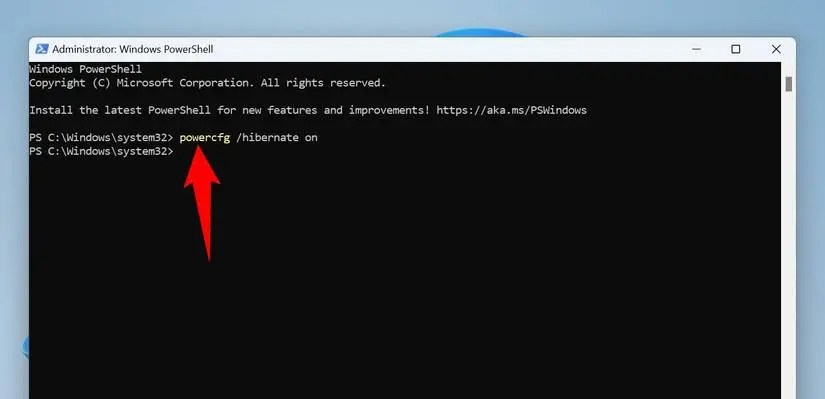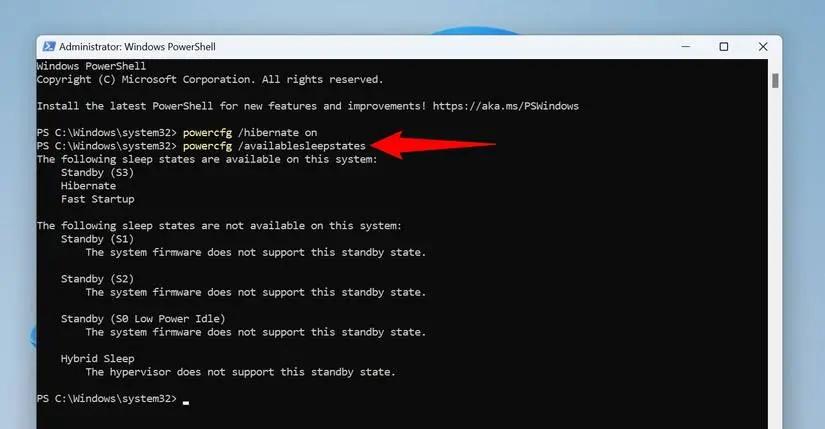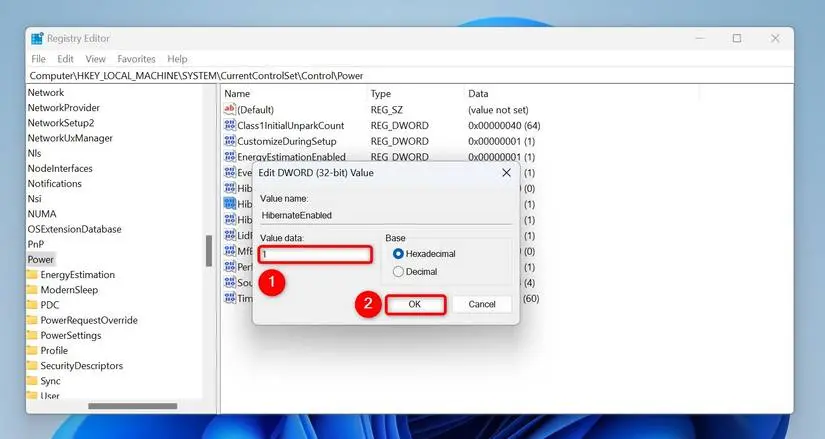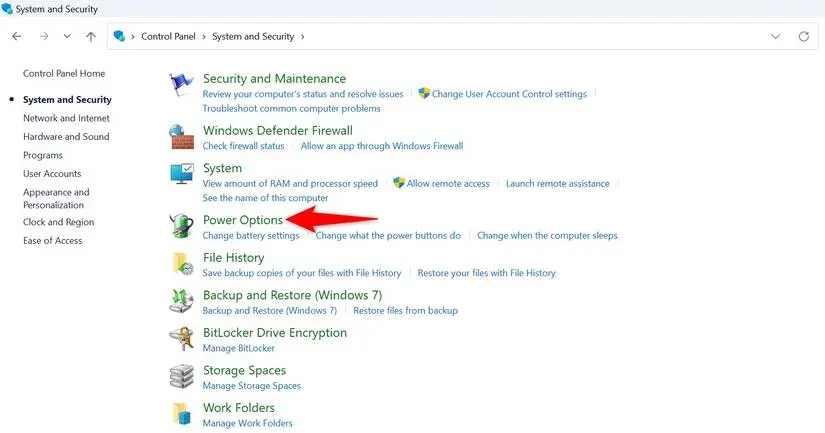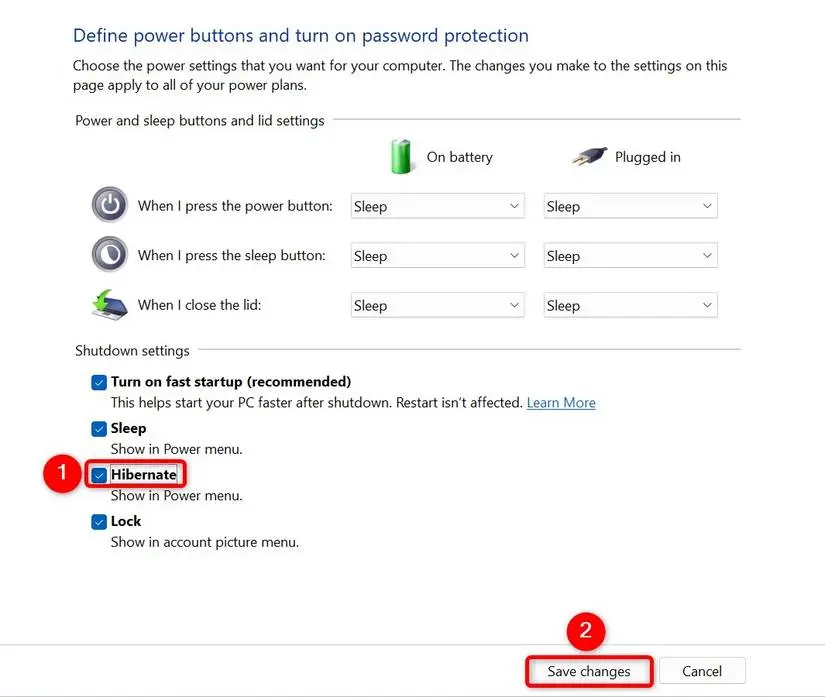برای اینکه لپ تاپ یا کامپیوتر ویندوزی زود ویندوز رو بالا بیاره، میشه از درایو SSD به جای هارددیسک استفاده کرد ولی در هر صورت چند ثانیه طول میکشه که سیستم عامل بالا بیاد و بشه برنامه ها رو اجرا کرد. خیلیا به جای اینکه کامپیوتر رو خاموش کنن، از Sleep و Hibernate استفاده میکنن. نتیجه اینه که وقتی دکمه پاور رو میزنن، ویندوز و برنامه ها مثل قبل باز هست و حتی فایلایی که باز بوده، مثل قبل بازه. بلافاصله میشه از سیستمی که هایبرنیت یا اسلیپ شده، استفاده کرد که مزیت بزرگیه. اما عیبش هم اینه که باید باتری لپ تاپ شارژ داشته باشه یا سیستم به برق وصل باشه.
خب موضوع این مقاله بررسی تفاوت تفاوت هایبرنیت و اسلیپ هست و در پایان به این سوال پاسخ میدیم که چگونه hibernate را فعال کنیم؟ در بعضی از سیستما هم گزینه Sleep فعال نیست، لذا به این سوال هم میرسیم که چونه Sleep را فعال کنیم؟ با سادهگو در ادامه مطلب همراه باشید.
معنی hibernate در کامپیوتر و لپ تاپ چیست؟
قبل از توضیح روش فعال سازی هایبرنیت در ویندوز 11 یا ویندوز 10 بهتره که روش کار هایبرنیت رو بدونید تا متوجه بشید که چرا اگه سیستم SSD داشته باشه، نباید از هایبرنیت استفاده کرد و مضر هست!
وقتی رو گزینه هایبرنیت کلیک میکنید، کاری که انجام میشه اینه که اطلاعاتی که روی حافظه RAM سیستم هست، روی هارددیسک یا SSD کپی میشه و بعد سیستم به صورت کامل خاموش میشه. زمانی که سیستم رو روشن میکنید، به جای اینکه ویندوز از اول بوت بشه، اطلاعات از هارد روی رم کپی میشه و سیستم با همون وضعیتی که قبل از هایبرنیت کردن داشت، آماده به کار میشه! یعنی هر برنامه و فایلی باز بوده، مثل قبل باز میشه و لازم نیست کلی صبر کنیم که ویندوز بالا بیاد، بعد برنامه رو اجرا کنیم و بعد فایل رو باز کنیم.
گزینه هایبرنیت هم برای کامپیوتر و هم برای لپ تاپ مفیده و حتی اگه یه هفته سیستم به برق وصل نباشه، وقتی روشن میشه وضعیت مثل قبله.
تفاوت هایبرنیت و اسلیپ چیست؟
اسلیپ مثل هایبرنیت عمل میکنه یعنی سیستمی که اسلیپ شده، به محض روشن کردن آماده به کاره و هر فایل و برنامه ای که باز بوده، مثل قبل باز هست. اما یه فرق مهم بین Hibernate و Sleep هست: اسلیپ اطلاعات رم رو با مصرف برق در حد خیلی کم، نگه میداره و روی هارد یا SSD کپی نمیکنه. برای همین سیستم خیلی سریع به حالت Sleep یا خواب میره در حالی که هایبرنیت کردن کمی طول میکشه.
چرا هایبرنیت برای SSD مضره؟
عمر مفید درایوهای SSD که سرعت خیلی بالاتری نسبت به هارددیسک دارن، میتونه کمتر یا بیشتر باشه. در واقع عمر SSD در صفحه مشخصات، بر حسب میزان نوشتن داده روی اون بیان میشه. برای همین اگه از SSD درست استفاده کنید و هر روز کلی فایل روی SSD نریزید و فرداش پاک کنید، عمر مفید SSD حتی بیشتر از هارددیسکه!
خب اینجاست که متوجه میشیم چرا هایبرنیت برای سیستمی که SSD داره، گزینه خوبی نیست و بهتره که اسلیپ رو استفاده کنیم. هایبرنیت هر چی اطلاعات روی رم هست رو روی درایو SSD یا هارددیسک میریزه. رم سیستمای امروزی هم معمولاً ۸ گیگابایت یا بیشتر هست و طبعاً اگه هر روز ۲ ۳ بار سیستم رو روشن کنیم و بعد هایبرنیت کنیم، هر روز بیش از ۱۰ گیگابایت نوشتن داده روی SSD انجام میشه که عمر مفیدش رو کاهش میده.
بنابراین توصیه ما اینه که اگه سیستم شما درایو SSD داره و میشه به برق وصل بمونه، از انتخاب هایبرنیت در ویندوز 10 یا 11 یا هر ویندوز دیگه ای پرهیز کنید و به جاش Sleep رو انتخاب کنید.
یه ترفند دیگه برای اینکه هایبرنیت کردن فضای کمتری از هارد یا SSD رو اشغال کنه و آسیبش برای درایو SSD کمتر بشه اینه که در محیط CMD با دسترسی ادمین، فرمان زیر رو اجرا کنید:
powercfg /h /type reduced
روش فعال سازی هایبرنیت در ویندوز 11 و ویندوز های قدیمی
برای فعال کردن هایبرنیت تو ویندوزهای جدید یا قدیمی، یه روش خیلی ساده داریم که اجرا کردن یه دستور در محیط cmd هست. اما باید cmd رو با دسترسی ادمین باز کنید. ساده ترین روش اینه که در منوی استارت کلمه cmd یا command prompt رو سرچ کنید و روی اولین نتیجه کلیک راست کنید و Run as administrator رو انتخاب کنید. روشای دیگه ای هم وجود داره که قبلاً توضیح دادیم:
در ویندوز ۱۱ میشه بعد از سرچ کردن، از گزینه Run as administrator در سمت راست منوی استارت هم استفاده کرد.
خب حالا دستور فعال سازی هایبرنیت ویندوز رو وارد کنید:
powercfg /hibernate on
و بعد هم Enter رو بزنید. این دستور خروجی خاصی نداره و اگه درست اجرا شده باشه، پیامی نمایش داده نمیشه. ولی اگه مثلاً دسترسی ادمین رو فعال نکرده باشید و cmd رو به شکل عادی اجرا کرده باشید، ارور میده.
خب بعد از فعال کردن هایبرنیت میتونید یه دستور دیگه رو هم اجرا کنید که انواع حالت های اسلیپ و هایبرنیت که در حال حاضر فعال و قابل استفاده هست رو لیست میکنه:
powercfg /availablesleepstates
میشه از واسط خط دستور جدید و پیشرفته تر که اسمش PowerShell هست هم برای فعال کردن هایبرنیت ویندوز 11 استفاده کرد. روش کار هم مشابه هست، یعنی اول PowerShell رو سرچ کنید و روی گزینه اجرا با دسترسی ادمین کلیک کنید.
بعد هم دستوری که قبلاً تو بحث cmd اشاره کردیم رو وارد کنید و Enter رو بزنید.
powercfg /hibernate on
برای چک کردن حالتای فعال هم میتونید دستوری که اشاره کردیم رو در پاورشل اجرا کنید، درست مثل cmd:
powercfg /availablesleepstates
فعالسازی هایبرنیت از طریق Registry Editor ویندوز
باز یه روش دیگه هم برای فعال کردن هایبرنیت کامپیوتر داریم که با رجیستری ویندوزه. اول پنجره ران رو باز کنید. میتونید از کلید میانبر Win + R استفاده کنید. بعد دستور regedit رو تایپ کنید و Enter رو بزنید. ممکنه پیام UAC بیاد، روی Yes کلیک کنید.
آدرس زیر رو کپی کنید و تو نوار آدرس بالای پنجره رجیستری ادیتور پیست کنید و بعد Enter رو بزنید.
HKEY_LOCAL_MACHINE\SYSTEM\CurrentControlSet\Control\Power
خب مرحله بعدی اینه که سمت راست روی یه مقداری به اسم HibernateEnabled دبل کلیک کنید. تو پنجره ای که باز میشه، یه کادر Value data هست. عدد 1 رو وارد کنید و روی OK کلیک کنید.
در پایان سیستم رو ریستارت کنید.
اضافه کردن گزینه Hibernate به گزینه های خاموشی ویندوز
خب شاید هایبرنیت رو فعال کردید اما وقتی رو آیکون پاور ویندوز کلیک میکنید که سیستم رو خاموش یا اسلیپ و یا هایبرنیت کنید، متوجه شدید که هایبرنیت تو گزینه ها نیست. چطور باید این گزینه رو اضافه کرد؟
روش کار ساده هست، اول منوی استارت رو باز کنید و Control Panel رو سرچ کنید. روی اولین نتیجه کلیک کنید که صفحه کنترل پنل براتون باز بشه. حالا روی دسته System and Security کلیک کنید و در صفحه بعدی هم روی Power Options کلیک کنید.
در ستون سمت چپ صفحه روی گزینه Choose What the Power Buttons Do کلیک کنید. یه صفحه دیگه باز میشه، روی گزینه Change Settings That Are Currently Unavailable در بالای صفحه کلیک کنید تا گزینه هایی که خاکستری و غیرقابل تغییر هست رو بشه تغییر داد. تیک گزینه Hibernate رو اضافه کنید و روی Save changes کلیک کنید.
روش اضافه کردن گزینه Sleep به منوی خاموشی ویندوز هم به همین صورته که در مورد هایبرنیت توضیح دادیم.
البته یه روش دیگه برای اضافه کردن گزینه هایبرنیت به منوی خاموشی ویندوز، اجرا کردن دستور زیر در محیط cmd هست که میتونید تست کنید:
powercfg /restoredefaultschemes
حل مشکل Sleep نداشتن ویندوز
وقتی ویندوز نصب میکنید و درایورها رو هنوز کاملاً نصب نکردید، شاید اسلیپ رو در منوی خاموش کردن نداشته باشید. اول سراغ کنترل پنل و بخشی که اشاره کردیم برید و چک کنید که تیک گزینه Sleep فعاله. اما یه مورد مهم دیگه رو هم باید بررسی کرد و اون نصب بودن درایور کارت گرافیکه.
ویندوز به صورت پیشفرض یه درایو ساده و به قولی Basic برای کارت گرافیک نصب میکنه که صرفاً کار رو راه میندازه. وقتی پنجره برنامه ها رو درگ میکنید، یکم پرک میزنه و در واقع کارت گرافیک به شکل کامل و بهینه فعالیت نمیکنه. برای همین باید درایور کارت گرافیک رو حتماً نصب کرد. یه فایده دیگه ای که نصب درایور کارت گرافیک داره اینه که قابلیت Sleep فعال میشه.
howtogeekسادهگو