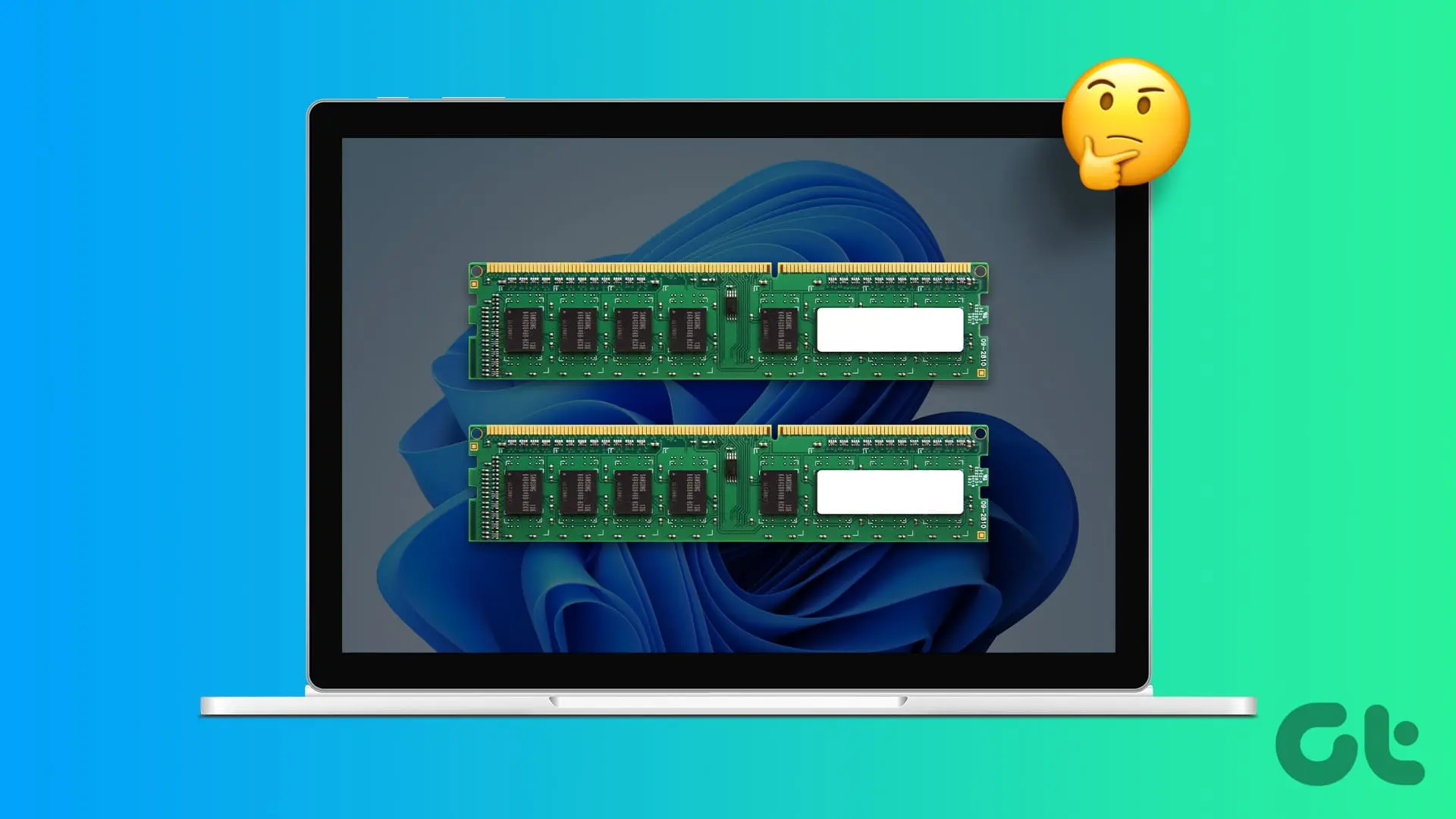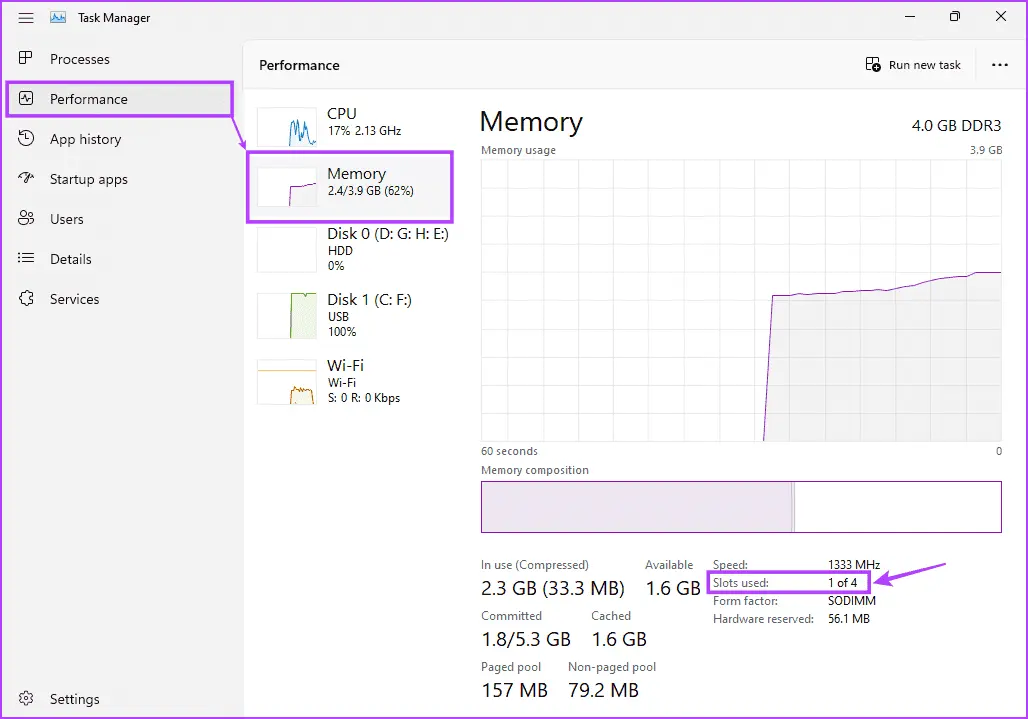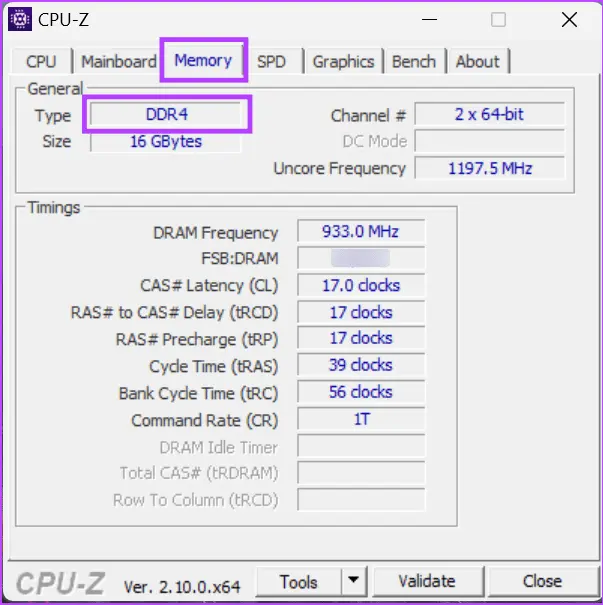معمولاً کاربرای لپتاپ یا کامپیوتر که موقع خرید سیستم جدید خوب تحقیق نکردن یا در آینده کارهای سنگین تر انجام میدن، در مورد هزینه ارتقا لپ تاپ یا کامپیوتر سوال میکنن. یکی از موارد قابل ارتقا که نسبتاً ارزونه، رم هست. اما از کجا بفهمیم لپ تاپ قابل ارتقا است و چه نوع رم و با چه سرعتی بخریم؟
در این مقاله در مورد اینکه آیا اصلاً ارتقا رم کیس یا لپ تاپ مفید و ضروریه و سرعت رو بیشتر میکنه یا خیر، بحث میکنیم و نکاتی در مورد ارتقا رم لپتاپ مطرح میکنیم تا تصمیم گیری برای شما ساده و البته علمی بشه. با سادهگو همراه باشید.
آیا ارتقا رم لپ تاپ لنوو و ایسوس و غیره لازم است؟
قبل از خرید RAM و سوال کردن در مورد اینکه هزینه رم لپ تاپ چقدره، توجه کنید که یه اشتباه رایج بین افراد مبتدی وجود داره که هر چی رم کامپیوتر بیشتر باشه، سرعت ویندوز بیشتر میشه!
رم بیشتر فقط در حالتی که سیستم کمبود رم داشته باشه، سرعت کامپیوتر رو بیشتر میکنه.
افزایش رم لپ تاپ با هارد یا SSD هم شدنی هست اما سرعت هارد و SSD مثل رم خیلی بالا نیست و در نتیجه با نصب برنامه هایی که مدعی افزایش رم با هارد هستن، سرعت سیستم بیشتر نمیشه و فقط در موارد خیلی خاص، مفید واقع میشه. به علاوه نصب برنامه لازم نیست، برای افزایش رم لپ تاپ در ویندوز 10 یا ویندوز 11 یا ویندوزهای قدیمی تر کافیه تنظیمات Page File ویندوز رو چک کنید و اون رو بیشتر کنید.
ساده ترین روش فهمیدن رم لپ تاپ و اینکه آیا نیاز به ارتقا داره یا خیر چیه؟
ساده ترین روش برای اینکه بفهمیم آیا ارتقا رم لپ تاپ ایسوس و لنوو و اچ پی و غیره، لازمه اینه که در ویندوز موقع کار با برنامه ها و بازی ها، تاسک منیجر رو باز بزاریم و نمودار استفاده از رم رو بررسی کنیم که در ادامه این روش رو توضیح میدیم.
در خرید لپ تاپ یا کامپیوتر چند گیگابایت رم خوبه؟
خب شاید هنوز لپ تاپ یا کامپیوتر نخریدید و براتون سواله که لپ تاپ با چند گیگ رم سفارش بدیم و چقدر رم کافیه؟ برای تصمیم گرفتن در مورد ارتقای رم لپ تاپ یا خرید لپ تاپ، اول پردازنده رو چک کنید، در کنار اینکه پردازنده از چه نسلی هست، رده بندی هم مهمه. مثلاً سال 2023 و 2024 که اینتل نسل ۱۳ و ۱۴ پردازنده ها رو معرفی کرده یا ای ام دی نسل 5000 و 7000 پردازنده های Ryzen رو تولید میکنه، باید متناسب با کاربری، یکی از رده ها رو انتخاب کرد.
- برای یه لپ تاپ با کاربری ساده و اداری یا دانش آموزی، معمولاً پردازنده از سری Celeron یا Pentium یا حداکثر Core i3 اینتل انتخاب میشه و اگه پردازنده AMD باشه هم معمولاً Athlon یا حداکثر Ryzen 3 کافیه. برای این لپ تاپ ۸ گیگ رم یا حتی ۴ گیگ کافیه.
- برای لپ تاپی که قراره هر از گاهی کارهای سنگین تر انجام بده، پردازنده از سری Core i3 و Core i5 اینتل یا Ryzen 3 و Ryzen 5 ای ام دی خوبه و رم باید لااقل ۸ گیگابایت باشه و بهتره که ۱۶ گیگ در نظر بگیرید.
- برای کارهای سنگین مهندسی و رندرینگ و سیستم گیمینگ هم سری Core i7 اینتل و Ryzen 7 ای ام دی انتخاب میشه و در کنارش ۱۶ یا ۳۲ گیگ رم استفاده میشه. برای بهترین پردازنده های اینتل و ای ام دی حتی ۶۴ گیگ رم هم توصیه میشه.
هزینه ارتقا کامپیوتر چقدره؟
بریم سراغ بحث ارتقا لپ تاپ یا کامپیوتر، تو هر کامپیوتری ۴ تا قطعه روی سرعت اثر زیادی دارن:
- مهمترین قطعه در کامپیوتر پردازنده اصلی یا CPU هست که موقع کارهای پردازشی سنگین مثل تبدیل کردن ویدیو و آهنگ، محاسبات سنگین با برنامه های مهندسی، کارهایی مثل رندرینگ و بازی و خلاصه امور پردازشی پیچیده، قدرت CPU مشخص میشه.
- اگه سیستم رم کافی داشته باشه، رم روی سرعت اثر زیادی نداره اما اگه رم کم باشه و سرعتش پایین باشه، رم قطعه مهمیه و با افزایش رم، سرعت بیشتر میشه.
- اگه بازی و کار گرافیکی سنگین داشته باشید، کارت گرافیک هم مهمه.
- برای اینکه ویندوز زود بالا بیاد و برنامه ها سریع اجرا بشن، استفاده از SSD به جای هارد توصیه میشه.
لذا برای بیشتر کردن سرعت یه کامپیوتر معمولی، مواردی که باید ارتقا داد به ترتیب CPU و GPU یا همون کارت گرافیک و SSD به جای هارد هست.
و در مورد هزینه ارتقا کیس کامپیوتر، اولاً دقت کنید که هر مادربوردی که سیستم شما داشته باشه، فقط با بعضی از نسل های پردازنده سازگاری داره و اسلات رم و حداکثر سرعت رم که پشتیبانی میکنه، محدوده. یعنی اینطور نیست که یه مادربورد قدیمی داشته باشید و بتونید روش یه رم DDR5 با سرعت و ظرفیت بالا بندازید! باید مشخصات مادربورد رو چک کنید و ببینید که چند گیگابایت رم و از چه نوعی ساپورت میکنه. پردازنده هم همین طور. ممکنه اصلاً قطعات سازگار با مادربورد شما تو بازار پیدا نشه و به ناچار مادربورد رو هم عوض کنید.
هزینه ارتقا یه کیس قدیمی معمولاً بیش از نصف هزینه خرید یه کیس جدیده چون باید مادربورد و پردازنده و رم و گاهی پاور رو عوض کرد! هزینه ارتقا یه سیستم نسبتاً جدید هم به اندازه قیمت پردازنده و رم هست.
یادتون باشه که درایو هارددیسک کنده و SSD خیلی سریعتره. خوشبختانه خرید یه درایو SSD با ظرفیت حدود ۵۰۰ گیگ در سال 2024 در حد ۱.۵ یا ۲ میلیون تومن هزینه داره که نسبت به قیمت پردازنده و کارت گرافیک خیلی کمتره.
و ۲ نکته مهم در ارتقای حافظه ذخیره سازی یا همون درایو SSD و هارددیسک:
بعضیا به SSD، هارد SSD میگن که اشتباه رایج هست. SSD یه درایوی هست که داخلش مثل هارد، دیسک در حال چرخش نداره بلکه داخلش مثل فلش درایو USB و RAM از تراشه های حافظه به شکل آیسی استفاده شده و سرعتش خیلی بالاتر از هارددیسکه.
دقت کنید که بعضی از لپ تاپ ها اسلات M.2 برای اس اس دی سریع و کارتی دارن در حالی که مدل های قدیمی تر فقط SSD با پورت ساتا و درست مثل هارددیسک معمولی رو پشتیبانی میکنن.
هزینه ارتقا لپ تاپ چقدره؟
در مورد ارتقای کامپیوتر خیلی از قطعات قابل تعویض و ارتقا هست، اما لپ تاپ محدودیت داره و بهتره که اصلاً بعضی قطعات رو دست نزنید. اگه لپ تاپ رو تا جایی که میشد ارتقا دادید و سرعتش خوب نیست، ویندوز و برنامه های سبک تر استفاده کنید و در نهایت اگه باز هم مشکل حل نمیشه و سرعت کمه، لپ تاپ رو برای یه کار دیگه در نظر بگیرید و یه کامپیوتر یا لپ تاپ جدید بخرید.
اما سوال اصلی:
هزینه ارتقا لپ تاپ چقدره و چیا رو باید ارتقا داد؟
پردازنده و کارت گرافیک لپ تاپ روی مادربورد لحیم میشن و هزینه ارتقا زیاده، لذا بهتره این ۲ قطعه مهم رو تغییر ندید. اما جایگزین کردن SSD به جای هارد یا افزایش رم، خیلی ساده هست. هزینه یه رم ۸ یا ۱۶ گیگ به همراه یه درایو SSD کارتی که به پورت M.2 وصل میشه و ظرفیتش حدود ۵۰۰ گیگ هست، جمعاً در سال 2024 کمتر از ۴ میلیون تومن میشه.
حالا فرض کنید مطالعه کردید یا با یه آدم متخصص مشورت کردید و به شما توصیه کرده که در کنار CPU لپ تاپی که دارید، بهتره که فرضاً ۱۶ گیگابایت رم داشته باشید. از کجا بفهمیم رم لپ تاپ چنده و اصلاً امکان ارتقا هست یا همه اسلات ها پر هست؟
از کجا بفهمیم رم لپ تاپ چنده و اسلات خالی رم داره یا نه؟
برای اینکه بفهمیم آیا افزایش رم لپ تاپ لازم هست یا خیر؟ یه راه اینه که لپ تاپ رو باز کنیم و ببینیم اسلات خالی برای ارتقا رم داریم یا خیر و در کنار این کار، به سایت سازنده هم سر بزنیم و ببینیم که حداکثر چقدر رم و با چه سرعتی میشه نصب کرد و نوع رم مثل DDR3 و DDR4 یا DDR5، چیه؟
خب یه راه دیگه اینه که از Task Manager ویندوز استفاده کنید. کافیه کلید Ctrl و Shift سمت راست کیبورد رو نگه دارید و کلید Esc که گوشه سمت راست و بالا هست رو فشار بدید. این کلید میانبر تاسک منیجر رو باز میکنه.
تاسک منیجر یه نمای ساده داره برای کاربرای مبتدی که حالت پیشفرض همینه، و یه نمای پیشرفته داره که با کلیک روی More detail ظاهر میشه. در نمای پیشرفته روی تب یا گزینه Performance کلیک کنید. حالا روی دسته Memory کلیک کنید تا اطلاعات رم نشون داده بشه.
مهم ترین چیزی که نشون داده میشه، نمودار مصرف رم هست. اگه موقع کار با بازی و برنامه های سنگین، رم زیاد استفاده میشه و فرضاً بیش از ۸۰ یا ۹۰ درصد رم پر شده، بهتره که رم سیستم رو بیشتر کنید.
در کنار نمودار مصرف رم، مقدار رم سیستم بالای نمودار نشون داده میشه، مثل تصویر زیر که عبارت 4 GB DDR3 نشون میده که سیستم ۴ گیگ رم از نوع DDR3 داره.
سرعت رم هم پایین نمودار نشون داده میشه که البته ممکنه بر حسب MHz باشه و نیاز به تبدیل کردن داشته باشه. در ویندوز ۱۱ نسخه های جدیدتر سرعت رم بر حسب MT/s نشون داده میشه که نیازی به تبدیل کردن نداره، یعنی مثلاً اگه بنویسه 3200 یعنی سرعت رم ۳۲۰۰ مگاهرتز هست.
توجه کنید که ممکنه فرضاً یه سیستم از رم DDR4 با سرعت ۲۴۰۰ مگاهرتز پشتیبانی کنه، خرید رم DDR4 با سرعت ۳۲۰۰ مگاهرتز مشکلی خاصی به وجود نمیاره و رم با سرعت کمتر رو سیستم کار میکنه اما به هر حال هزینه بیشتری کردید.
مهم ترین چیزی که برای ارتقا لازمه هم اسلات خالی رم هست که زیر نمودار نوشته میشه، مثلاً در تصویر روبروی Slot used که به معنی اسلات های استفاده شده هست، 1 of 4 نوشته شده به این معنی که ۱ اسلات از ۴ اسلات رم، پر هست و ۳ اسلات خالیه. البته ممکنه در بعضی از لپ تاپ ها که بخشی از رم روی مادربورد لحیم شده و ثابته، نوشته بشه ۲ اسلات رم وجود داره که خب این مورد اشتباه هست.
در پاسخ به این سوال که از کجا بفهمیم رم کامپیوتر قابل ارتقا است یا خیر، میتونید در خصوص Crucial Advisor tool سوال کنید تا صفحه ای از سایت کمپانی Crucial رو پیدا کنید که در این صفحه امکان انتخاب کردن مدل و برند لپ تاپ یا کامپیوتر و بررسی امکان ارتقای رم وجود داره. البته به این صفحه یا هر سایت ارتقا لپ تاپ دیگری به صورت ۱۰۰ درصدی اعتماد نکنید و حتماً قبل از خرید رم، وجود اسلات خالی و نوع رم و حداکثر سرعت پشتیبانی شده رو به روش های مختلف مثل چک کردن اطلاعات رم فعلی با CPU-Z بررسی کنید.
چک کردن مشخصات رم لپ تاپ با CPU-Z
بعضی از برنامه های رایگان و سبک و پرتابل برای چک کردن مشخصات سخت افزار موجوده که کار رو ساده میکنه. مثلاً برنامه CPU-Z، این برنامه رو دانلود و اجرا کنید و برای چک کردن مشخصات رم لپ تاپ یا کامپیوتر تب Memory رو بررسی کنید.
خب نوع رم روبروی Type نشون داده میشه، مقدار هم روبروی Size ذکر میشه.
و بحث چک کردن سرعت رم لپتاپ: روی تب SPD کلیک کنید. اسلات رم رو میشه از منوی کرکره ای اول صفحه انتخاب کرد، نوع رم روبروی این منو و کمی جلوتر مقدار رم در کادر Module Size ذکر میشه. سرعت رم هم روبروی Max Bandwidth نمایش داده میشه. مثلاً در تصویر زیر مشخصه که در اسلات شماره ۱، یه رم ۸ گیگابایتی DDR4 با سرعت ۳۲۰۰ مگاهرتز نصب شده.
guidingtechسادهگو