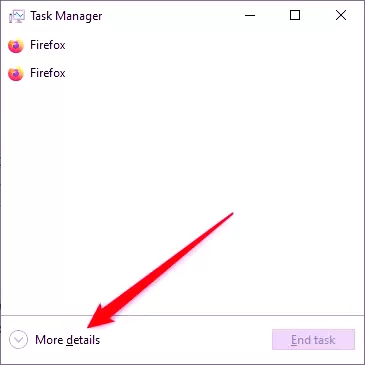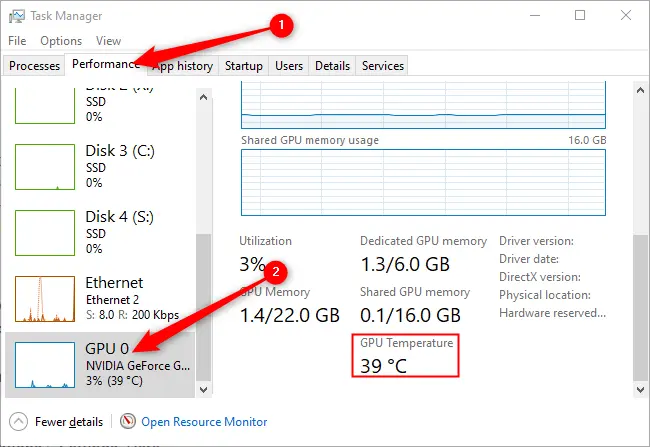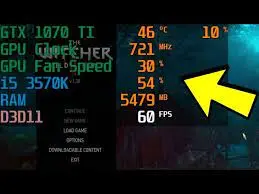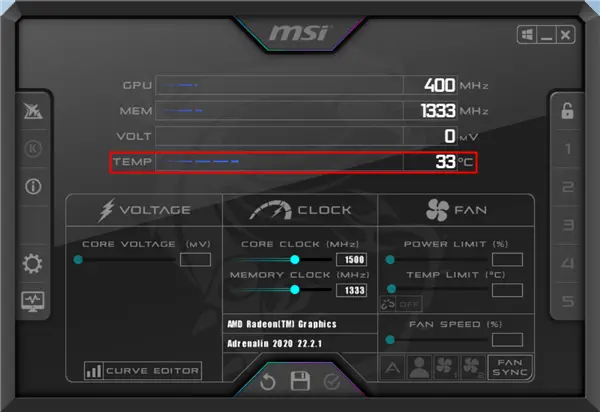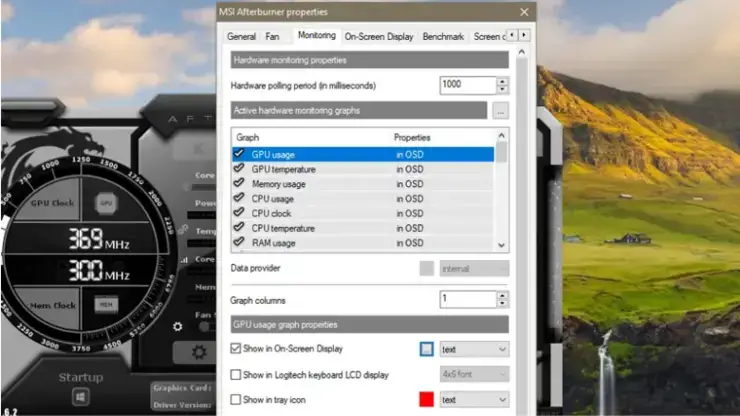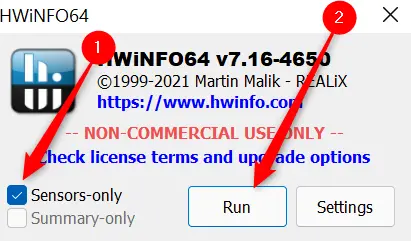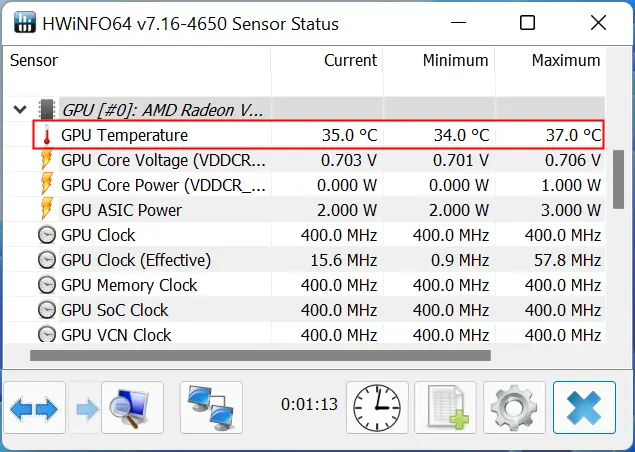نمایش دما cpu و gpu یا همون پردازنده اصلی و کارت گرافیک، موضوع مهمیه، به خصوص اگه یه سیستم جدیدی برای بازی و کار سنگین مثل رندرینگ و تدوین فیلم خریده باشید و بخواید چند سال با خیال راحت براتون کار کنه. به هر حال عمر مفید قطعات الکترونیکی در صورتی که خنک کاری سیستم خوب نباشه و معمولاً در دمای بالایی کار کنن، کمتر میشه. با مانیتور کردن دمای پردازنده یا کارت گرافیک یا حتی SSD متوجه میشید که آیا سیستم شما خنک کاری خوبی داره یا باید فن و هیتسینک بهتری بخرید یا از سیستم کولینگ مایع که پمپ آب و فنهای بزرگی داره، استفاده کنید.
در ویندوز 11 و ویندوز 10 برای مشاهده دمای cpu بدون نرم افزار میشه از تاسک منیجر استفاده کرد اما نمایش دمای cpu در ویندوز 7 یا ویندوزهای قدیمی موقع بازی کردن، نیاز به برنامه جانبی داره. مثلاً انویدیا و ای ام دی تو برنامهای که در کنار درایور کارت گرافیک ارایه میکنن، این قابلیت رو گذاشتن که دما رو در گوشه تصویر و توی بازی ببینید. در ادامه چند تا روش و برنامه برای دیدن دمای سی پی یو در ویندوز 10 و ویندوز 11 و همین طور ویندوزهای قدیمی معرفی میکنیم.
مشاهده دمای cpu بدون نرم افزار در ویندوز 11 و ویندوز 10
خب ویندوز 11 یه سیستم عامل خوب و امروزیه که بعضی از امکاناتی که خیلیا نیاز دارن و تو ویندوزهای قدیمی نیست رو در خودش داره و بدون نصب برنامه اضافه میشه کارایی کرد که تو ویندوزهای قبلی حتی ویندوز 10 نمیشه کرد.
یکی از امکانات خوب ویندوز 11 اینه که Task Manager هم از نظر ظاهری و هم از نظر امکانات، بهتر شده. برای نمایش دما پردازنده بدون نرم افزار میشه از تاسک منیجر استفاده کرد. البته تو ویندوز 10 هم این قابلیت هست.
چطوری اجراش کنیم؟ دو تا راه ساده داریم، یکی شورتکات کیبورده:
کلید میانبر Ctrl + Shift + Esc در ویندوزهای مختلف Task Manager رو اجرا میکنه.
روش بعدی هم کلیک راست رو نوار وظیفه یا همون تسک باره که پایین صفحه قرار داره و بعد هم کلیک رو گزینهی تاسک منیجر. اگه حالت ساده تاسک منیجر ظاهر شد، روی More details کلیک کنید.
حالا روی تب Performance کلیک کنید. البته تو ویندوز 11 تبها به یه شکل دیگه نشون داده میشه و باید روی منوی سهخطی کلیک کنید تا ستون کناری ظاهر بشه و اونجا روی Performance کلیک کنید.
خب حالا می تونید دمای کارت گرافیک و بعضی از پردازندهها رو در ستون کناری ببینید. منظور از GPU همون پردازنده گرافیکی یا کارت گرافیکه و منظور از CPU هم پردازنده اصلیه.
خب این روش محدوده واقعاً و برای همینه که بیشتر گیمرها و کاربرای حرفه ای دنبال دانلود برنامه نمایش دمای cpu و gpu هستن. البته بعضی از کاربرا که با گوشی و تبلت اندروید بازی میکنن هم دنبال دانلود برنامه نمایش دمای cpu اندروید هستن. خوشبختانه برای همه سیستم عاملها برنامه رایگان برای این موارد داریم.
تو ویندوز بسته به اینکه کارت گرافیک شما تراشه انویدیا داره یا ایامدی، برنامه انویدیا جیفورس اکسپرینس یا ای ام دی رادئون برای مشاهده دمای کارت گرافیک توصیه میشه. البته دقت کنید که کارت گرافیکی که مثلاً توسط ایسوس یا ام اس آی و غیره تولید شده باشه، از چیپ انویدیا یا ای ام دی استفاده میکنه و در نهایت درایور و برنامه کمکی کارت گرافیک رو این دو سازندهی تراشه گرافیکی برای همه محصولات منتشر میکنن. اما بریم سراغ بحث اصلی که موضوع این مطلبه، نمایش دمای cpu هنگام بازی ، خب برای این کار میشه از برنامه MSI Afterburner استفاده کرد.
با MSI Afterburner چگونه دمای cpu را بفهمیم ؟
این برنامه که شرکت MSI تولید کرده، مخصوص مادربورد یا کارت گرافیک MSI نیست! همه میتونن استفاده کنن و خوشبختانه هم دمای کارت گرافیک رو تو بازی نشون میده و هم دمای سی پی یو. حتی میتونید سرعت فن پردازنده یا درصد استفاده از کارت گرافیک و پردازنده رو هم کنار صفحه ببینید. خوشبختانه تنظیمات کاملی تو این برنامه در نظر گرفته شده و میتونید هر چیزی که نیاز نیست رو مخفی کنید و هر چیزی که میخواین موقع بازی ببینید و مانیتور کنید رو فعال کنید.
البته کار این برنامه اورکلاک کردن هم هست که کاربرای حرفه ای انجام میدن و کار خطرناکی برای یه کاربر مبتدی محسوب میشه. بنابراین اگه میخواین خیالتون راحت باشه، فقط از گزینه های نمایش دما و میزان استفاده از رم و پردازنده و کارت گرافیک استفاده کنید و به بقیه گزینه ها کار نداشته باشین!
خب برنامه رو که اجرا کنید، دمای کارت گرافیک تو صفحه اصلی مشخصه، به واحد دقت کنید که درجه سانتی گراد باشه.
برای نمایش دما تو بازی، باید رو آیکون تنظیمات که شکل چرخدنده هست و کنار صفحه دیده میشه کلیک کنید و تو صفحه تنظیمات روی تب Monitoring کلیک کنید. یه لیست طولانی از چیزایی که میشه گوشه صفحه دید، وجود داره. هر موردی که نیاز دارید مثل دمای پردازنده یا دمای کارت گرافیک رو انتخاب کنید و بعد تیک گزینهی Show in On-Screen Display زیر لیست رو بزنید. روبروی مواردی که فعال کردید، مینویسه in OSD و موقع بازی گوشه صفحه ظاهر میشن.
میتونید رنگ نوشته های مختلف رو هم به صورت دلخواه خودتون انتخاب کنید. این جوری تشخیص دادن دما و درصد استفاده از پردازنده و کارت گرافیک یا میزان پر شدن حافظه رم، با یه نگاه قابل تشخیصه.
با این تفاسیر روشنه که برای نمایش دمای cpu در ویندوز 10 یا سایر ویندوزها و داخل بازی، یکی از بهترین برنامهها MSI Afterburner هست. اما بیرون از بازی و مثلاً زمانی که با برنامه سنگینی دارید رندر میگیرید یا فیلم حجیم فشرده می کنید و میخواین ببینید که دمای پردازنده چقدر بالا میره، در این صورت یه برنامه دیگه به اسم HWiNFO رو توصیه میکنیم.
نمایش دمای cpu و gpu و سایر اطلاعات با HWiNFO
دقت کنید که این برنامه سبک و کم حجم و کاملاً رایگان، خیلی امکانات خوبی برای نمایش اطلاعات سخت افزار داره. مثلاً دمای هارددیسک یا دمای SSD یا درصد استفاده از تک تک هسته های پردازنده رو میتونید ببینید. سرعت فن های کیس و پردازنده و کارت گرافیک هم نمایش داده میشه، البته سرعت بعضی از فن ها قابلیت مانیتور کردن نداره یا با برنامه های خاصی میشه چک کرد.
دقت کنید که این برنامه قابلیت نمایش دمای cpu در بازی رو نداره، ممکنه در آینده اضافه بشه ولی تا نسخه فعلی یعنی نسخه 7 این قابلیت رو نداره.
خب حالا روش استفاده: اول برنامه رو از سایت رسمی اون دانلود کنید. چون رایگانه خیلی راحت تو سایتهای دانلود برنامه پیداش میکنید، تو سایتهای ایرانی هم برای دانلود میذارن. بعد از اجرا کردن، تیک Sensors-only رو بزنید چون برای دیدن دما پردازنده فقط به این مورد نیاز داریم. بعد هم روی Run کلیک کنید.
یه لیست طولانی میاد، اسکرول کنید تا به دسته اطلاعات CPU یا پردازنده برسید، برای دیدن دمای کارت گرافیک هم به دست GPU نگاه کنید. دما یا Temperature یکی از اطلاعاتی هست که میتونید چک کنید. عددی که روبروی CPU Temperature میبینید، دمای پردازنده هست. دمای لحظه فعلی تو ستون Current و بیشترین دما از زمانی که برنامه HWiNFO اجرا شده و باز گذاشتید، تو ستون Maximum ذکر میشه. خب اگه برنامه رو ببینید دیگه مانیتور کردن دما متوقف میشه و فرضاً اگه دما بالاتر بره، این برنامه متوجه نمیشه و در ستون ماکسیمم هم نشونش نمیده.
برای دمای کارت گرافیک هم عددی که روبروی GPU Temperature هست رو چک کنید.
موقع بازی کردن یا موقع کارهای گرافیکی و رندرینگ و غیره میتونید این برنامه رو باز بزارید تا دما رو مانیتور کنه و حداکثر دما رو در ستون Maximum آپدیت کنه. این جوری متوجه میشید که آیا سیستم شما دمای خوبی داره یا باید سیستم کولینگ بهتر بشه. البته در محصولات مدرن، این قابلیت هست که دما رو محدود کنید تا اگه دمای پردازنده به فرضاً ۶۰ یا ۷۰ یا هر عدد دلخواه خودتون رسید، سرعتش یکم پایین بیاد تا زیادی داغ نشه.
howtogeekسادهگو