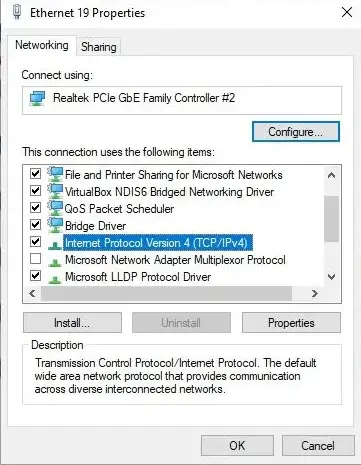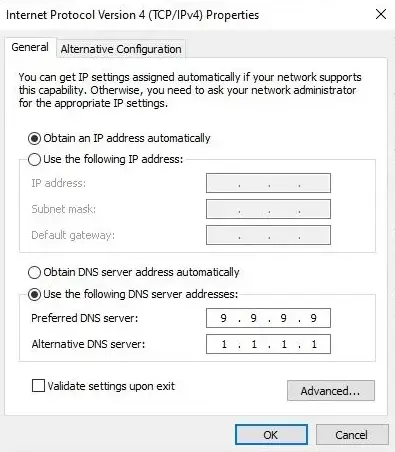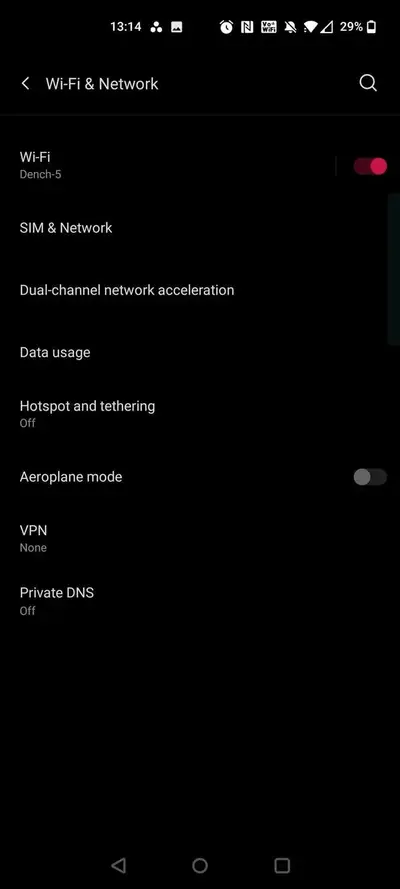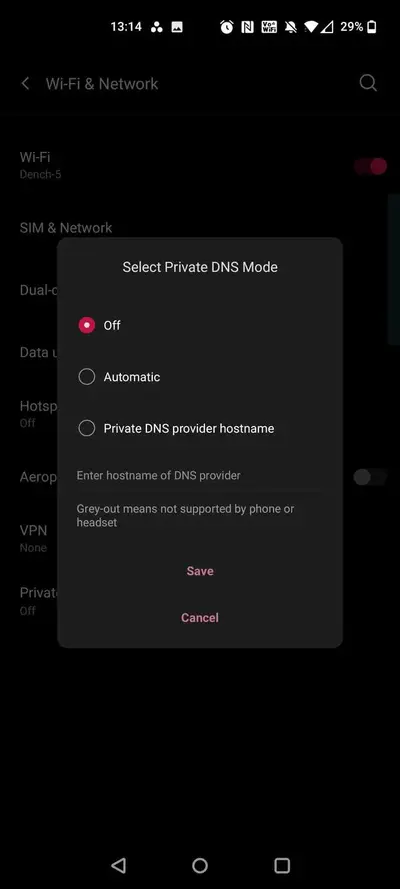شاید در مورد Dns برای افزایش سرعت دانلود ایرانسل یا همراه اول شنیده باشید، البته فرقی نداره که اینترنت شما ثابته یا از اینترنت سیم کارت استفاده می کنین، برای اینترنت ADSL مخابرات و شاتل و آسیاتک و غیره هم استفاده از dns سریع و امن پیشنهاد میشه چرا که هم سرعت اینترنت و سرعت دانلود بیشتر میشه و هم امنیت بهتر میشه. نیازی به اطلاعات تخصصی و کارهای پیچیده نیست، تغییر dns در ویندوز 11 یا ویندوز ۱۰ یا ویندوزهای قدیمی ساده هست. در اندروید و آیفون هم خیلی راحت و بدون نصب کردن برنامه اضافی میشه dns رو تغییر داد.
اما dns چی هست و چطور تنظیمات dns برای اتصال به اینترنت روی سرعت و امنیت اثر میذاره؟ در ادامه هم روش تغییر dns رو توضیح میدیم و هم به این سوالات به زبان ساده جواب میدیم.
DNS چیست؟
خلاصه بگیم: سرور dns نقش مترجم رو داره و اسم سایت رو به آدرس آی پی سروری که سایت روش میزبانی میشه، تبدیل میکنه. لذا هم روی سرعت موثره و هم روی امنیت.
کاری که سرور dns انجام میده اینه که اسم سایتها رو به آدرس آی پی کامپیوتری که سایت روی اون میزبانی میشه، تبدیل میکنه. البته الان مثل قدیما نیست که اطلاعات یه سایت مهم و بزرگ روی یه کامپیوتر ذخیره بشه و کاربرای سایت همگی به اون کامپیوتر وصل بشن، سرور و شبکه حالت ابری و گسترده پیدا کرده. اما به هر حال کار سرور DNS همینه که اسمی که در نوار آدرس مرورگر تایپ میکنید رو به آدرس هاستینگ و سروری که سایت روش میزبانی میشه، تبدیل کنه و در نتیجه کامپیوتر یا گوشی شما، به اون آدرس آی پی مراجعه میکنه تا اطلاعات سایت رو دریافت کنه و سایت رو نشون شما بده.
خب، حالا DNS چه شکلی هست؟
DNS یه آدرس ساده هست که به یه سرور مربوط میشه، آدرس DNS درست شبیه آدرس آی پی هست، یعنی ۴ تا عدد که با نقطه جدا میشن.
دقت کنید که بعضی از کاربرای مبتدی، آدرس DNS رو به عنوان کد افزایش سرعت اینترنت میشناسن که البته عبارت عجیبیه!
آیا بهترین DNS برای وای فای، DNS مخابرات یا همراه اول یا ایرانسله؟
خلاصه بگیم: گاهی dns مخابرات یا همراه اول و غیره از dns عمومی مثل dns گوگل بهتر و سریعتره و گاهی برعکسه. بسته به میزان اختلالات اینترنت و نوع سرویس اینترنت، باید dnsها رو تست کرد.
اگر در تنظیم dns مودم tp-link و dlink و غیره، آدرس DNS وارد نکنید، مودم شما به صورت خودکار از DNS سرویس دهنده اینترنت استفاده میکنه. یعنی مثلاً اگر ADSL مخابرات داشته باشید، مودم شما از طریق سرور DNS خاصی که مخابرات به صورت پیش فرض استفاده میکنه، آدرس سرور سایتها رو پیدا میکنه.
نکته کلی اینه که معمولاً DNS شرکتی که ازش اینترنت میگیرید، بهتر از سرورهای DNS عمومی هست و سریعتره، در حالت کلی نیازی به تغییر دادن تنظیمات dns در مودم یا در ویندوز و اندروید و آیفون وجود نداره اما اگر حس میکنید که اخیراً اینترنت شما کند شده یا سرعت دانلود کمتر شده یا اختلالات پیش اومده، مثلاً یه سایت یه بار باز میشه و دفعه بعدی باز نمیشه، در این مواقع بهتره چند آدرس DNS عمومی که عملکرد خوبی دارن رو حفظ باشید و تست کنید.
نکته جالب اینه که بعضی از کاربرا همیشه وقتی dns مخابرات یا همراه اول و ایرانسل رو به یه DNS عمومی تغییر میدن، سرعت بیشتر میشه. بله، ممکنه استفاده از سرور DNS عمومی مثل DNS گوگل، باعث بشه که سایتها زودتر براتون باز بشه. اثر dns بیشتر روی تأخیر یا پینگ هست و کمتر روی دانلود موثره. ولی به هر حال میتونید از dnsهای مختلف استفاده کنید و بهترین Dns برای افزایش سرعت دانلود همراه اول یا ایرانسل و غیره رو طبق تجربه و تست خودتون پیدا کنیه.
اهمیت امنیت dns
خلاصه بگیم: تست و بررسی انواع dns ساده هست اما اگر dns امن نباشه، ممکنه سایتهای دستکاری شده براتون باز بشه و هکر از سیستم شما سوء استفاده کنه.
تنظیم dns مودم مخابرات یا مودم ایرانسل و همراه اول کار ساده ایه، حتی میتونید در اندروید و ویندوز و غیره هم dns رو تغییر بدید. ساده بودن تغییر dns و تنوع آدرسهای سرور DNS بعضی از افراد رو به اشتباه میندازه که میشه از هر dns ناشناخته ای استفاده کرد و مشکلی نداره. در تست کردن dns همیشه دقت کنید که از سرورهای امن استفاده کنید. مثلاً DNS گوگل یا DNS کلودفلیر امنیت بالایی داره.
بعضی از کاربرا وارد سایتها و فرومای مختلف میشن و هر سرور dns ناشناخته ای که معرفی شده رو تست میکنن و شاید نتیجه تست خوب باشه و سرعت بیشتر بشه. اما مشکل اینه که سرور dns امن نیست و به جای اینکه فرضاً سایت واقعی گوگل براتون باز بشه، سرور dns شما رو به سایت دستکاری شده ارجاع میده. در نتیجه یه سایت درست شبیه گوگل باز میشه که هکر طراحی کرده و در نتیجه هکر مشغول سوء استفاده میشه.
معرفی چند سرور dns سریع و امن و عمومی
خلاصه بگیم: dns گوگل به آدرس 8.8.8.8 و 8.8.4.4 و dns کلودفلیر به آدرس 1.1.1.1 و 1.0.0.1، معمولاً سریع هست و امنیت بالایی داره.
در کنار استفاده از سرور DNS گوگل که حفظ کردن آدرس اون خیلی ساده است، میتونید از DNS کلودفلیر استفاده کنید. آدرس 8.8.8.8 مال گوگل هست و 1.1.1.1 مال کلودفلیر. البته زمانی که اینترنت اختلال داره و سایت های خارجی درست باز نمیشه، ممکنه استفاده کردن از DNS گوگل یا کلودفلیر اثر معکوس داشته باشه و سرعت اینترنت شما کم بشه. در این جور شرایط باید از DNS شرکت مخابرات یا DNS همراه اول و ایرانسل استفاده کرد.
استفاده از OpenDNS که دو آدرس اون 208.67.222.222 و 208.67.220.220 هست هم توصیه میشه. یکی دیگه از DNSهای عمومی معروف هم Quad9 هست به آدرس 9.9.9.9 و 149.112.112.112، تست و بررسی با شما!
برای تغییر آدرس DNS اگه از IPv6 در تنظیمات DNS ویندوز یا اندروید استفاده میکنین، آدرس DNS عمومی گوگل و کلودفلیر و ۲ مورد دیگه که اشاره کردیم به این صورت میشه:
- Google DNS: 2001:4860:4860::8888, 2001:4860:4860::8844
- Cloudflare IPv6: 2606:4700:4700::1111, 2606:4700:4700::1001
- OpenDNS: 2620:119:35::35, 2620:119:53::53
- Quad9: 2620:fe::fe, 2620:fe::9
روش تغییر dns در ویندوز 10 و 11
خلاصه بگیم: در ویندوز 10 یا ویندوز 11 کلید میانبر Win + X رو بزنید و روی Network Connections کلیک کنید. در پایین صفحه باز شده روی Change adapter options یا More network adapter کلیک کنید. روی کانکشن اینترنت کلیک راست کنید و Properties رو انتخاب کنید.
روش باز کردن تنظیمات DNS تو ویندوز 11 خیلی شبیه به ویندوز 10 هست اما برای تغییر dns در ویندوز 7 باید از Control Panel استفاده کنید که روش کار یکم متفاوته.
توی ویندوزهای جدید میتونید کلید Win کیبورد که لوگوی ویندوز داره رو نگه دارید و X رو بزنید یا به جای این میانبر، روی لوگوی ویندوز کلیک راست کنید. یه منو باز میشه، روی Network Connections کلیک کنید.
در صفحه باز شده که یه صفحه از برنامه جدید Settings هست، اسکرول کنید و اگه ویندوز ۱۰ دارید، در پایین صفحه یعنی بخش Advanced network settings روی Change adapter options کلیک کنید. اگر ویندوز ۱۱ دارید، روی More network adapter options کلیک کنید.
یه صفحه از کنترل پنل براتون باز میشه که توش لیست کارت شبکه ها موجوده. روی کارت شبکه بی سیم یا سیمی که به مودم و اینترنت دسترسی داره راست کلیک کنید. یعنی مثلاً اگه سیستم با LAN به مودم وصل شده، روی کارت شبکه سیمی کلیک راست کنید. گزینه Properties رو انتخاب کنید تا یه پنجره کوچیک باز بشه.
روی گزینه Internet Protocol Version 4 (TCP/IPv4) و بعد دکمه Properties کلیک کنید.
مرحله آخر اینه که گزینه Use the following DNS server addresses رو انتخاب کنید تا دو کادر وارد کردن آدرس DNS فعال بشه. حالا میتونید دو آدرس سرور دی ان سی وارد کنید. همیشه از اولی استفاده میشه اما اگه اختلال پیش بیاد و اولی کار نکنه، از دومی استفاده میشه.
تغییر dns در ویندوز 7 و ویستا
خلاصه بگیم: Control Panel رو باز کنید و روی view network status and task کلیک کنید. روی کانکشن اینترنت که روبروی Connections میبینید کلیک کنید. در پنجره باز شده روی Properties کلیک کنید. روی Internet Protocol Version 4 (TCP/IPv4) دوبار کلیک کنید. حالا میتونید دو آدرس DNS رو با فعال کردن Use the following DNS server addresses وارد کنید.
خب حالا تغییر dns در ویندوز 7 چطوریه؟
روش کار شبیه ویندوزهای جدیده با این تفاوت که باید اول Control Panel رو باز کنید و روی view network status and task کلیک کنید که زیر عبارت Network and internet دیده میشه. میتونید روی Change adapter settings که در ستون کناریه کلیک کنید تا کانکشنها ظاهر بشه ولی روش ساده تر اینه که روی کانکشن مربوط به اینترنت که روبروی عبارت Connections میبینید کلیک کنید.
یه پنجره باز میشه، روی دکمه Properties کلیک کنید. باقی مراحل درست مثل ویندوز 10 و 11 هست، یعنی باید روی Internet Protocol Version 4 (TCP/IPv4) دبل کلیک کنید یا این گزینه رو انتخاب کنید و روی دکمه Properties زیر لیست کلیک کنید. پنجره ای که میشه توش DNS رو وارد کرد، باز میشه. البته فراموش نکنید که Use the following DNS server addresses رو انتخاب کنید، چون در غیر این صورت ویندوز از آدرس DNS پیشفرض که سرویس دهنده اینترنت ارایه میکنه، استفاده میکنه.
در اموزش زدن dns در ویندوز 10 و سایر ویندوزها باید به این نکته مهم اشاره کرد که بهتره آدرس اول و دوم، یکیش مربوط به سرویس دهنده اینترنت خودتون باشه، مثلاً DNS مخابرات یا همراه اول، و اون یکی عمومی باشه، مثلاً در دومین کادر، تغییر dns در ویندوز 10 به گوگل توصیه میشه.
آموزش تغییر dns در اندروید
خلاصه بگیم: در برنامه تنظیمات روی تنظیمات اینترنت و شبکه تپ کنید و گزینه تنظیمات پیشرفته یا Advanced رو انتخاب کنید. گزینه ای شبیه به Private DNS رو انتخاب کنید. بعد هم آدرس دی ان اس گوگل و غیره رو وارد کنید.
روش تغییر دادن DNS در اندروید با توجه به اینکه گوگل و سازندگان گوشی و تبلت همگی از اندروید خام با پوسته سفارشی خودشون استفاده میکنن، دقیقاً یکسان نیست و نام گزینه ها در انواع گوشی و تبلت یکسان نیست. اما روش کلی به این صورته:
برنامه تنظیمات رو باز کنید.
روی گزینه ای شبیه به Network and intenet یا تنظیمات اینترنت و شبکه تپ کنید.
تنظیمات پیشرفته یا Advanced رو انتخاب کنید.
گزینه ای که کلمه DNS داره رو پیدا کنید و انتخاب کنید.
برای تغییر dns به گوگل از آدرس dns.google.com استفاده کنید و برای dns کلودفلیر از آدرس 1dot1dot1dot1.cloudflare-dns.com استفاده کنید. برای اوپن دی ان اس از آدرس doh.opendns.com استفاده کنید.
دقت کنید که تو اندروید میشه برنامه برای تغییر دادن سریع و آسون DNS نصب کرد که البته خیلی توصیه نمیکنیم که برای هر کار ساده ای یه اپلیکیشن نصب بشه.
آموزش تغییر DNS اینترنت در آیفون
خلاصه بگیم: تنظیمات رو باز کنید و روی Wi-Fi تپ کنید. روی آیکون i روبروی کانکشن وای فای تپ کنید و در صفحه باز شده Configure DNS رو لمس کنید. حالت دستی یا Manual رو که انتخاب کنید، وارد کردن dns دلخواه فعال میشه.
در آیفونهای مختلف تغییر دادن dns مثل ویندوز و اندروید ساده هست، به این صورت عمل کنید:
برنامه تنظیمات یا Settings رو اجرا کنید.
روی Wi-Fi تپ کنید.
روی آیکون i که روبروی شبکه وای-فای میبینید تپ کنید.
در صفحه بعدی اسکرول کنید تا به بخش DNS برسید.
روی گزینه Configure DNS تپ کنید.
در صفحه بعدی حالت پیشفرض Automatic انتخاب شده، برای وارد کردن آدرس DNS به صورت دستی، حالت Manual رو انتخاب کنید.
روی دکمه افزودن DNS تپ کنید و آدرس سرور DNS رو وارد کنید.
کار که تموم شد روی Save که در بالا و گوشه صفحه هست، تپ کنید تا تنظیمات ذخیره بشه.
makeuseofسادهگو