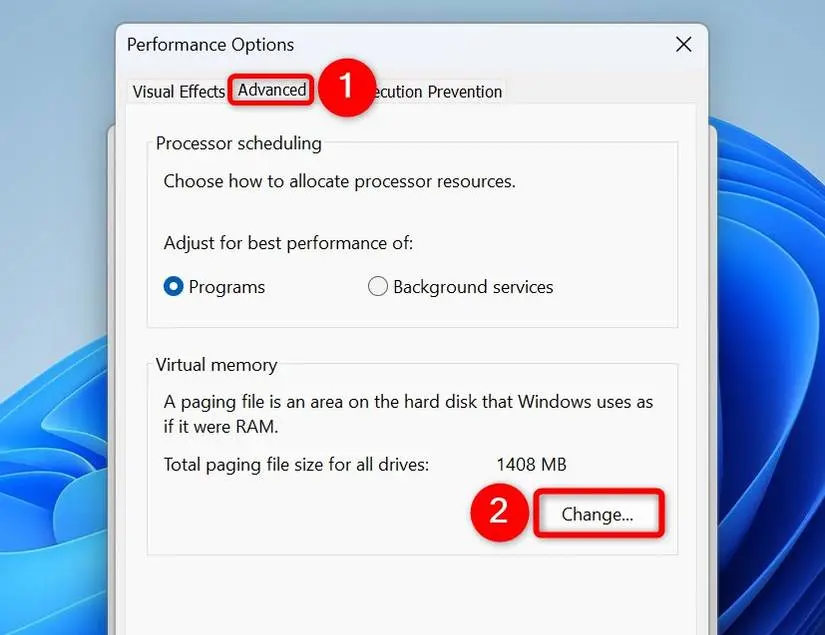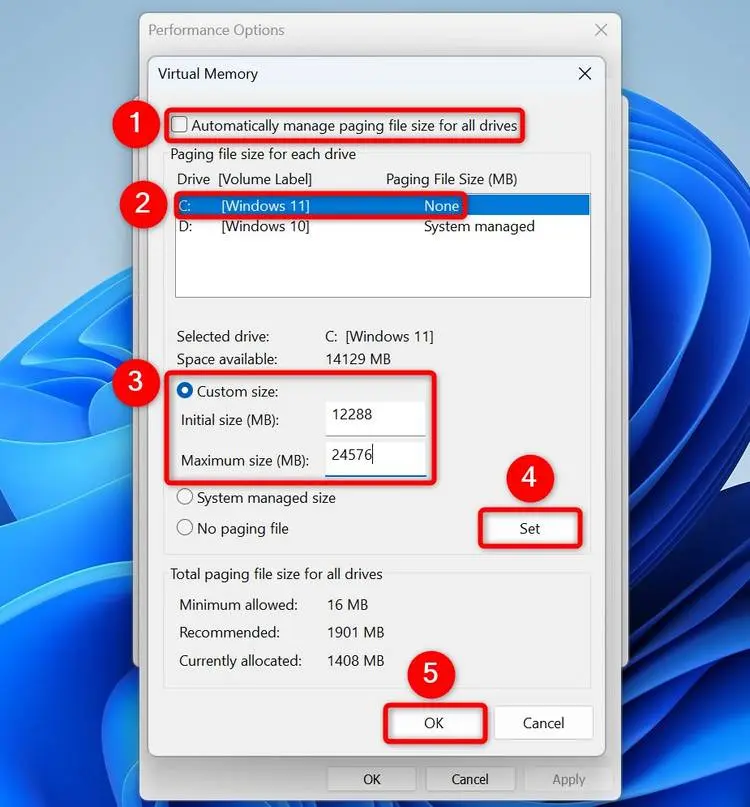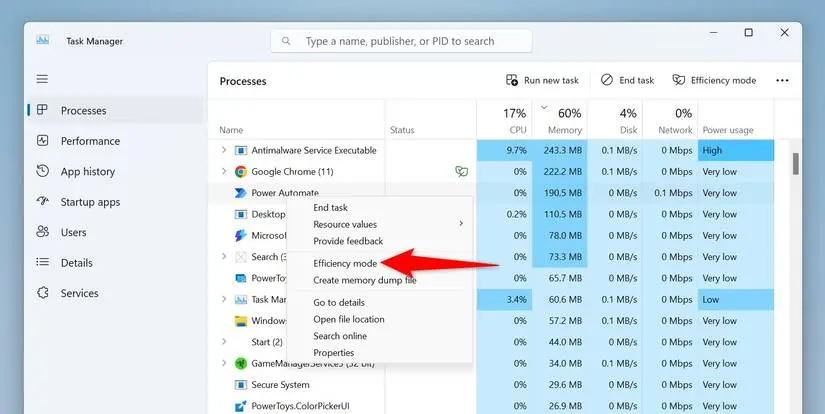یه روش جالب برای حل مشکل سیستمی که حافظه رم کم داره، استفاده از رم مجازی است. شاید تا حالا اسم Virtual Memory یا رم مجازی رو نشنیده باشید و براتون سوال شده که رم مجازی کامپیوتر چیست؟! منظور از رم مجازی ویندوز 11 یا ویندوزای قدیمی اینه که بخشی از فضای هارددیسک یا SSD سیستم رو در نقش حافظه رم و برای نگهداری فایل و اطلاعات موقت که موقع پردازش کردن ضروریه، استفاده کنیم. خب سرعت هارد یا SSD خیلی کمتر از رم هست، بنابراین رم مجازی عین رم واقعی نیست.
موضوع این مقاله روش افزایش رم مجازی در ویندوز 11 هست. البته تنظیمات رم مجازی ویندوز 7 و ویندوزای قدیمی شبیه ویندوز 10 و ویندوز 11 هست. پس میتونید تو کامپیوتری که ویندوز قدیمی داره هم از رم مجازی استفاده کنید.
تفاوت افزایش رم مجازی در ویندوز 7 و غیره با رم واقعی
در مقدمه اشاره کردیم که رم مجازی در واقع یه بخش از فضای هارددیسک یا SSD سیستمه که ازش در نقش رم استفاده میکنیم. یعنی اون فایل و اطلاعاتی که قرار بوده روی رم قرار بگیره، روی هارددیسک یا SSD ذخیره میشه. شاید فکر کنید که سرعت SSD جدید و کارتی شما که به پورت M.2 وصل شده، خیلی زیاده اما باز هم سرعت رم DDR5 و DDR4 خیلی بالاتره. در نتیجه رم مجازی مثل رم واقعی نیست. بنابراین اگه برای نصب کردن یه بازی یا کار با یه برنامه، رم بیشتری موردنیاز باشه، رم مجازی مشکل رو حل نمیکنه.
روش افزایش Virtual Memory یا رم مجازی در ویندوز 11
برای تغییر دادن مقدار رم مجازی تو ویندوز که اسم دیگه اش Page file هست، مراحل زیر رو طی کنید:
- منوی استارت رو باز کنید.
- عبارت View Advanced System Settings رو سرچ کنید و روی اولین نتیجه کلیک کنید.
- تو پنجره باز شده که Performance Options هست، روی تب Advanced کلیک کنید.
- در بخش Virtual Memory روی دکمه Change کلیک کنید.
- حالت پیشفرض تنظیمات خودکاره یعنی ویندوز خودش مقدار رم مجازی رو تنظیم میکنه.
- برای انتخاب اندازه رم مجازی به صورت دلخواه، تیک Automatically Manage Paging File Size for All Drives رو حذف کنید.
- تو لیست پارتیشن ها روی درایو موردنظرتون کلیک کنید.
- کمی پایینتر حالت Custom size یا اندازه دلخواه رو انتخاب کنید.
- مقدار اولیه رم مجازی رو تو کادر Initial Size (MB) بر حسب مگابایت تایپ کنید.
- حداکثر مقدار رم مجازی رو تو کادر بعدی یعنی Maximum Size (MB) تایپ کنید.
- روی Set کلیک کنید.
- همین مراحل رو برای سایر درایوها مثل درایو D و E و غیره تکرار کنید.
- اگه نمیخواین از یه درایو خاص به عنوان رم مجازی استفاده کنید، حالت No paging file رو انتخاب کنید.
- در نهایت روی OK کلیک کنید.
- سیستم رو ریستارت کنید.
حل مشکل کمبود رم با فعال کردن Efficiency Mode ویندوز ۱۱
توی ویندوز ۱۱ یه راهکار جالب دیگه برای حل مشکل کمبود RAM پیش بینی شده، میتونید حالتی به اسم حالت بهینه رو برای برنامه هایی که کمتر استفاده میکنید فعال کنید تا رم کمتری مصرف کنن.
روش فعال کردن Efficiency Mode برای پردازش ها تو ویندوز 11 به صورت زیره:
- روی تسک بار یا نوار پایین صفحه کلیک راست کنید.
- Task Manager رو انتخاب کنید.
- روی تب Processes کلیک کنید.
- روی پردازش یا برنامه موردنظر کلیک راست کنید.
- گزینه Efficiency Mode رو انتخاب کنید.
اگه باز هم سیستم شما مشکل کمبود رم داره، توصیه میکنیم که به جای برنامه های سنگین، برنامه های سبکتر نصب کنید و برنامه هایی که نیاز نیست رو حذف کنید. در نهایت اینکه میتونید به جای ویندوز 11، یه ویندوز سبک و قدیمی نصب کنید.
howtogeekسادهگو