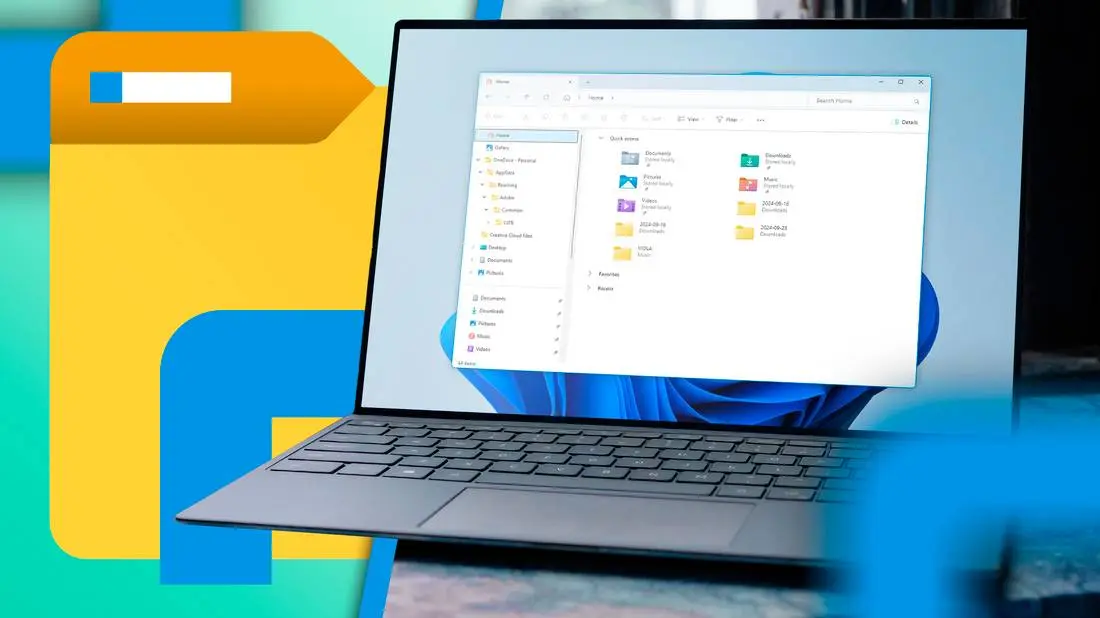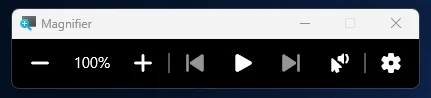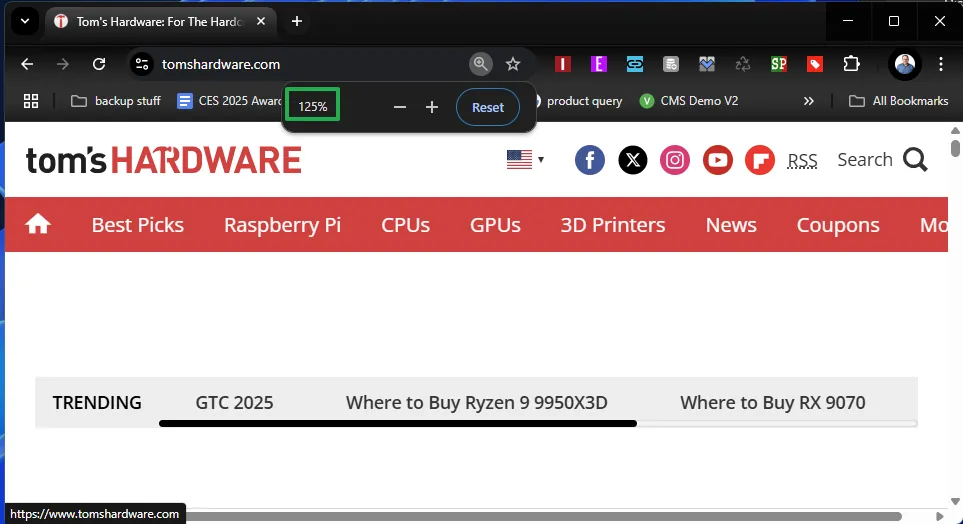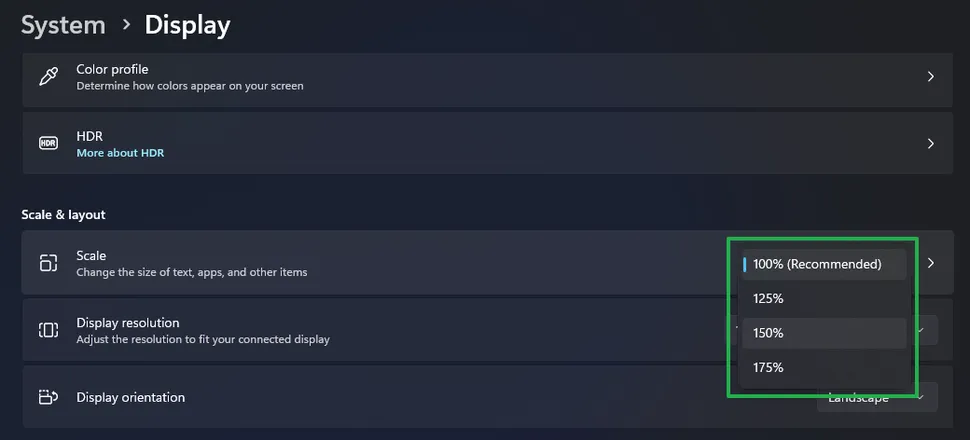موقع کار با کامپیوتر یا لپ تاپ ویندوزی، اگه متن یا عکس و آیکونی ریز باشه و نتونیم جزئیات رو درست ببینیم، میشه خیلی راحت و سریع از ابزار زوم در ویندوز 10 یا ویندوز 11 استفاده کرد. در واقع یه کلید میانبر برای ابزار ذره بین یا Magnifier تو ویندوز داریم که کار رو ساده میکنه.
یه کلید میانبر و روش دیگه برای زوم کردن تو گوگل کروم یا تو برنامه Word و Excel و خیلی از برنامه های دیگه وجود داره که اون هم خیلی کاربردیه. در ادامه مطلب هر دو کلید زوم در کیبورد و موس رو معرفی میکنیم و راه حل سوم که تغییر دادن تنظیمات صفحه نمایش تو ویندوز برای بزرگ تر شدن همه چیز هست رو توضیح میدیم. با سادهگو همراه باشید.
برای بزرگنمایی در ویندوز 10 و ویندوز 11 سه تا روش مختلف داریم که هر کدوم کاربرد خاص خودشو داره. مثلاً اگه متن و آیکون همه برنامه ها به نظرتون ریز هست، بهترین راه اینه که تنظیمات صفحه نمایش رو در ویندوز تغییر بدید. البته تو ویندوزهای قدیمی مثل ویندوز 7 هم روش هایی که مطرح میکنیم کاربرد داره.
کلید میانبر زوم در ویندوز
برای زوم کردن در ویندوز میتونید از ابزار ذره بین یا به زبان دیگه Magnifier استفاده کنید. نیازی به باز کردن منوی استارت و پیدا کردن این برنامه نیست، میتونید با شورت کات کیبورد برنامه ذره بین رو راحت و سریع اجرا کنید.
برای زوم کردن در ویندوز، کلید Win کیبورد رو نگه دارید و کلید + رو یک یا چند مرتبه بزنید.
دقت کنید که کلید Win همون کلیدی هست که لوگوی ویندوز داره و معمولاً کنار دکمه Space یا Alt کیبورد قرار داره.
خب حالا بعد از زوم کردن چگونه زوم کامپیوتر را کم کنیم؟ خب ۲ راه داریم:
روش سریع اینه که همون کلید Win رو نگه داریم و کلید - رو بزنیم.
روش دومی هم وجود داره: با زدن کلید میانبر زوم تو ویندوز، پنجره ابزار ذره بین ظاهر میشه و میتونید مقدار زوم رو با کلیک روی + یا - تغییر بدید. اگه زوم روی 100 درصد باشه به این معنیه که هیچ بزرگنمایی صورت نگرفته.
دقت کنید که ابزار ذره بین فقط برای ویندوزهای جدید نیست، ویندوز 7 هم ابزار ذره بین داره. بعضی از کاربرا تصادفاً ابزار ذره بین رو با کلید میانبری که گفتیم فعال میکنن و سوال میکنن که چگونه کامپیوتر را از حالت زوم خارج کنیم ویندوز 7؟ خب اول ابزار ذره بین رو ببندید یا زوم رو کم کنید و بعد هم تنظیمات رزولوشن و Scale یا مقیاس صفحه نمایش رو چک کنید.
شورت کات زوم کردن در گوگل کروم و Word و غیره
توی خیلی از برنامه های ویندوزی یه کلید میانبر ساده برای زوم کردن و از زوم خارج کردن داریم:
برای زوم کردن کلید Ctrl رو نگه دارید و + رو بزنید یا چرخ موس رو به جلو بچرخونید.
برای از زوم خارج کردن کلید Ctrl رو نگه دارید و - رو بزنید یا چرخ موس رو به عقب بچرخونید.
این کلید میانبر توی مرورگرهای اینترنت مثل گوگل کروم و مایکروسافت اج و موزیلا فایرفاکس و توی برنامه های مختلف از جمله ورد و اکسل و پاورپوینت و خیلی از نرم افزارهای دیگه کار میکنه و در واقع شورت کات معروف و مشترکی هست.
دقت کنید که موقع وب گردی وقتی کلید میانبر زوم رو بزنید، یه کادر کوچیک در کروم ظاهر میشه که دکمه + و - و Reset برای تغییر دادن زوم و بازگشت به حالت عادی توش موجوده. میتونید از این کادر کوچیک هم استفاده کنید. در بعضی برنامه ها مثل ورد هم اسلایدر زوم پایین صفحه قرار داره که میتونید درصد بزرگنمایی رو به کمک اون تغییر بدید.
زوم شدن صفحه لپ تاپ و کامپیوتر با تنظیمات ویندوز
روش بعدی که برای زوم کردن در همه برنامه های ویندوز و البته به صورت دائم مناسبه اینه که تنظیمات صفحه نمایش رو چک کنید و گزینه ای به اسم Scale رو تغییر بدید.
به صورت پیش فرض گزینه Scale یا مقیاس، متناسب با اندازه مانیتور یا تلویزیون تنظیم میشه. مثلاً اگه تلویزیون ۵۵ اینچ 4K به لپ تاپ یا کامپیوتر وصل کنید، عددی که به صورت خودکار ویندوز انتخاب میکنه، یه چیزی مثل ۲۰۰ یا ۳۰۰ هست که به معنی ۲ یا ۳ برابر کردن اندازه متن و آیکون و منوها و خلاصه همه عناصر رابط کاربری ویندوزه. اگه صفحه نمایش در حد لپ تاپ کوچیک باشه و رزولوشن اون فرضاً فول اچ دی باشه، ویندوز عدد 125 رو انتخاب میکنه.
در هر صورت عددی که ویندوز انتخاب میکنه، برای بیشتر افراد خوبه اما بسته به فاصله چشم از صفحه، شاید به نظرتون عددی خوبی نباشه. میتونید خیلی راحت اون رو تغییر بدید.
دقت کنید که بعد از تغییر دادن Scale ممکنه بعضی از برنامه ها مشکل پیدا کنن و لازم باشه که برنامه رو ببندید و از نو اجرا کنید. بنابراین قبل از تغییر دادن Scale بهتره که فایل های سیو نشده و برنامه های باز رو ببندید.
روش تغییر Scale صفحه نمایش در ویندوز 11 به صورت زیره:
- روی فضای خالی دستاپ ویندوز 11 کلیک راست کنید.
- روی Display Settings کلیک کنید.
- در صفحه تنظیمات صفحه نمایش از برنامه تنظیمات اسکرول کنید تا به گزینه Scale برسید.
- از منوی روبروی Scale یکی از عددهای بزرگتر رو انتخاب کنید تا همه چیز بزرگتر بشه.
- اگه براتون سواله که چگونه کامپیوتر را از حالت زوم خارج کنیم ویندوز ۱۰ یا ۱۱، یکی از عددهای کوچکتر مثل ۱۰۰ یا ۱۲۰۵ درصد رو انتخاب کنید.
- گزینه پیشنهادی ویندوز عددی هست که روبروش Recommended نوشته شده.
- برای انتخاب Scale دلخواه، روی Scale کلیک کنید.
- در صفحه بعدی عدد موردنظر که درصد زوم هست رو داخل کادر تایپ کنید.
- روی علامت تیک کلیک کنید تا تغییرات اعمال بشه.
خب این هم از سه روش ساده و سریع برای تغییر دادن بزرگنمایی تو ویندوز و زوم کردن. برای زوم تو برنامه هایی مثل فتوشاپ، در مورد کلید میانبر زوم در فتوشاپ یا اون برنامه خاص سرچ کنید. معمولاً باید کلید Ctrl یا Alt رو نگه داشت و از چرخ موس یا کلید + و - کیبورد برای زوم کردن استفاده کرد.
tomshardwareسادهگو