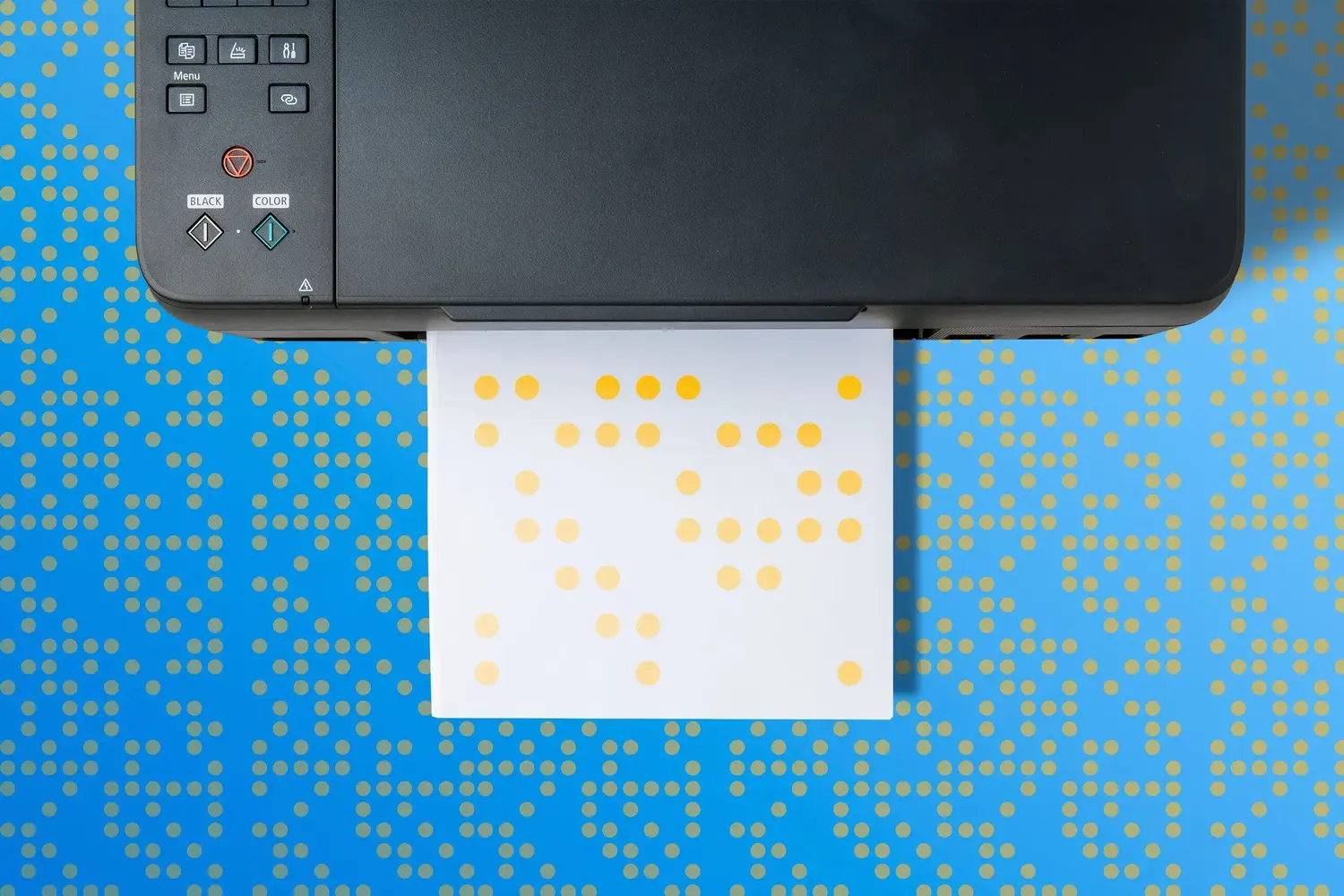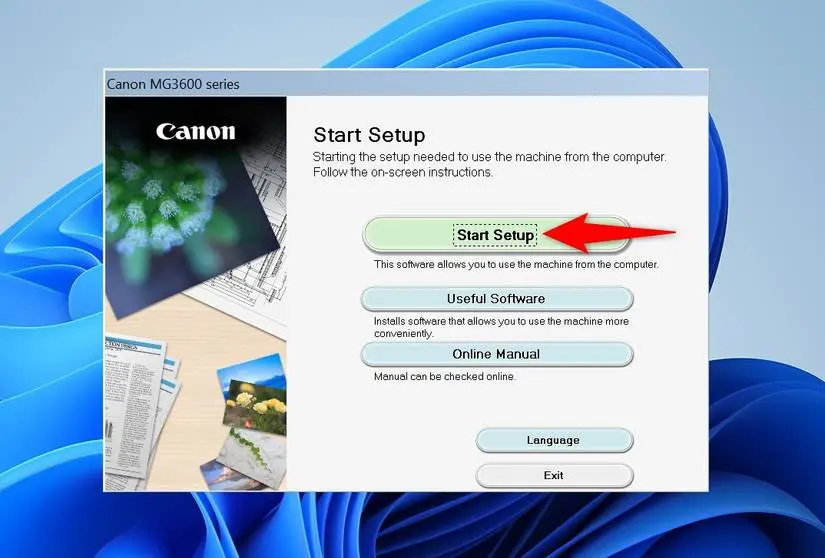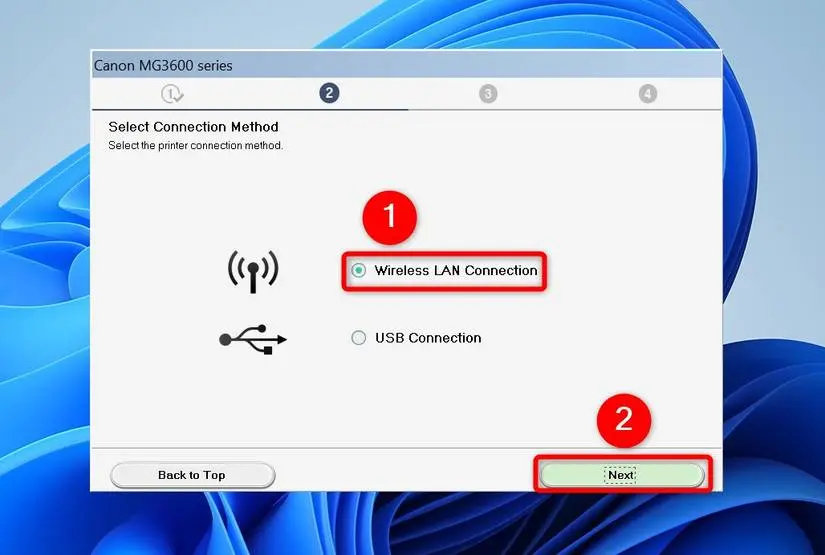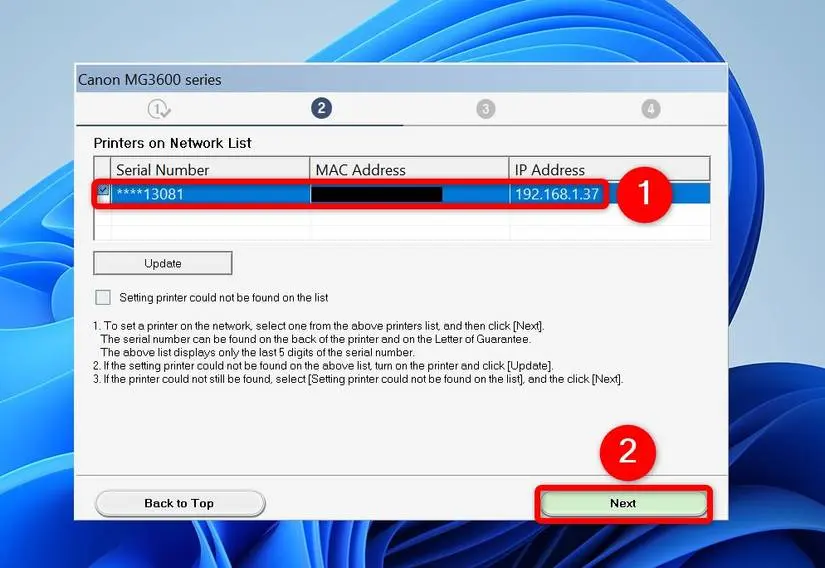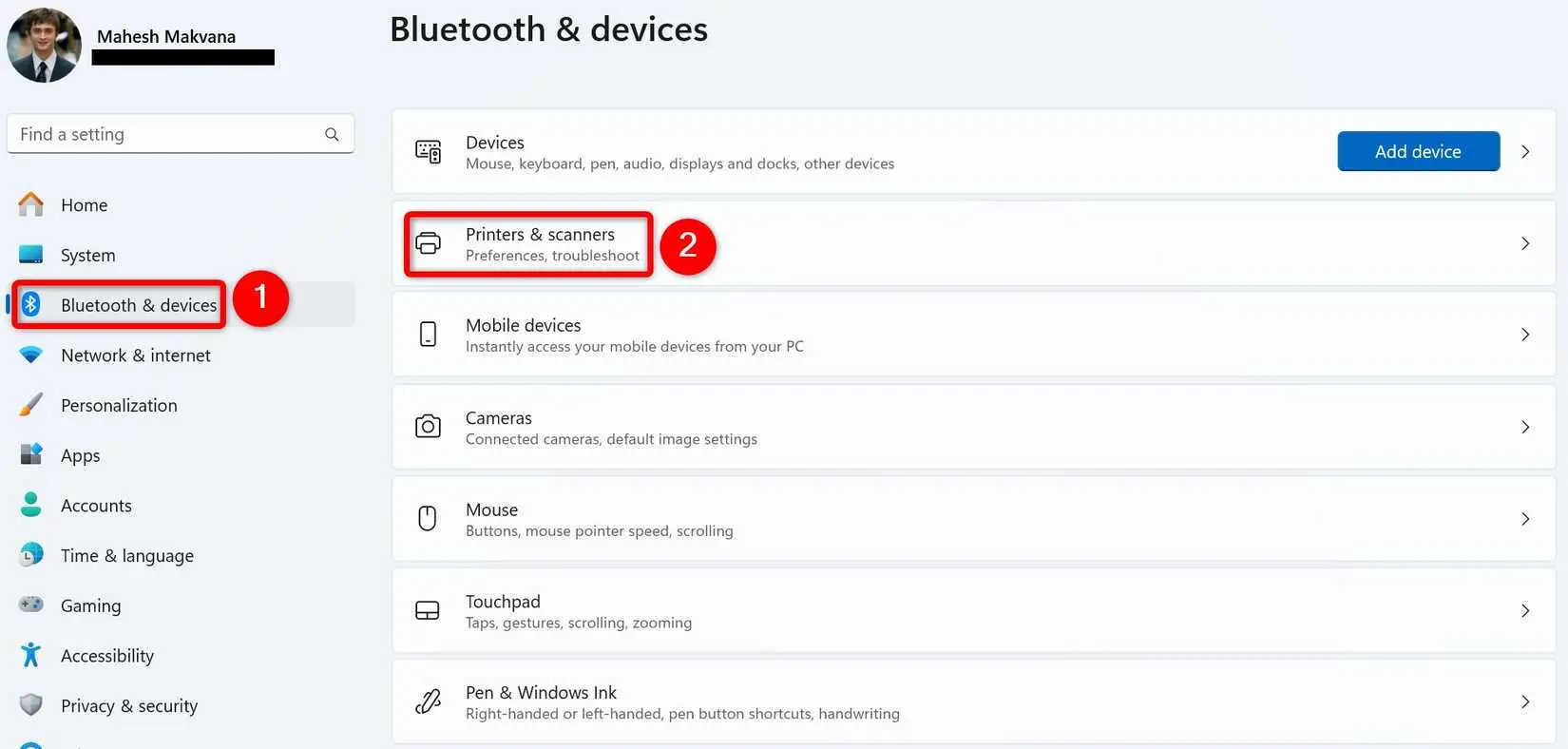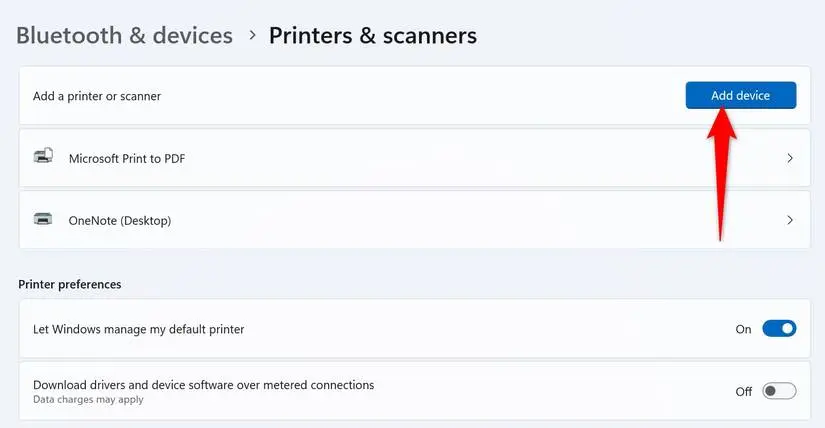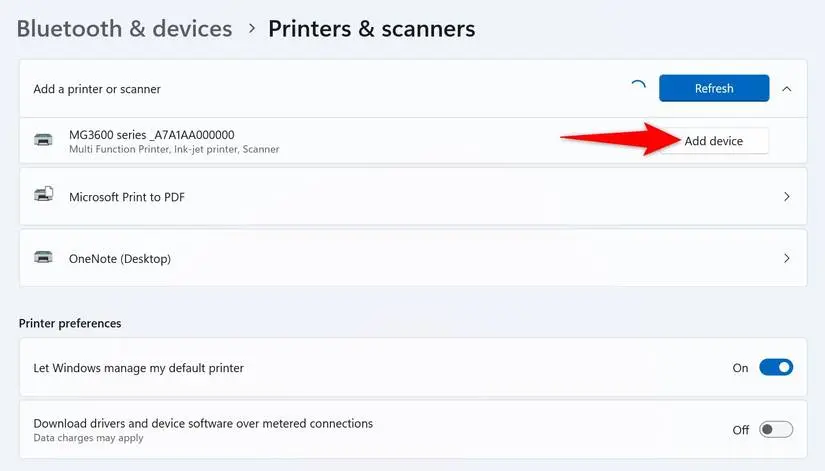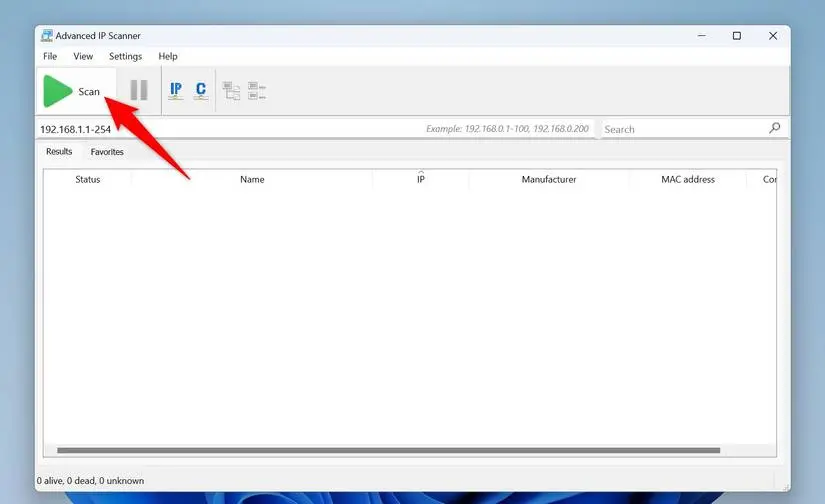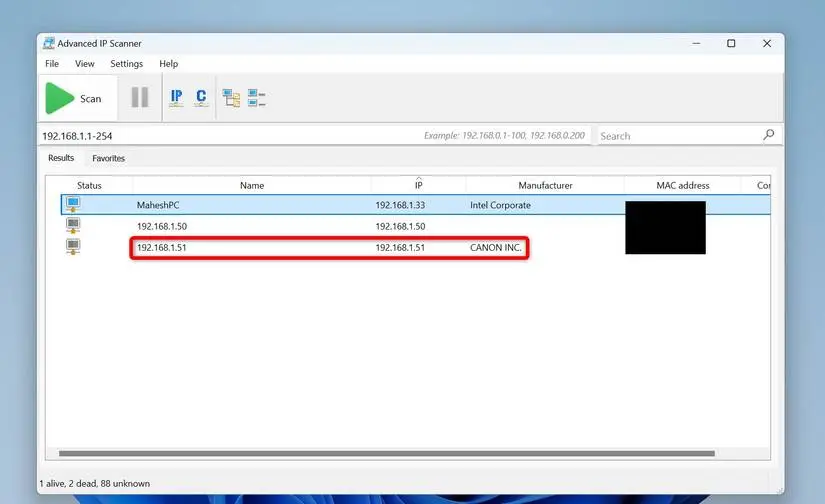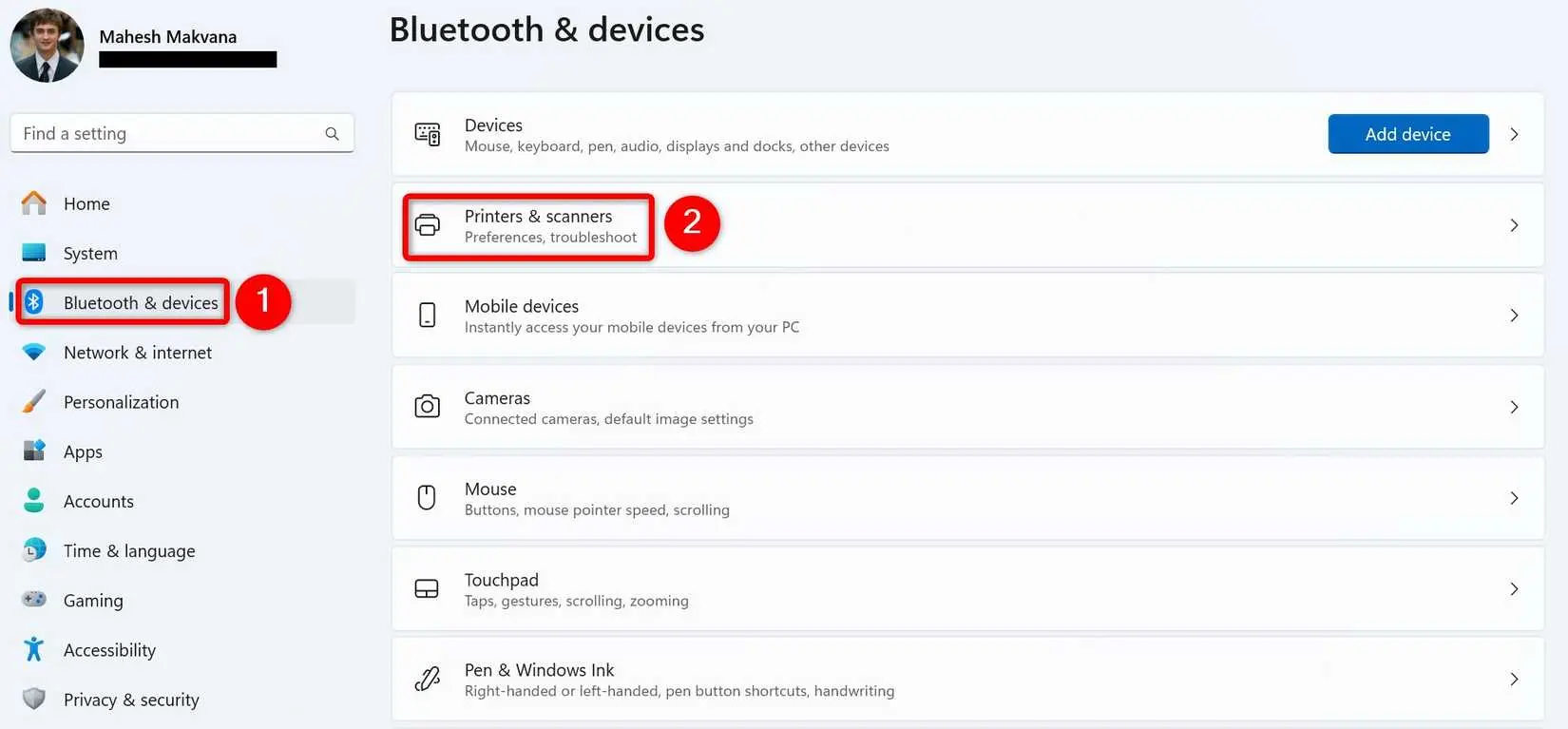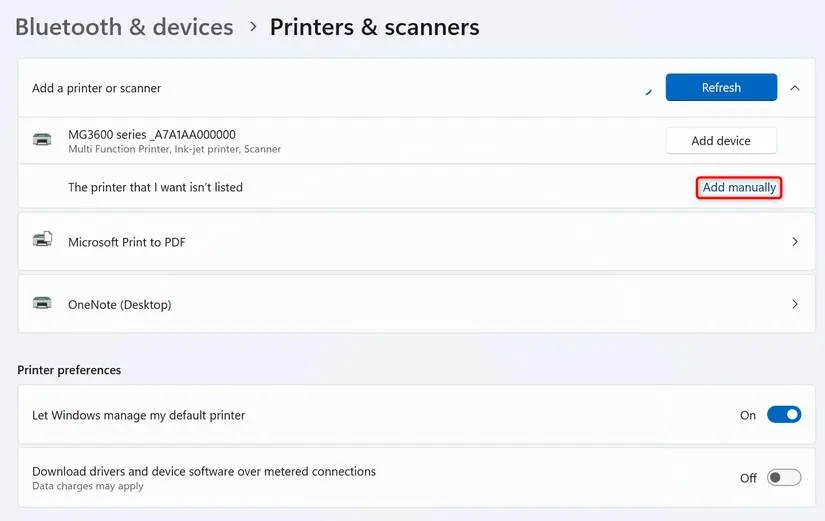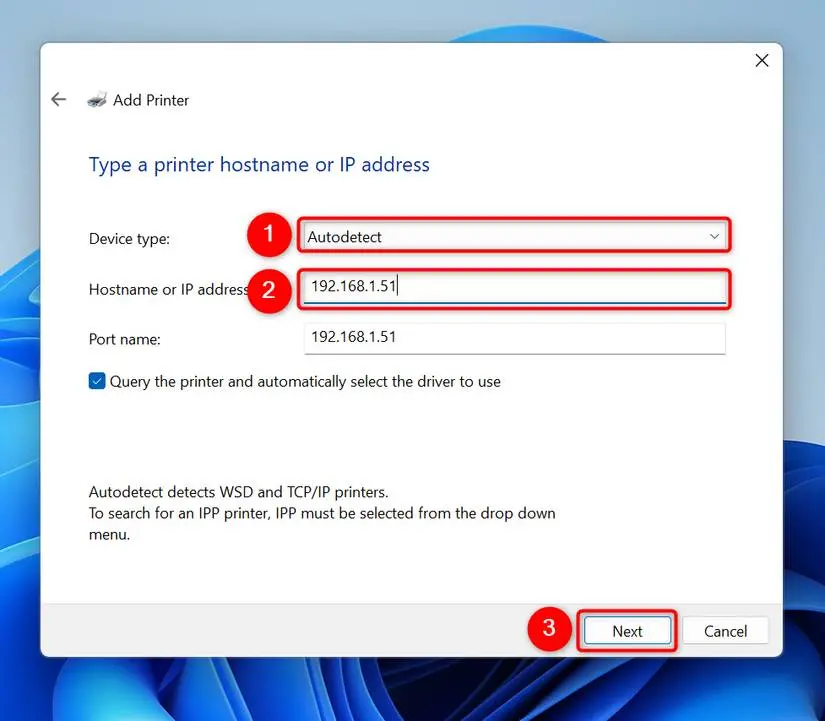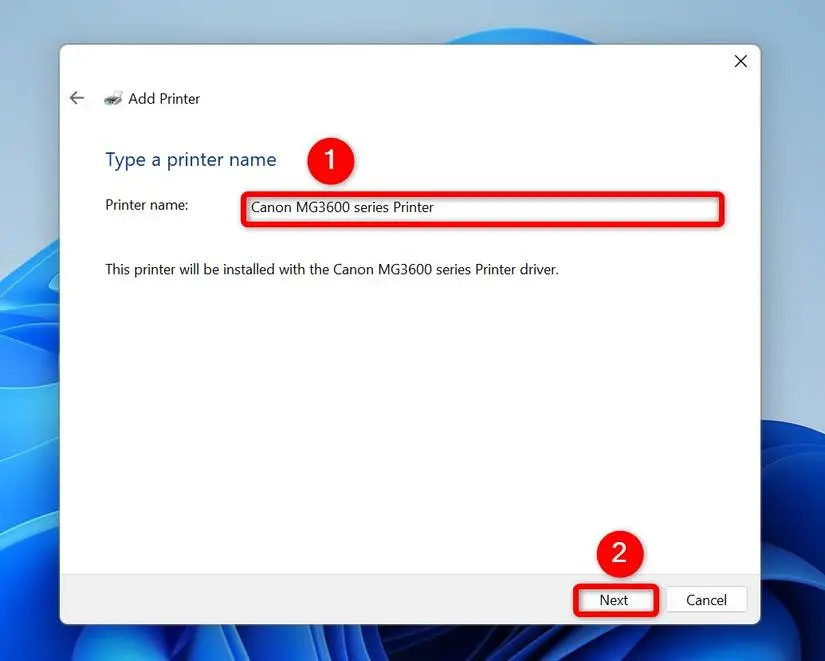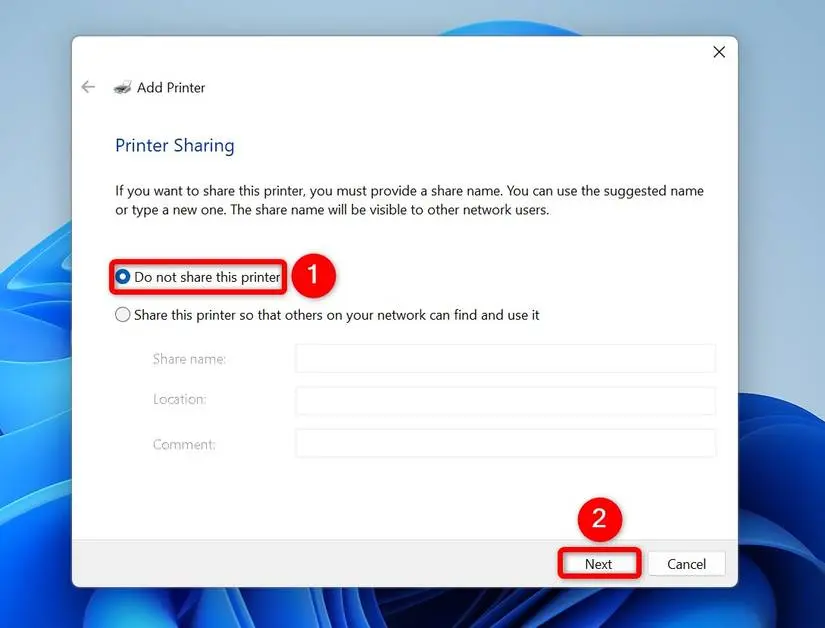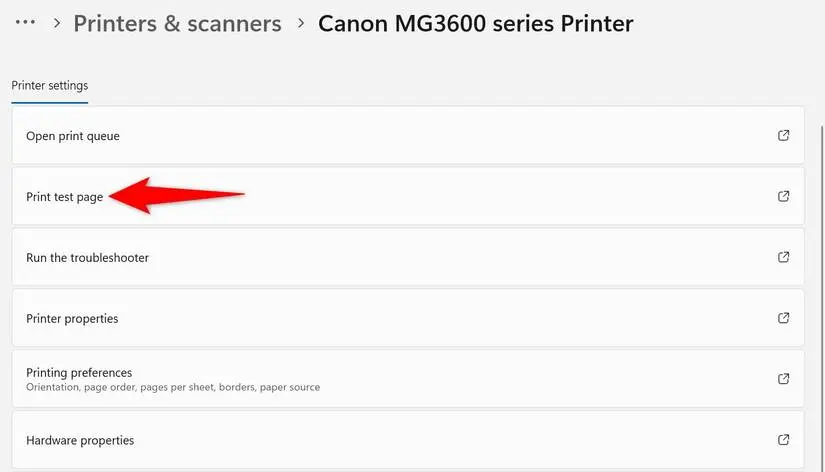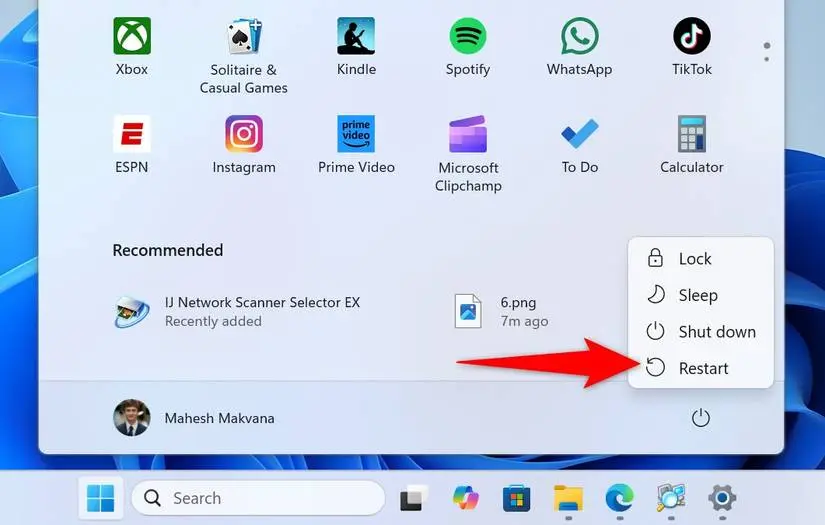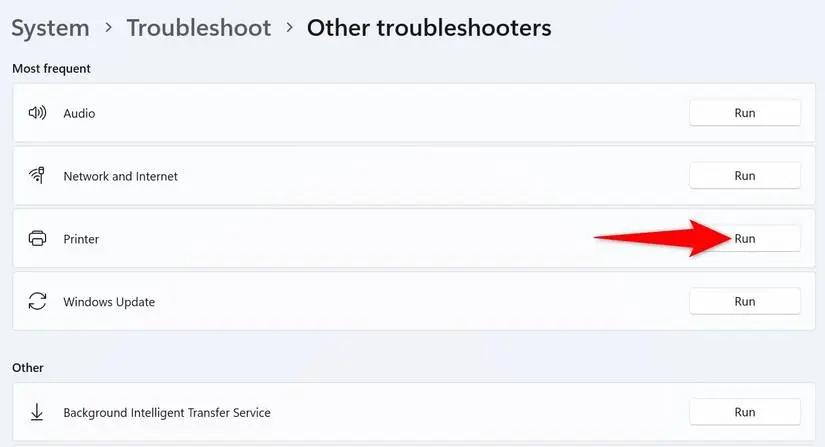برای استفاده از پرینتر یا اسکنر باید درایور یا همون نرم افزار راه انداز رو نصب کرد. اگه پرینتر با کابل USB وصل باشه، کار ساده تره ولی در کل یه دلیل مهم برای مشکل نصب انواع پرینتر اینه که کاربر به دستور العمل نصب توجه نمیکنه. مثلاً تو مراحل نصب پرینتر HP معمولاً باید پرینتر رو تو یه مرحله از نصب، با کابل USB به سیستم وصل کرد.
تو این مقاله میخوایم روش نصب پرینترهای تحت شبکه در ویندوز 11 یا ویندوز 10 رو توضیح بدیم. با سادهگو همراه باشید.
اگه پرینتر رو با کابل USB به لپ تاپ و کامپیوتر وصل میکنید، مراحل کار ساده تره ولی دقت کنید که کابل USB سالم باشه و به پورت USB تمیز و سالم وصل شده باشه. کسانی که مشکل نصب پرینترهای hp در ویندوز 11 یا ویندوز 10 دارن دقت کنن که مراحل نصب رو دقیق انجام بدن. نحوه اتصال چاپگر به کامپیوتر در ویندوز 11 با کابل USB ساده هست اما یه نکته جالب اینه که بعد از دانلود فایل درایور و اجرا کردن اون، اگه به دستور العمل نصب پرینتر دقت نکنید، شاید پرینتر نصب نشه و فکر کنید که کابل خرابه یا پرینتر رو اشتباه وصل کردید. مثلاً اگه تو یه مرحله گفته شده که پرینتر رو با کابل USB وصل کنید، باید در همون مرحله پرینتر رو وصل کنید!
دانلود درایور پرینتر از سایت سازنده
ویندوز به صورت پیش فرض خودش بعضی از پرینترها و اسکنرها رو میشناسه و نیازی به دانلود کردن درایور نیست و صرفاً باید مراحل اضافه کردن پرینتر رو انجام داد. اما هر مدل پرینتری که داشته باشید، اگه به سایت سازنده و بخش Support یا Download مراجعه کنید، درایور مخصوص ویندوزهای مختلف رو پیدا میکنید. البته انتظار نداشته باشید که سازنده برای یه مدل جدید، درایور مخصوص ویندوزهای خیلی قدیمی آماده کرده باشه.
یه نکته مهم اینه که درایور همه مدلها تو یه فایل نیست. یعنی وقتی برای دانلود درایور پرینترهای HP یا دانلود درایور پرینترهای canon برای ویندوز 11 و ویندوز 10 به سایت سازنده سر میزنید، باید مدل رو مشخص کنید و درایور مخصوص همون مدل رو دانلود کنید که شاید با چند مدل دیگه از همون سری، سازگار باشه اما با سایر مدلها سازگار نیست و درایور متفاوته.
فایل exe یا فایل نصب درایور بعضی از پرینترها حجم بالایی داره و مثلاً بیش از ۲۰۰ مگابایته. درایور بعضی از مدلها هم حجمش کمتره.
نصب پرینترهای تحت شبکه در ویندوز 11
پرینتر وایرلس معمولاً به صورت تحت شبکه استفاده میشه و برای محیط اداری عالیه چون همه سیستما میتونن از پرینتر استفاده کنند. یه مشکل پرینترهای تحت شبکه در ویندوز 11 یا ویندوز 10 اینه که کاربر نمیدونه پرینتر رو چطوری نصب کنه چون روش نصب درایور پرینتر تحت شبکه یکم فرق داره اما به هر حال کار راحتی هست.
اولین کار اینه که پرینتر رو روشن کنید و با استفاده از دکمه ها و صفحه تنظیمات که روی پرینتر هست، پرینتر رو به شبکه وای-فای وصل کنید. خب روش وصل کردن پرینتر وایرلس به شبکه بسته به مدل و برند فرق داره اما ساده هست. اگه گزینه اتصال به شبکه رو توی منوی Settings پرینتر پیدا نکردید، در مورد مدل و برندی که خریدید، سرچ کنید یا از افراد با تجربه سوال کنید.
اما مراحل نصب درایور: همون طور که گفتیم اول مدل دقیق پرینتر رو از رو جعبه یا رو دستگاه بخونید و به سایت سازنده سر بزنید و درایور رو دانلود کنید. دقت کنید که درایور مخصوص ویندوز 10 یا ویندوز 11 باشه.
فایل درایور رو اجرا کنید و اگر پیام UAC ظاهر شد روی Yes کلیک کنید. دقیقاً طبق دستور العمل جلو برید تا به مرحله ستاپ برسید.
تو مرحله ستاپ، اتصال از طریق شبکه یا گزینه ای شامل کلمه Wi-Fi یا Wireless LAN Connection رو انتخاب کنید. در واقع میتونید پرینتر وایرلس رو به صورت سیمی یعنی با کابل USB هم استفاده کنید ولی معمولاً کسی که برای پرینتر وایرلس هزینه میکنه، به پرینتر تحت شبکه نیاز داره که خب معمولاً گرونتر هست.
تو نصب بیشتر از پرینترهای وایرلس، اگه اتصال از طریق شبکه رو انتخاب کنید و به مرحله بعدی برید، کامپیوتر وسایل متصل به شبکه رو بررسی میکنه و اگه پرینتری شناسایی کنه، لیست میکنه. حواستون باشه که پرینتر باید تو این مرحله روشن باشه و به شبکه هم وصل شده باشه. اگه بیشتر از یه پرینتر یا اسکنر دارید، پرینتر موردنظر رو در لیست انتخاب کنید.
مراحل بعدی نصب خیلی ساده هست و تو بیشتر مراحل باید روی Next کلیک کنید تا به آخرین مرحله برسید.
نصب پرینتر در ویندوز 11 به صورت خودکار
ساده ترین روش نصب پرینتر وایرلس یا پرینتر معمولی همونی هست که توضیح دادیم، یعنی فایل درایور رو دانلود و اجرا کنید و طبق دستور العمل جلو برید. اما اگه مشکلی در نصب درایور به وجود اومد یا پرینتر در حال حاضر به سیستم وصل نبود، چه کنیم؟
خب میشه از روش دستی نصب پرینتر استفاده کرد و مشکل پرینترهای تحت شبکه در ویندوز 11 یا ویندوزهای قدیمیتر رو حل کرد.
برای نصب دستی درایور پرینتر تو ویندوز 11، اول کلید میانبر Win + i رو فشار بدید تا برنامه تنظیمات یا همون Settings باز بشه. تو این برنامه روی گزینه Bluetooth & Devices که تو ستون کناری هست، کلیک کنید. بعد هم در سمت راست صفحه روی Printers & Scanners کلیک کنید.
فرقی نمیکنه که هدف شما نصب اسکنر در ویندوز 11 هست یا میخواین پرینتر نصب کنید، روش کار یکسانه. مرحله بعدی کلیک کردن روی Add device هست.
صبر کنید تا اسکن کردن شبکه انجام بشه و اسم پرینتر یا اسکنری که دارید، تو لیست بیاد. بعد روی Add device روبروی اون کلیک کنید.
یادتون باشه که دستگاه اسکنر یا پرینتر باید روشن باشه و به همون شبکه ای که کامپیوتر یا لپتاپ شما وصله، وصل شده باشه. وگرنه تو لیست نمیاد.
خب نصب دستی پرینتر یا اسکنر بی سیم تو ویندوز 11 به همین سادگیه! ولی در کل استفاده از فایل exe درایور پرینتر یا اسکنر، بهترین و مطمئن ترین روشه.
نصب پرینتر وایرلس در ویندوز به صورت دستی
خب به روش حل مشکل نصب پرینتر وایرلس یا اسکنر وایرلس در ویندوز میرسیم: اگه با ۲ روش قبلی، پرینتر یا اسکنر نصب نمیشه و در واقع ویندوز تو شبکه پیداش نمیکنه، چه باید کرد؟
راهکار اینه که پرینتر وایرلس رو به شبکه وصل کنید و آدرس آی پی اون رو به صورت دستی تو ویندوز وارد کنید. آدرس آی پی رو میتونید از صفحه تنظیمات مودم یا روتر و بخشی که لیست وسایل متصل شده رو نشون میده، چک کنید. یه روش دیگه هم اینه که از صفحه نمایش پرینتر یا اسکنر استفاده کنید و بخشی که اطلاعات مربوط به شبکه رو نشون میده، چک کنید. IP Address یه عبارت با ۴ تا عدد هست، مثلاً آدرس خود مودم یا روتر، 192.168.1.1 هست معمولاً و برای بقیه وسایل، عدد آخر عوض میشه. مثلاً ممکنه لپ تاپ شما آدرس آیپی 192.168.1.10 داشته باشه. به همین ترتیب پرینتر یا اسکنری که به شبکه وصل شده هم آدرس آی پی خاصی داره.
اگه روش پیدا کردن آدرس آی پی پرینتر یا اسکنر رو نمیدونید، در مورد روش کار با پرینتر یا اسکنری که دارید و چک کردن آدرس آی پی سرچ کنید. میتونید از یه برنامه ساده به اسم Advanced IP Scanner استفاده کنید. بعد از اجرا کردن این برنامه اگه روی Scan کلیک کنید، آدرس آی پی وسایلی که به شبکه وای-فای وصل هستن، ظاهر میشه و میتونید آدرس آی پی پرینتر رو پیدا کنید.
از کجا بفهمیم که کدوم وسیله، پرینتر وایرلسه؟ خب میتونید به ستون Manufacture که به معنی سازنده هست، دقت کنید. اگه پرینتر کانن دارید دنبال اسم Canon باشید و اگه پرینتر اچ پی دارید، دنبال کلمه HP یا Hewlett-Packard بگردید.
اما بعد از پیدا کردن آدرس آی پی چی کار کنیم؟
برنامه تنظیمات ویندوز 11 رو اجرا کنید و به همون بخشی که اشاره کردیم یعنی Bluetooth & Devices مراجعه کنید و سمت راست صفحه روی Printers & Scanners کلیک کنید.
روی Add device کلیک کنید و بعدش روی اضافه کردن دستی یا Add Manually کلیک کنید.
حالا روی Add a Printer Using an IP Address or Hostname کلیک کنید که به معنی اضافه کردن پرینتر با استفاده از آدرس آی پی هست. بعد هم روی Next کلیک کنید. تو مرحله بعدی میتونید آدرس آی پی پرینتر رو به صورت دستی تو کادر Hostname or IP Address تایپ کنید. از منوی کرکره ای Device Type هم حالت خودکار یعنی Autodetect رو انتخاب کنید.
مرحله بعد اینه که اسم پرینتر رو وارد کنید و روی Next کلیک کنید.
اگه نمیخواین پرینتر رو به اشتراک بزارید، گزینه Do Not Share This Printer رو انتخاب کنید. روی Next کلیک کنید.
به همین راحتی پرینتر وایرلس تو ویندوز ۱۱ اضافه میشه، اونم به صورت دستی.
تست پرینت و بررسی مشکل پرینت در ویندوز 11
اولین کار بعد از اضافه کردن پرینتر جدید تو ویندوز اینه که صفحه تست رو پرینت کنید. اگه مشکلی نداشت، مشخصه که پرینتر درست نصب شده. برای پرینت کردن صفحه تست میتونید تو برنامه تنظیمات ویندوز و بخش پرینترها و اسکنرهای متصل شده، روی پرینتر خودتون کلیک کنید و تو صفحه بعدی روی Print Test Page کلیک کنید.
برای عیب یابی پرینتر هم میتونید از برنامه تنظیمات ویندوز کمک بگیرید اما بد نیست اول کامپیوتر و همین طور پرینتر رو خاموش و روشن کنید. شاید مشکل حل بشه.
اگه مشکل حل نشده، بررسی کنید که پرینتر به شبکه وصل هست و شبکه ای که پرینتر و کامپیوتر بهش وصل هستن، یکسانه یا خیر. چک کردن شارژ کارتریج پرینتر هم مسأله مهمیه.
عیب یابی خودکار رو با اجرا کردن برنامه تنظیمات و کلیک روی System و بعد Troubleshoot و Other Troubleshooters شروع کنید. تو لیست گزینه های عیب یابی روی Run روبروی Printer کلیک کنید.
عیب یاب خودکار بعضی از تنظیمات مربوط به پرینت کردن و درایور پرینتر رو تغییر میده اما بعضی از کارها رو باید خودتون انجام بدید. مثلاً اگه عیب یاب خودکار میگه که وصل بودن کابل به پرینتر رو چک کنید، این کار رو باید خودتون انجام بدید. به هر حال به سوالات و پیشنهاداتی که عیب یاب خودکار نشون میده، توجه کنید تا مشکل پرینت در ویندوز 11 حل بشه.
howtogeekسادهگو