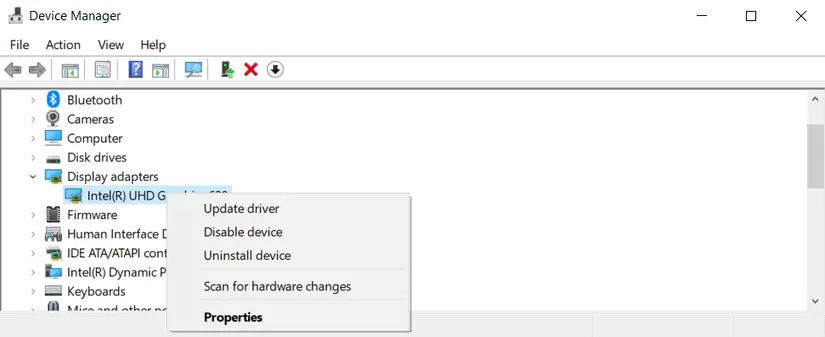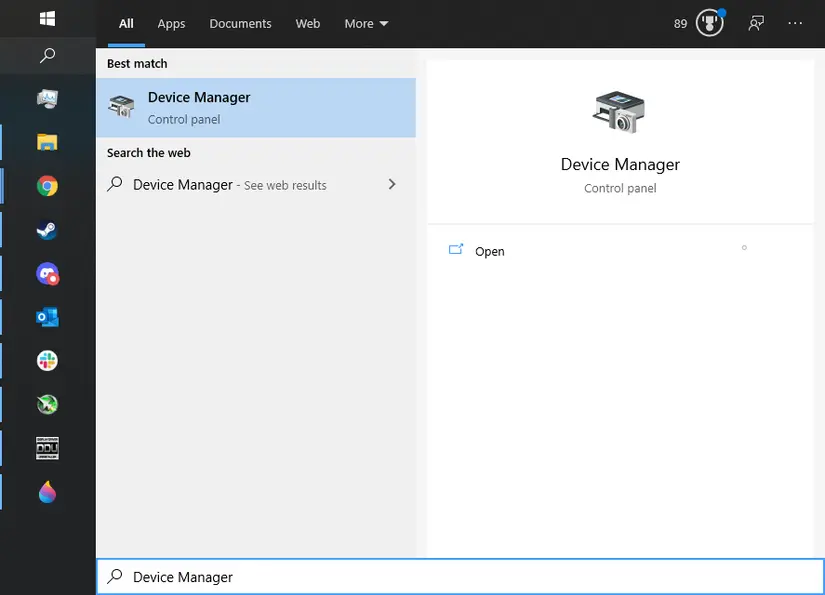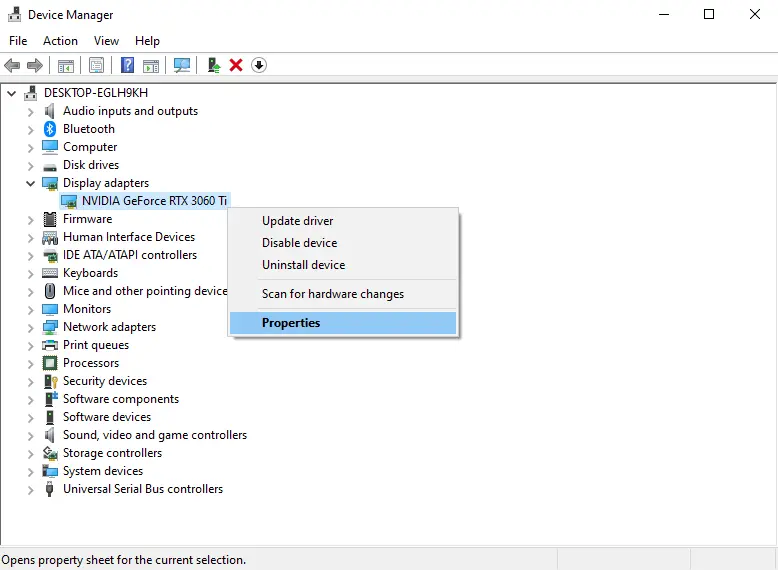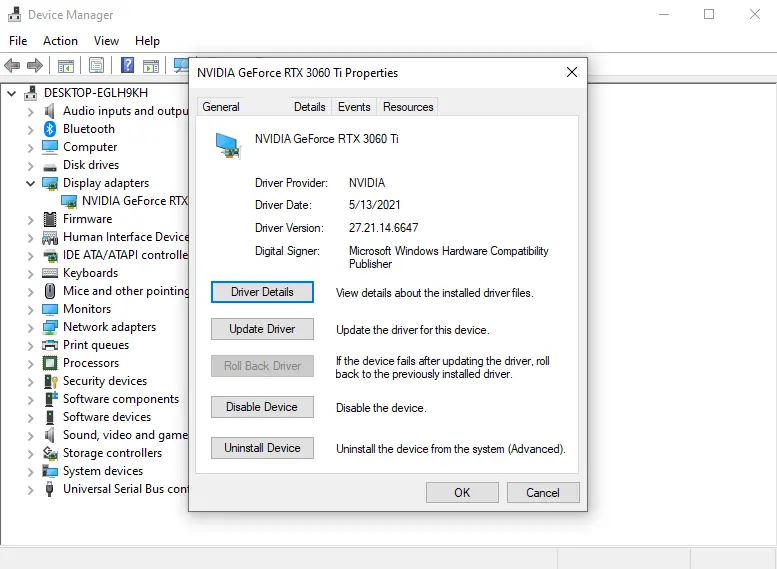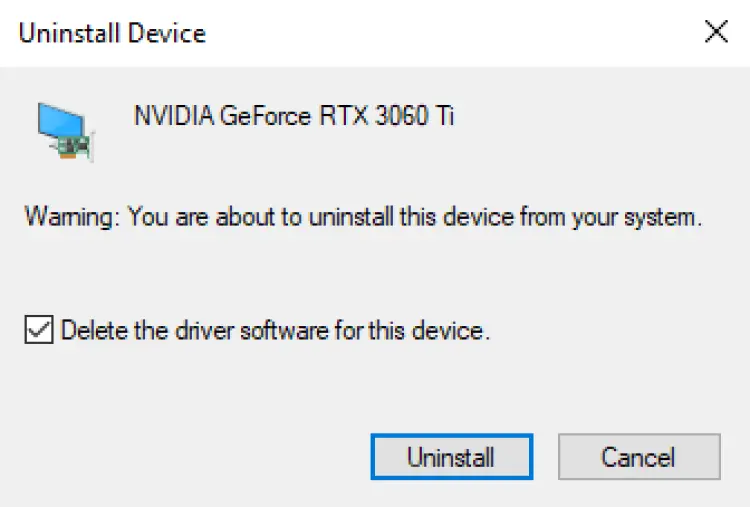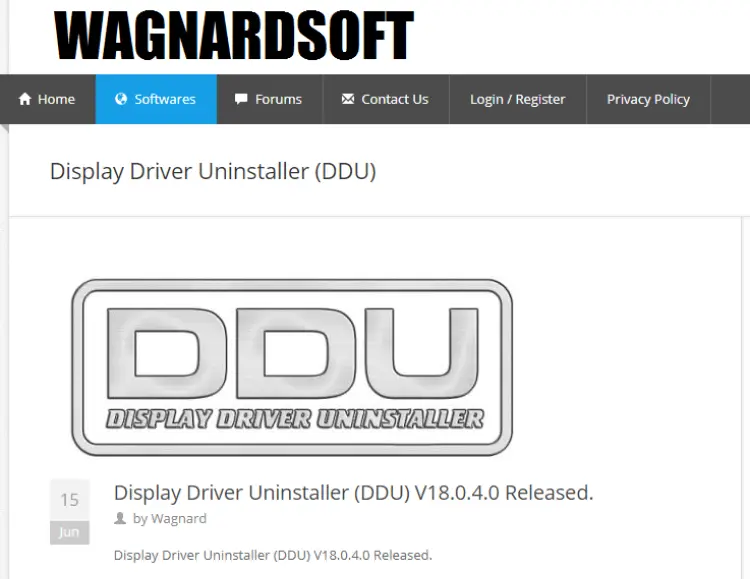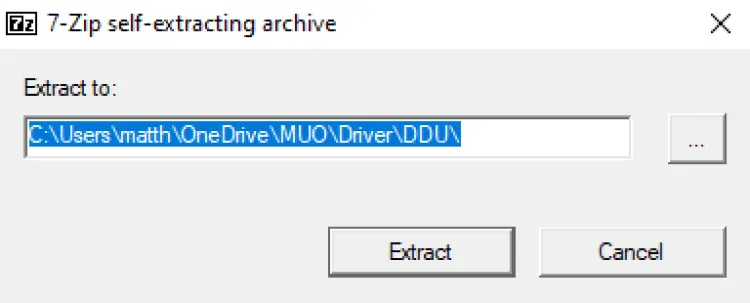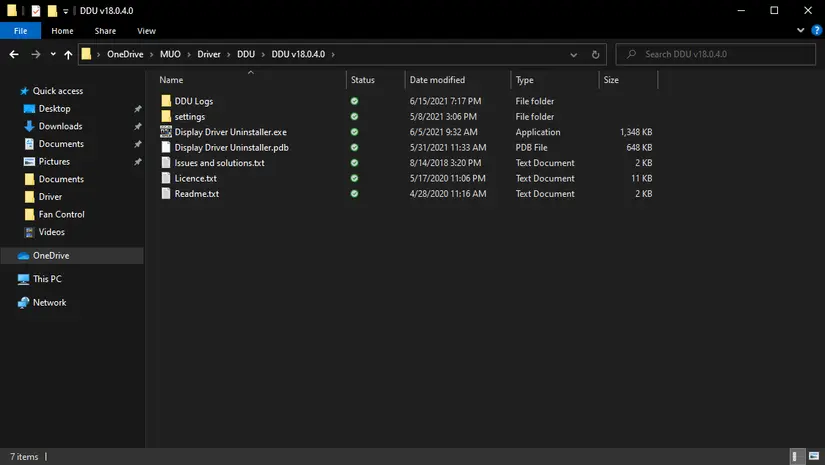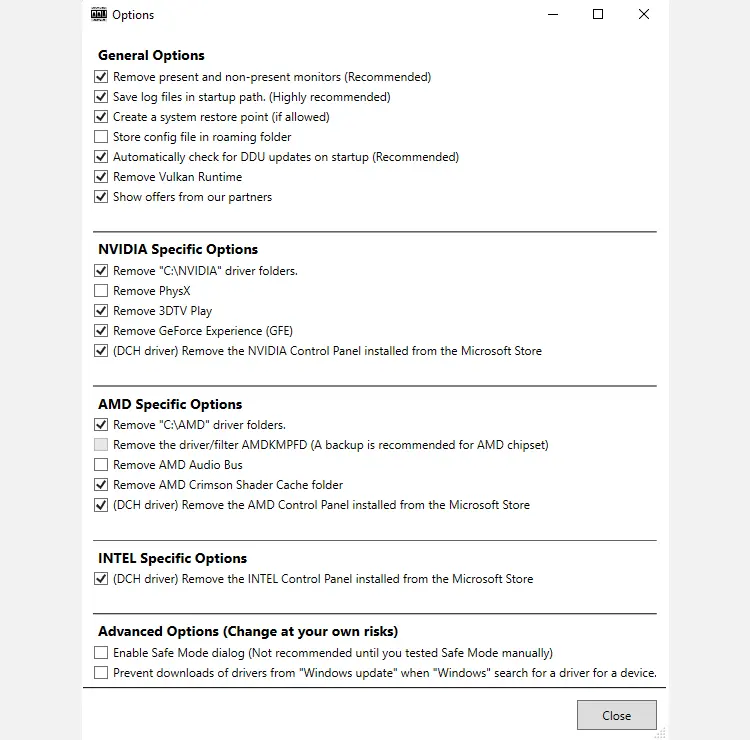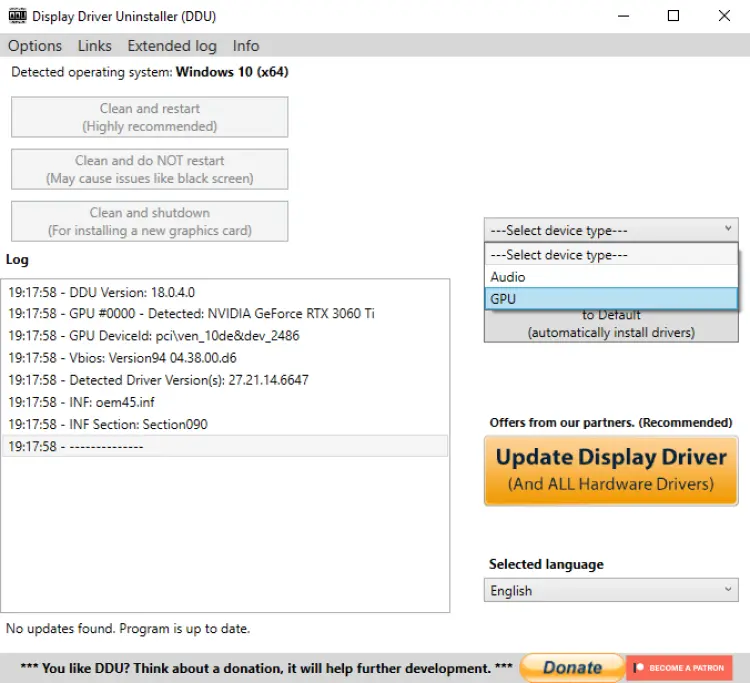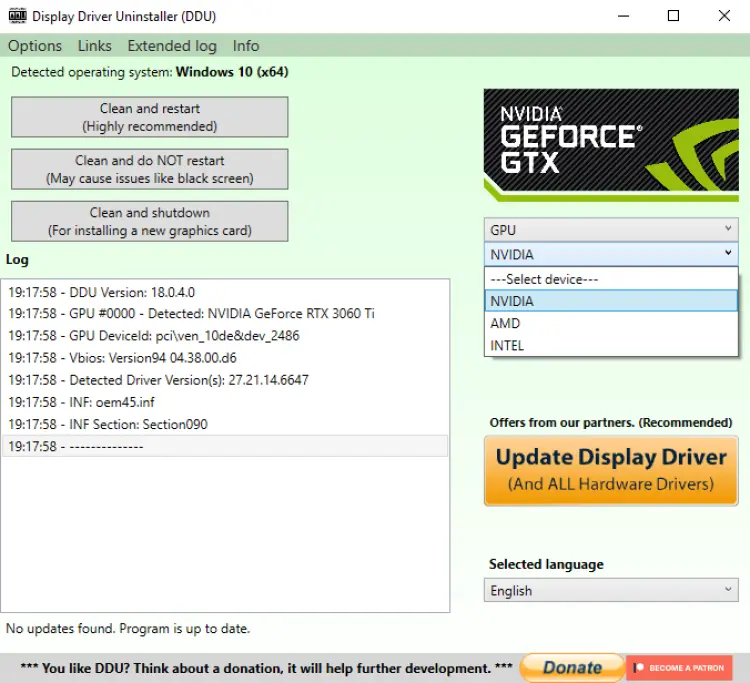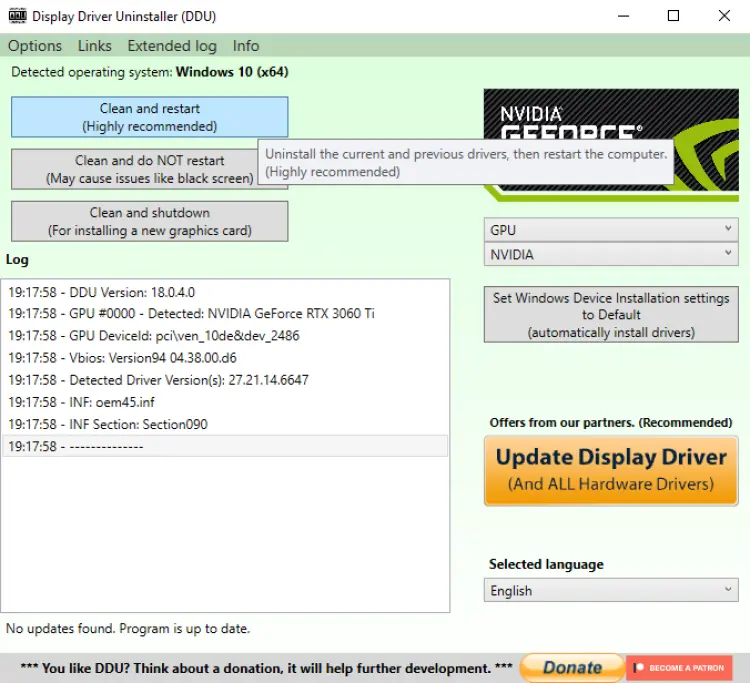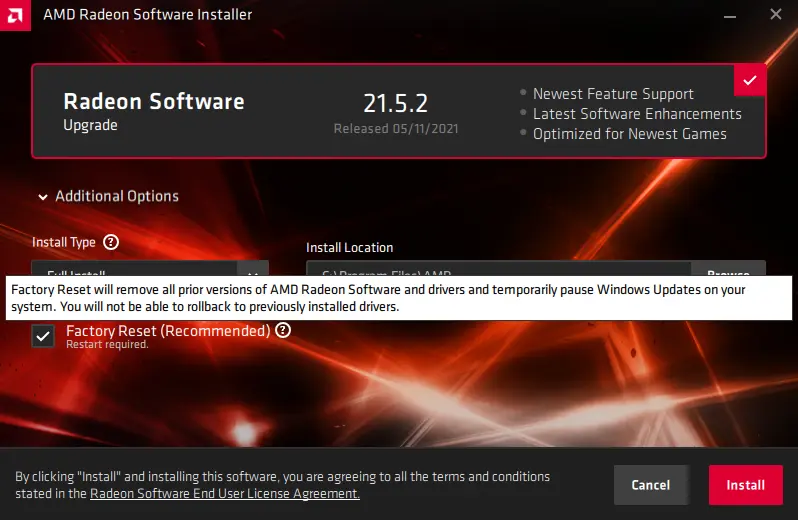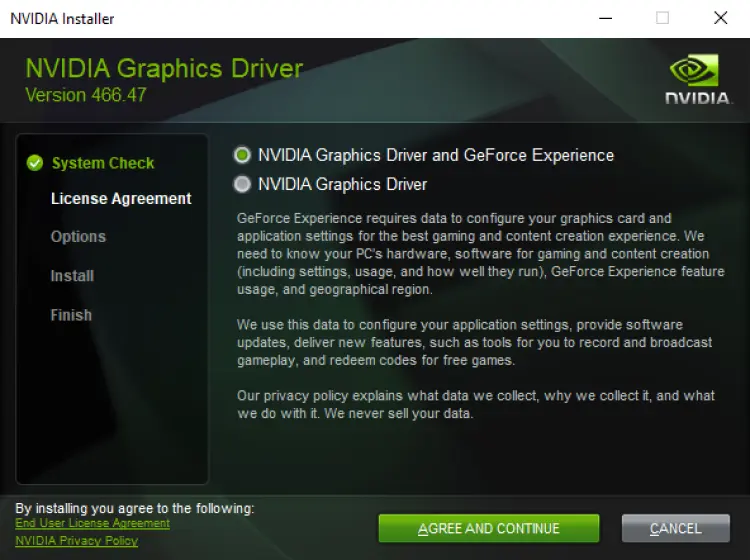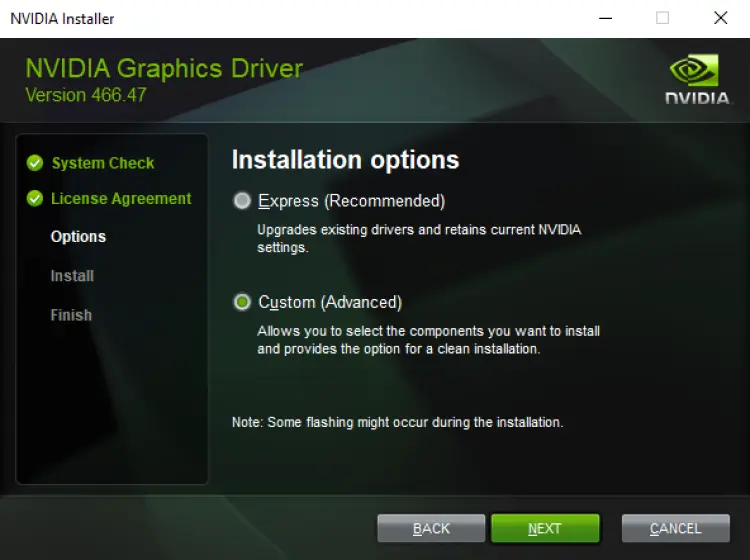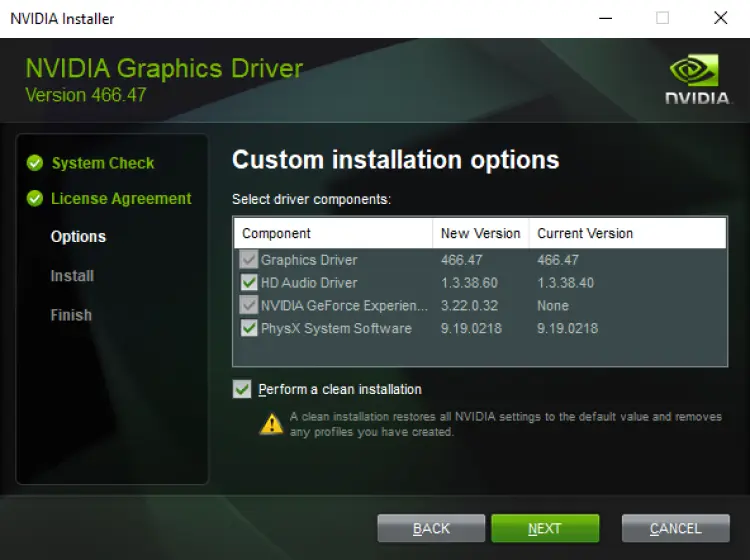نصب کردن درایور کارت گرافیک در ویندوزهای مختلفی خیلی ساده هست، اما به شرط اینکه درایوری که به کارت گرافیک کامپیوتر یا لپتاپ شما میخوره رو دانلود کرده باشید. در غیر این صورت معمولاً ارور ظاهر میشه و درایور نصب نمیشه. اگه درایور اشتباه نصب کرده باشید میشه حذف کرد و درایور درست رو نصب کرد. بهتره که درایور کارت گرافیک رو به صورت کامل حذف کنید که هیچ اثری از درایور و تنظیمات مربوط به کارت گرافیک روی سیستم باقی نمونه. برای این کار ۲ روش ساده وجود داره که روش اول استفاده از فایل نصب درایور هست و روش دوم استفاده از برنامهای به اسم Display Driver Uninstaller.
در ادامه مطلب هر دو روش حذف کامل درایور کارت گرافیک در ویندوز 10 و 11 و سایر ویندوزها رو به صورت کامل و تصویری توضیح میدیم. با سادهگو همراه باشید.
نصب کارت گرافیک روی سیستمی با چند کارت گرافیک
قبل از اینکه برای حذف درایور در ویندوز 7 یا ویندوز 10 و غیره اقدام کنید، دقت کنید که خیلی از سیستم ها نه یه کارت گرافیک بلکه چند تا کارت گرافیک دارن. یعنی یه پردازنده گرافیکی روی خود CPU هست و یه کارت گرافیک مجزا هم روی مادربورد نصب شده یا به همین ترتیب لپ تاپ دو تا گرافیک داره. درایور این دو هم معمولاً متفاوته. مثلاً پردازنده گرافیکی مجتمع محصول اینتله و باید درایور کارت گرافیک اینتل رو نصب کرد تا کامل و خوب کار کنه در حالی که کارت گرافیک اصلی سیستم انویدیا یا AMD هست و باید درایور انویدیا یا ای ام دی رو هم نصب کرد.
زمانی که مشکلات گرافیکی پیش میاد و سیستم تو بعضی از برنامه ها و بازی ها هنگ میکنه، یکی از راه های حل مشکل، نصب کردن یه نسخه دیگه از درایور کارت گرافیک یا آپدیت کردن درایور کارت گرافیک به آخرین نسخه هست. معمولاً لازم نیست که اول نسخه قبل رو حذف کنید، یعنی میشه سریعاً نسخه جدید رو نصب کرد، اما بعضی اوقات مشکل حل نمیشه. یه راهی که در این حالت توصیه شده، اینه که اول نسخه قدیمی رو به صورت کامل حذف کنید و بعد از ریستارت کردن سیستم، نسخه دیگری رو نصب کنید.
خب ساده ترین روش حذف درایور کارت گرافیک در ویندوز اینه که دیوایس منیجر رو باز کنید و روی کارت گرافیک موردنظر راست کلیک کنید و گزینه Uninstall device رو انتخاب کنید. اما این روش ممکنه درایور رو به شکل کامل و اساسی حذف نکنه. به هر حال میتونید این روش ساده رو امتحان کنید و بعدش سراغ نصب کارت گرافیک حذف شده برید.
حذف کامل درایور کارت گرافیک با Device Manager
شاید دیوایس منیجر رو تا به حال باز نکرده باشید، دیوایس منیجر یه ابزار مهم ویندوز برای مدیریت کردن درایورها هست. یعنی هم میشه برای نصب درایور کارت گرافیک و پرینتر و غیره ازش استفاده کرد و هم میشه برای آپدیت درایور در ویندوز ازش استفاده کرد و هم میشه درایورها رو حذف کرد. لذا کاربردش زیاده. برای اجرا کردن دیوایس منیجر، چند روش داریم، ساده ترین روش اینه که روی آیکون منوی استارت ویندوز 11 کلیک راست کنید و گزینه Device Manager رو انتخاب کنید. روش ساده بعدی هم سرچ کردن در منوی استارت هست که خب تو ویندوزهای قبلی هم کاربرد داره.
بعد از باز کردن پنجره Device Manager، شاخه Display adapters رو باز کنید و کارت گرافیکی که میخواید درایورش رو حذف کنید، پیدا کنید. روش کلیک راست کنید تا منو باز بشه. در منو Properties رو انتخاب کنید.
حالا روی تب دوم که Driver هست کلیک کنید. برای بروز کردن میتونید از Update driver استفاده کنید که البته لازمه که سیستم به اینترنت وصل باشه یا فولدری که درایور داخلش هست رو روی سیستم داشته باشید. برای برگردوندن نسخه قبلی درایور برخی قطعات ممکنه دکمه Roll Back Driver روشن و فعال باشه، میشه از این دکمه استفاده کرد. برای حذف کردن هم میتونید از گزینه Uninstall device استفاده کنید.
نکته مهم اینه که در پنجره تأیید کردن حذف درایور در ویندوز 10 و 11 و غیره، اگر گزینه Delete the driver software for this device ظاهر شده، تیک این گزینه رو هم بزنید. با این کار نرم افزار کمکی که برای تنظیمات کارت گرافیک و بازی ها نصب شده هم حذف میشه.
خب دیوایس منیجر ساده ترین راه حذف درایور کارت گرافیک رو در اختیار شما گذاشته، اما شاید با این ابزار درایور رو حذف کنید و مشکل حل نشه. در این صورت باید از ۲ روش بعدی که برای حذف کامل درایور مفیده، استفاده کنید.
حذف کامل درایور با Driver Display Uninstaller
یه روش ساده و قوی برای حذف کردن کامل درایور کارت گرافیک اینه که از برنامه ای به اسم Driver Display Uninstaller استفاده کنید. البته به این برنامه، به صورت اختصاری DDU هم میگن. این برنامه رایگان هست و میتونید از سایت رسمی سازنده برنامه یا از سایتای ایرانی دانلود برنامه دانلودش کنید. بهتره که نسخه جدید یا آخرین نسخه برنامه رو برای حذف کامل درایور کارت گرافیک استفاده کنید.
بعد از دانلود برنامه، فایل زیپ یا فایل RAR برنامه رو اکسترکت کنید و روی فایل اجرا کردن برنامه دبل کلیک کنید.
منظور ما از فایل اجرا کردن برنامه، فایل Display Driver Uninstaller با پسوند exe هست.
خب به صفحه تنظیمات برنامه حذف درایور کارت گرافیک میرسیم. گزینه ها زیاده و خیلی از موارد به صورت پیشفرض تیک خورده و چند مورد خاص بدون تیک هست. بهتره که تنظیمات رو تغییر ندید و روی Close کلیک کنید تا پنجره Options بسته بشه.
فعال کردن حالت Safe Mode ویندوز قبل از حذف کردن کامل درایور کارت گرافیک در ویندوز تو این برنامه توصیه شده، اما ضروری نیست. برای شروع حذف درایور کارت گرافیک، از منوی کرکره ای Select device type در صفحه اصلی برنامه، GPU رو انتخاب کنید که مخفف پردازنده گرافیکی هست.
از منوی کرکره ای بعدی میتونید نوع کارت گرافیک رو انتخاب کنید که انویدیا و اینتل و ای ام دی هست. اینجاست که باید دقت کنید که درایور کدوم کارت گرافیک سیستم رو حذف میکنین و در واقع کدوم درایور مشکل داشته.
خب مرحله بعدی هم کلیک روی گزینه Clean and restart هست، البته قراره بعد از حذف کردن درایور، سیستم ریستارت بشه، لذا همه برنامه ها و بازی ها رو ببندید و فایل های ذخیره نشده رو سیو کنید. بعد روی این دکمه کلیک کنید.
خب دیگه کار تمومه، به همین سادگی.
حذف کامل و نصب درایور کارت گرافیک در ویندوز
یه روش دیگه برای نصب کردن درایور کارت گرافیک یا آپدیت کردن اینه که فایل exe مربوط به درایور کارت گرافیک NVIDIA یا AMD رو دانلود کنید و در مراحل نصب، تیک گزینه پاکسازی و نصب رو بزنید.
به عنوان مثال تصویر زیر به صفحه شروع نصب درایور AMD مربوط هست که گزینه Factory Reset (Recommended) تیک خورده تا همه تنظیمات ریست بشه و آثار به جا مانده از درایور قبلی و همین طور نرم افزار کمکی کارت گرافیک، همگی پاکسازی بشه.
برای کارت گرافیک انویدیا هم همچین گزینه ای داریم که در واقع پاکسازی و بعد نصب کارت گرافیک حذف شده رو انجام میده. تصویر زیر اولین مرحله نصب هست:
در مرحله بعدی باید Custom (Advanced) رو انتخاب کنید تا گزینه پاکسازی رو در مراحل بعدی داشته باشید.
خب در مرحله انتخاب تنظیمات نصب اگر حالت پیشرفته رو فعال کرده باشید، گزینه Perform a clean installation رو میبینید، درست مثل تصویر زیر. تیک این گزین رو بزنید تا پاکسازی و بعدش نصب کردن انجام بشه.
خب همون طور که میبینید حذف سریع درایور کارت گرافیک با دیوایس منیجر خیلی ساده هست و حذف درایور کارت گرافیک در ویندوز 11 و 10 و غیره با پاکسازی قبلی هم خیلی ساده هست.
makeuseofسادهگو