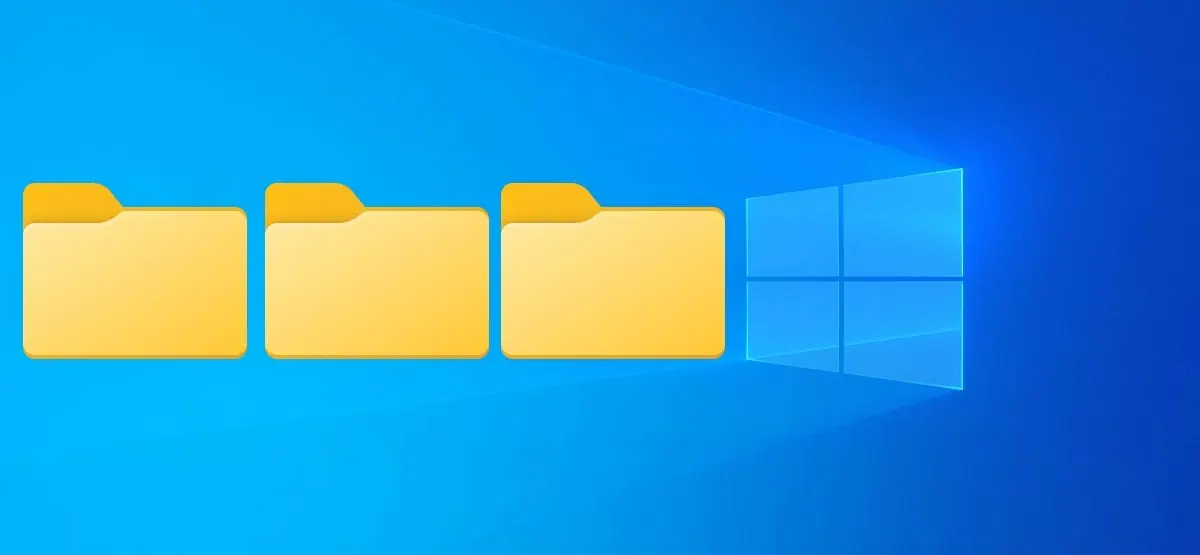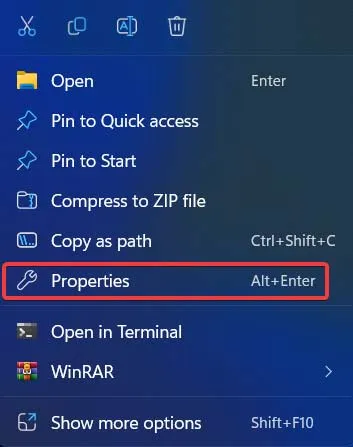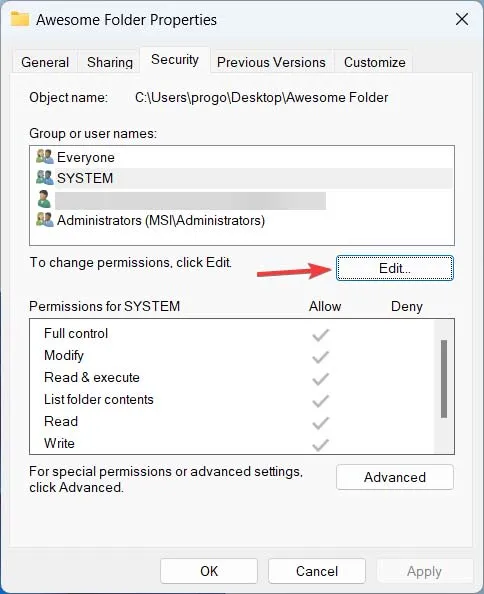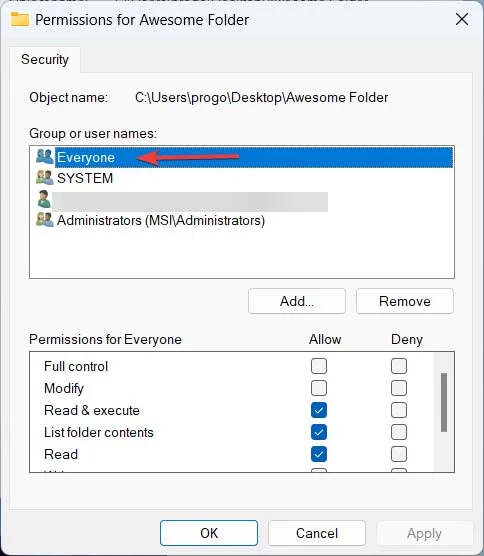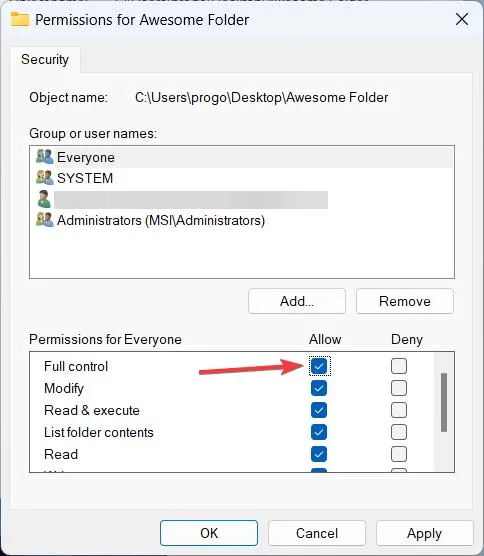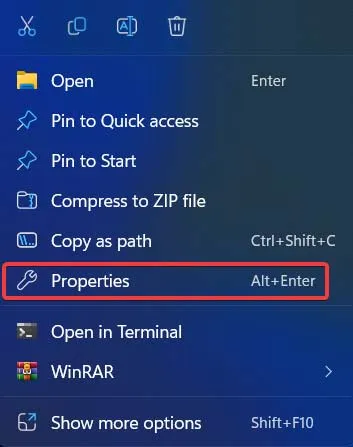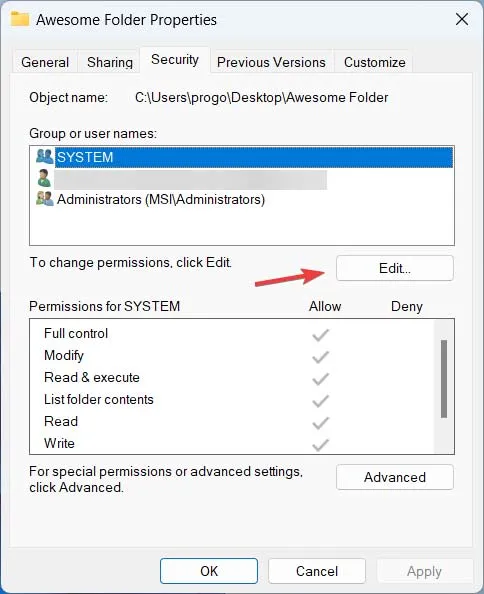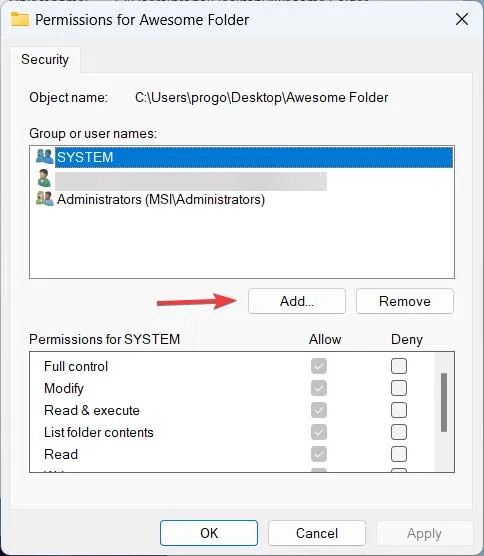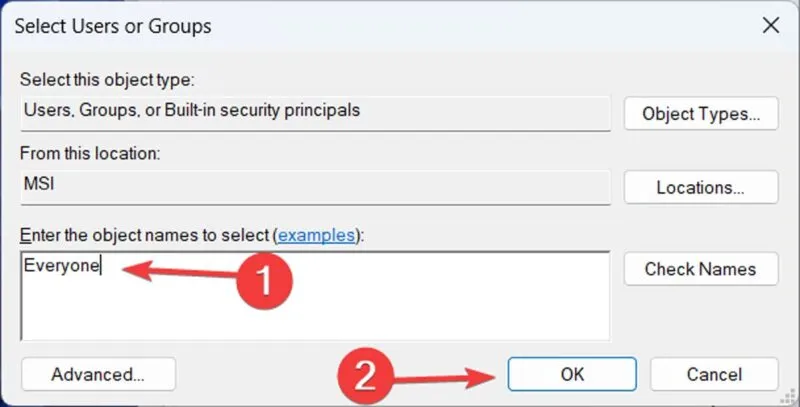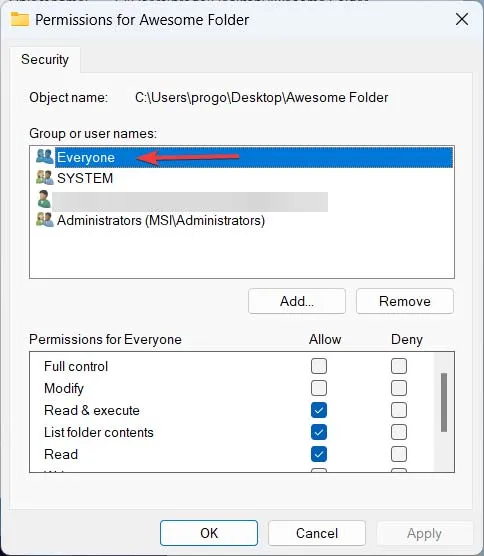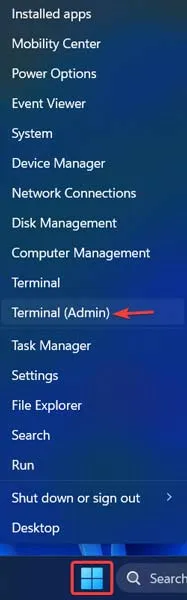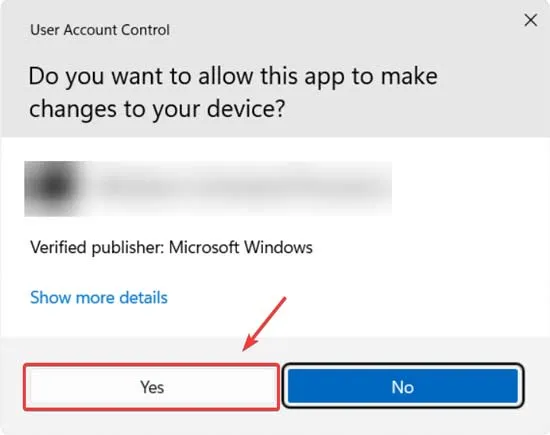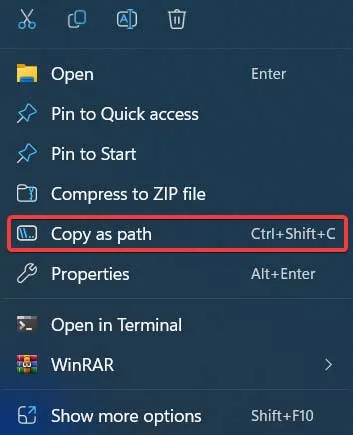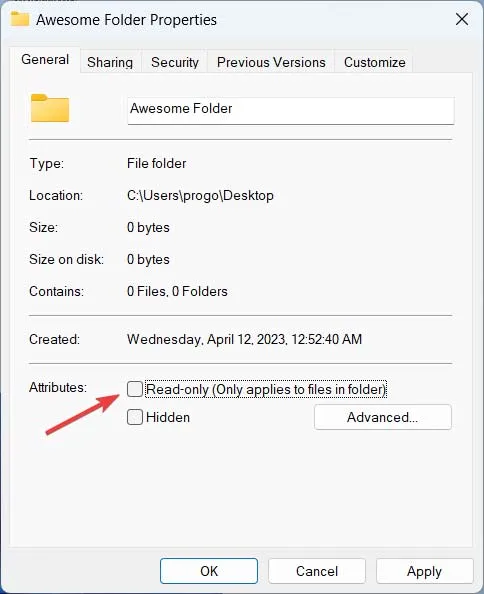علت باز نشدن پوشه ها در ویندوز 10 یا ویندوز 7 معمولاً به دسترسی ها یا Permissions مربوط میشه. به همین ترتیب علت دیر باز شدن پوشه ها در کامپیوتر هم میتونه وجود تعداد زیادی فایل یا بحث دسترسی ها باشه. منظور از دسترسی اینه که چه کاربری مالک فولدر هست و چه کاربرانی میتونن فایل ها رو باز کنن. اگه فایلی باز میشه اما بعد از تغییر نمیشه روش سیو زد هم باید دسترسیهای نوشتن یا Write فایل رو چک کرد.
در این مقاله میخوایم چند روش رفع مشکل باز نشدن فایل یا پوشه در ویندوزهای مختلف رو بررسی کنیم. خوشبختانه تنظیماتی که برای حل مشکل permission در ویندوز 7 به کار میاد، به صورت مشابه در ویندوز 10 و ویندوز 11 هم هست و این یعنی روش کار یکسانه. با سادهگو باشید تا ببینیم چطور باید مشکل عدم دسترسی به فایل های share شده در ویندوز 10 و 11 رو رفع کرد و همین طور پوشههایی که باز نمیشن رو باز کرد.
مشکل عدم دسترسی به فایل های share شده در ویندوز 10 و 11 یا ویندوز 7
وقتی از یه لپ تاپ یا کامپیوتر، چند نفر استفاده میکنن یا یه نفر با چند تا اکانت از سیستم استفاده میکنه، برای اینکه بعضی از فایل ها برای همه قابل استفاده باشه، از قابلیت Share کردن استفاده میشه. در این صورت فایل از طریق شبکه و اکانتهای دیگه در دسترس هست اما شاید کاربری نحوه دسترسی به فولدر شیر شده در ویندوز 7 یا ویندوز 10 و ویندوز 11 رو ندونه یا تنظیمات شبکه مشکل داشته باشه. در این صورت باید تنظیمات شبکه رو بررسی کرد تا مشکل حل بشه.
اما گاهی علت باز نشدن پوشه ها در ویندوز 7 یا ویندوز 10 و 11 اینه که دسترسیها درست نیست. از طرفی ممکنه علت باز نشدن پوشه دانلود در ویندوز 10 یا ویندوز 11 این باشه که اصلاً فولدر دانلود وجود نداره و حذف شده یا ممکنه فولدر Downloads مسیر اشتباه داشته باشه. همهی این موارد رو باید با حوصله بررسی کرد و یه راه مشخص برای رفع مشکل دسترسی به فایلهای share در ویندوز 7 یا 10 وجود نداره.
بنابراین اول بررسی کنید که تو اکانت اصلی و مالک فولدر، اون فولدر موجود هست و بعد سراغ تنظیمات شبکه و تنظیمات دسترسی فولدر برید. ما در ادامه مطلب بحث دسترسیهای فولدر رو چک میکنیم و به صورت تصویری توضیح میدیم.
رفع مشکل دسترسی به فایلهای share در ویندوز 7 با تنظیمات دسترسی
خب برای چک کردن دسترسی های یه فولدر کافیه روی اون کلیک راست کنید و Properties رو انتخاب کنید.
بعد هم روی تب Security یا امنیت کلیک کنید. یه لیست در بالا هست که زیرش دکمهی Edit داره. برای تغییر دادن دسترسیها روی این دکمه کلیک کنید.
با توجه به اینکه بحث ما علت باز نشدن فایل دانلود شده در ویندوز 7 یا حل مشکل باز نشدن پوشه توسط همه کاربرا هست، Everyone رو انتخاب کنید.
حالا از لیست پایین که دسترسی ها رو نمایش میده، تیک گزینهی Full Control رو در ستون Allow بزنید که معنیش مجاز کردن کنترل کامل فولدر برای همه هست!
بعد هم روی OK کلیک کنید.
اگه علت باز نشدن پوشه ها در ویندوز 7 یا 10 همین مورد باشه، حالا مشکل حل شده و فولدر سریع و راحت باز میشه و میتونید فایل ها رو باز کنید و ویرایش کنید و ذخیره کنید چون کنترل کامل رو تیک زدید.
اگه مثلاً به جای Full Control گزینهی Read & execute رو تیک بزنید، فایل ها فقط قابل خوندن هستن و نمیشه ویرایش و سیو کرد.
حل مشکل permission در ویندوز 7 با اضافه کردن Everyone
اما یه حالت دیگه از مشکل اینه که وقتی میخوایم دسترسی فولدر رو تغییر بدیم، اصلاً گزینهی همه یا Everyone رو نداریم! چه باید کرد؟ خب میشه اضافه کرد. اول راستکلیک کنید و Properties رو انتخاب کنید.
بعد روی دکمهی Edit زیر لیست افراد و گروه ها در تب Security کلیک کنید.
حالا روی Add کلیک کنید.
یه پنجره به اسم Select Users or Groups باز میشه. توی کادر پایین عبارت Everyone رو تایپ کنید و روی OK کلیک کنید.
خب حالا مراحل مثل قبله، روی Everyone کلیک کنید و بعد هم دسترسی Full Control رو Allow کنید.
یادتون نره که آخرش رو OK کلیک کنید تا تنظیمات جدید دسترسیها ذخیره بشه.
اگه علت دیر باز شدن پوشه ها در کامپیوتر یا علت باز نشدن پوشه ها در ویندوز 10 به دسترسیها مربوط باشه، الان باید مشکل حل شده باشه. اما بازم یه روش دیگه برای رفع مشکل داریم.
تغییر مالکیت فولدر در ویندوز با دستور
توی ویندوز 10 یا ویندوز 11 و همینطور ویندوزهای قدیمیتر، یه دستور ساده برای تغییر مالکیت فولدر داریم. وقتی فولدری متعلق به اکانت شما نباشه، اگه بتونید این دستور رو اجرا کنید، فولدر متعلق به شما میشه. در نتیجه این کار یه روش رفع مشکل باز نشدن فایل و فولدر هست که مالکیت رو تغییر بدید.
اما روش کار: باید واسط خط دستور رو با دسترسی ادمین اجرا کنید. میتونید روی آیکون منوی استارت راستکلیک کنید و گزینهای به اسم Terminal (Admin) رو انتخاب کنید. اگه ویندوز 11 شما آپدیت نشده و قدیمیه یا از ویندوز 10 استفاده میکنید هم گزینه ی مشابهی داریم که تو پرانتز کلمهی Admin یا Administrator داره. اون رو انتخاب کنید.
ممکنه یه پیام هشدار بیاد، روی Yes کلیک کنید.
خب میرسیم به دستور: دستور زیر رو باید وارد کنید ولی بخشی که Path هست رو باید جایگزین کنید. به جای Path باید آدرس کامل فولدر رو بزارید.
TAKEOWN /F "path" /R /D Y
به جای اینکه آدرس فولدر رو دستی تایپ کنید که شاید اشتباه پیش بیاد یا کار سختی باشه، اگه ویندوز 11 استفاده میکنید، میتونید روی فولدر موردنظرتون راستکلیک کنید و گزینهی Copy as path رو انتخاب کنید.
بعد از اینکه کلمهی Path رو با آدرس فولدر جایگزین کردید، Enter رو که فشار بدید، فولدر مال شما میشه.
حل مشکل سیو نشدن فایل ادیت شده
خب یه مشکل که بهش اشاره کردیم، مشکل ادیت کردن و سیو نشدن فایله. این مشکل وقتی پیش میاد که دسترسی فایل از نوع Read-only باشه. خب چطور حل کنیم؟ خیلی راحت!
اول روی فایل یا فولدری که فایل توشه راستکلیک کنید و Properties رو انتخاب کنید.
تیک گزینهی Read-only رو حذف کنید. اگر تیک نداشته از اول، خب یه بار اضافه کنید و OK کنید و دوباره این پنجره رو باز کنید، تیک رو حذف کنید و OK کنید!
همون جور که اشاره کردیم، علت باز نشدن پوشه دانلود در ویندوز 10 یا 11 میتونه حذف شدن یا آدرسدهی اشتباه باشه که با این روشها حل نمیشه و باید تنظیمات آدرس فولدر دانلود رو بررسی کرد. به همین ترتیب در مورد شبکه و اشتراک گذاشته فولدر، دقت کنید که در مورد نحوه دسترسی به فولدر شیر شده در ویندوز 7 یا 10 و 11 بررسی کنید و مراحل رو درست انجام بدید. صرفاً با تغییر Permissions مشکل حل نمیشه!
maketecheasierسادهگو