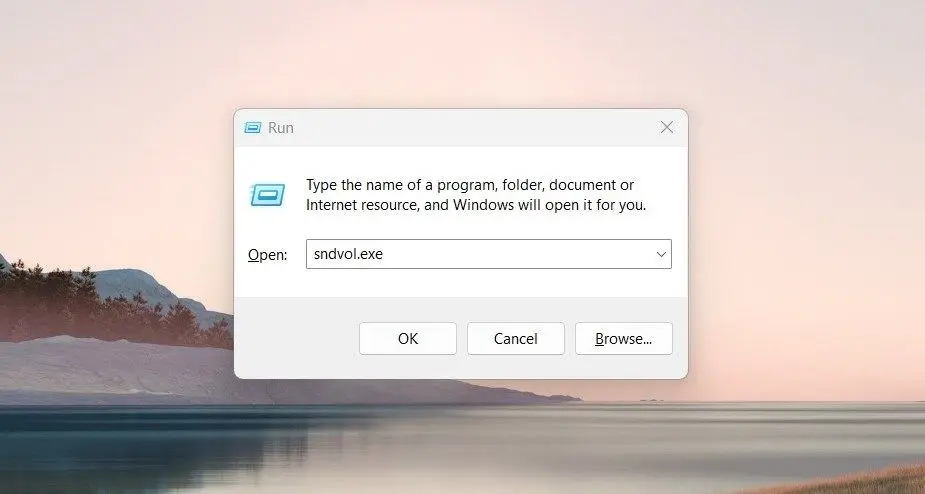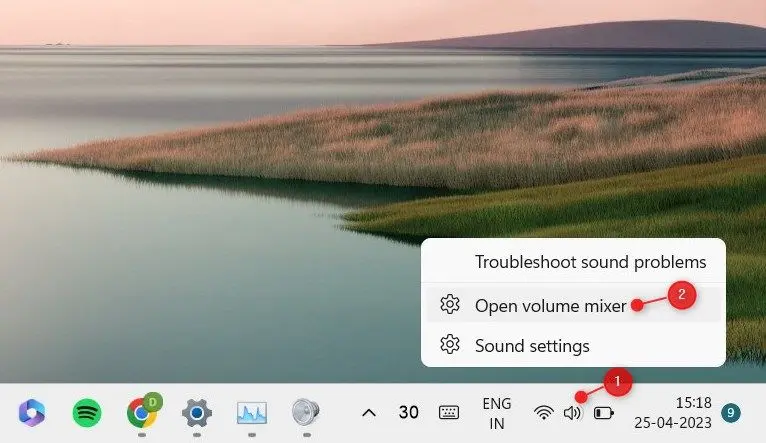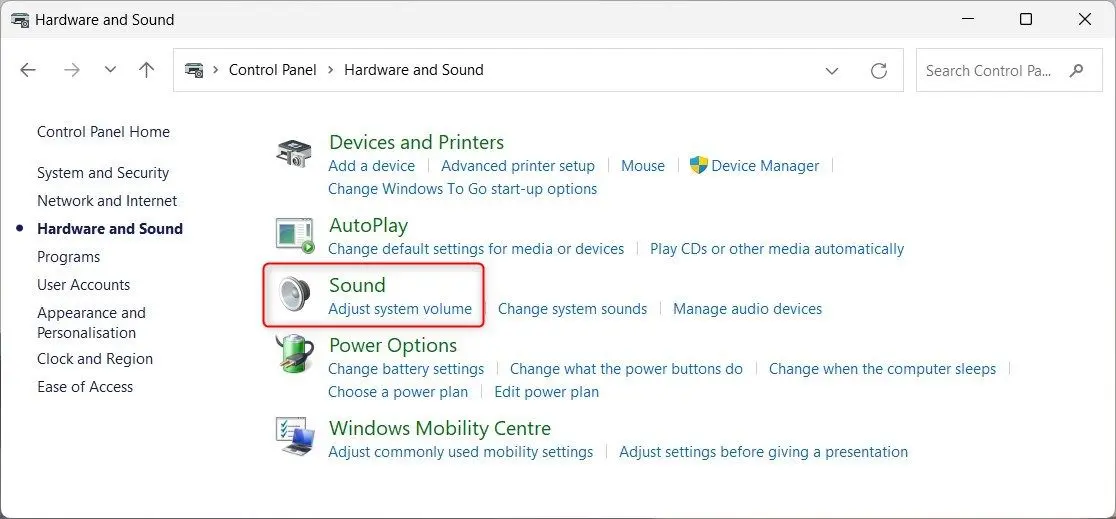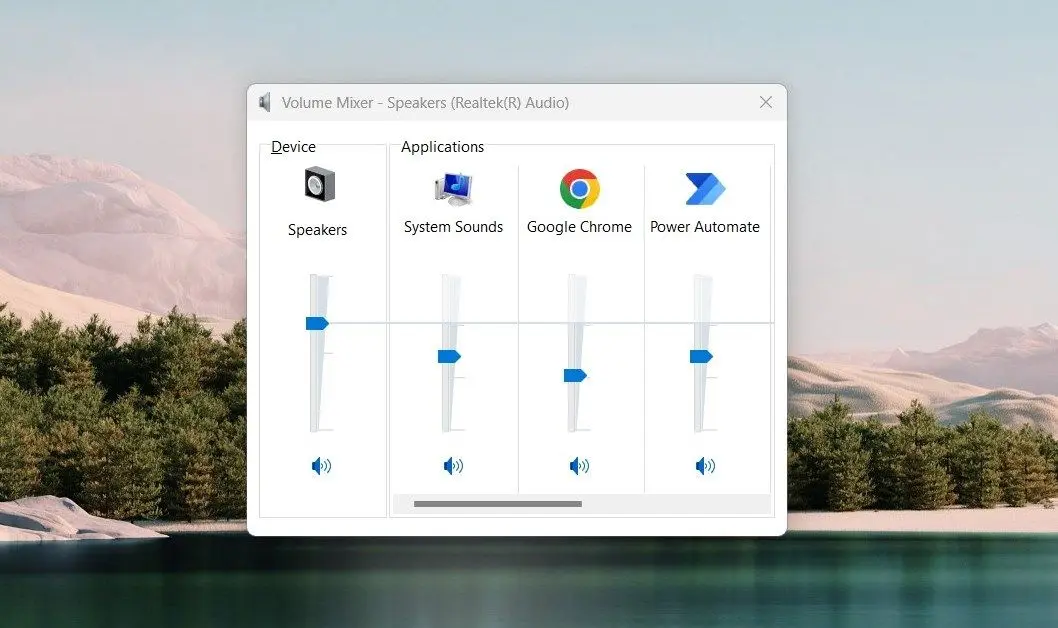تنظیمات صدا در ویندوز 11 یکم با ویندوز 10 یا ویندوز 7 فرق داره. برای افزایش صدا در ویندوز 11 اگه هدفتون این باشه که صدای هر برنامه رو به صورت مجزا و مستقل از سایر برنامهها کم و زیاد کنید، باید از میکسر صدا استفاده کنید. منظورمون همون Volume Mixer هست که تو ویندوزهای قبلی هم داشتیم. دسترسی به این بخش یکم فرق کرده ولی با چند روش مختلف میشه میکسر ولوم رو باز کرد.
در ادامه به ۳ روش باز کردن میکسر صدا برای رفع مشکل صدا در ویندوز 11 و چک کردن صدای برنامههای مختلف اشاره میکنیم. با ما باشید.
کاربرد میکسر صدا و تنظیمات صدا در ویندوز 11
دقت کنید که در ویندوز 11 کم و زیاد کردن صدای اسپیکر و هدفون و غیره، مثل ویندوزهای قبلی ساده هست ولی روش کار یکم فرق کرده. برای کنترل بلندی صدای سیستمی که یه کارت صدا داره و یه وسیله صدا پخش میکنه، میتونید گوشهی تسک بار رو آیکون بلندگو کلیک کنید و اسلایدر صدا رو چپ و راست ببرید. به همین سادگی! اما اگه اسپیکر و هدفون همزمان وصل باشه، اول باید مشخص کنید که از کدوم وسیله صدا پخش بشه و بعد اگه هدفون رو انتخاب کردید، باید تنظیمات هدفون در ویندوز 11 رو بررسی کنید و اگه اسپیکر انتخاب شماست، باید تنظیمات صدا در ویندوز 11 رو بررسی کنید.
اما فرض کنید که یه وسیله پخش صدا داریم و بلندی صدا رو هم تنظیم کردیم. برای مشخص کردن صدای هر برنامه میشه از میکسر استفاده کرد. این جوری میتونید صدای یه بازی یا برنامه رو قطع کنید و در مقابل صدای همه برنامههای دیگه، حداکثر باشه! برای رفع مشکل صدا در ویندوز 11 هم باید میکسر رو چک کرد که مبادا صدای یه برنامه صفر شده باشه.
خب به موضوع اصلی میرسیم، روش باز کردن Volume Mixer در ویندوز 11 که به چند شکل انجام میشه.
اجرای دستور برای باز کردن میکسر صدا
اگه به دستور تایپ کردن علاقه دارید، این روش رو تست کنید: اول کلیدی که لوگوی ویندوز داره رو نگه دارید و R رو بزنید تا پنجرهی Run باز بشه. بعد دستور sndvol.exe رو تایپ کنید و آخرش Enter رو فشار بدید.
به همین سادگی میکسر صدا باز میشه.
راست کلیک روی آیکون صدا در ویندوز 11
روش بعدی که میتونید میکسر صدا رو باز کنید، راستکلیک روی آیکون بلندگو هست که گوشه تسکبار و کنار بخش ساعت و تاریخ دیده میشه. بعد از راستکلیک کردن، Open volume mixer رو انتخاب کنید.
دقت کنید که برای باز کردن تنظیمات صدا در برنامهی Settings ویندوز، میتونید از همین منو استفاده کنید. کافیه روی Sound settings کلیک کنید. در صفحهای که باز میشه، افزایش صدای میکروفون در ویندوز 11 و همینطور تنظیمات صدای اسپیکر و هدفون در ویندوز 11 موجوده. میتونید وسیلهای که صدا رو پخش میکنه از بین چند اسپیکر و هدفون و مانیتور اسپیکردار، انتخاب کنید.
تنظیمات صدا در کنترل پنل ویندوز
خب روش بعدی برای کسانی خوبه که کنترل پنل ویندوزهای قبلی رو خیلی دوست دارن و هنوزم ازش استفاده میکنند. هنوز Control Panel بخش مهمی از ویندوزه که مایکروسافت به صورت کامل حذفش نکرده و بعضی از تنظیمات ضروری توش قرار داره.
برای باز کردن کنترل پنل، میتونید در منوی استارت سرچ کنید یا روش دیگه اینه که مرورگر فایل ویندوز رو باز کنید و توی نوار آدرس، عبارت Control Panel رو تایپ کنید و Enter رو فشار بدید.
مرحله آخر کلیک روی Adjust system volume در بخش Sound هست. همونجور که میبینید Volume Mixer باز میشه و برای هر برنامه یه آیکون و اسلایدر ولوم داره.
سیارهی آیتی