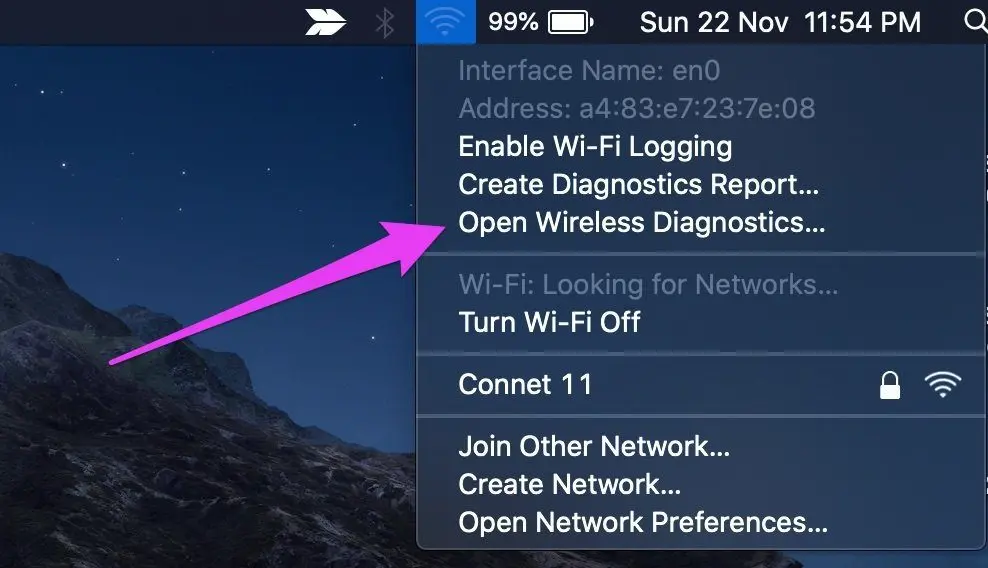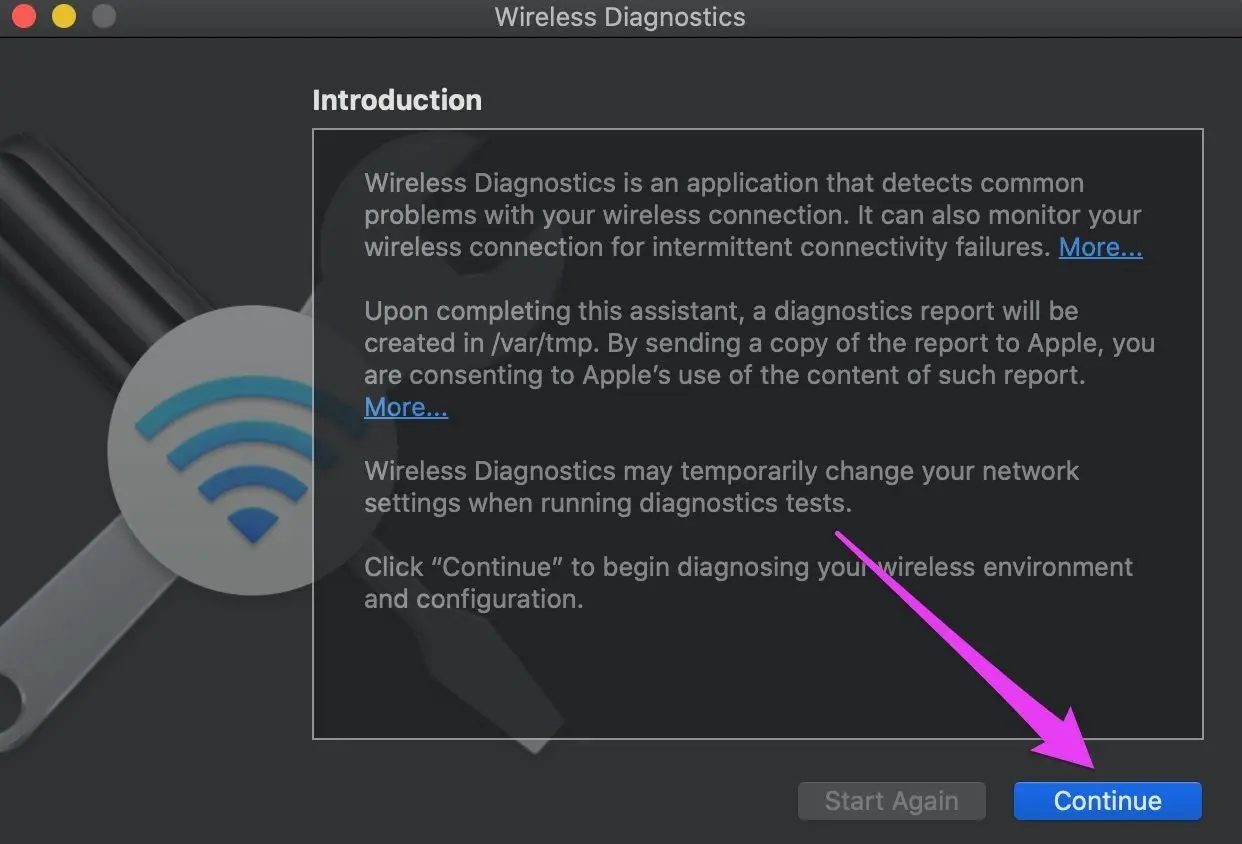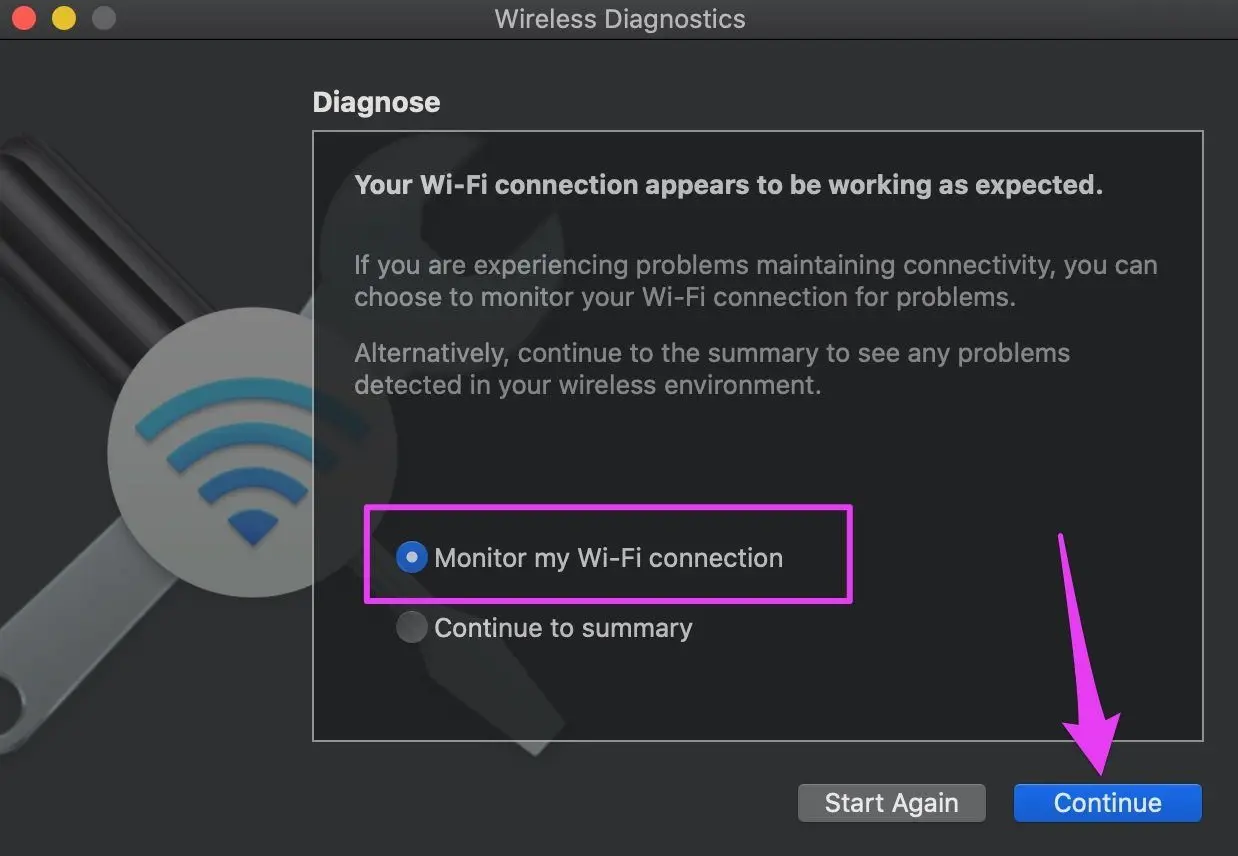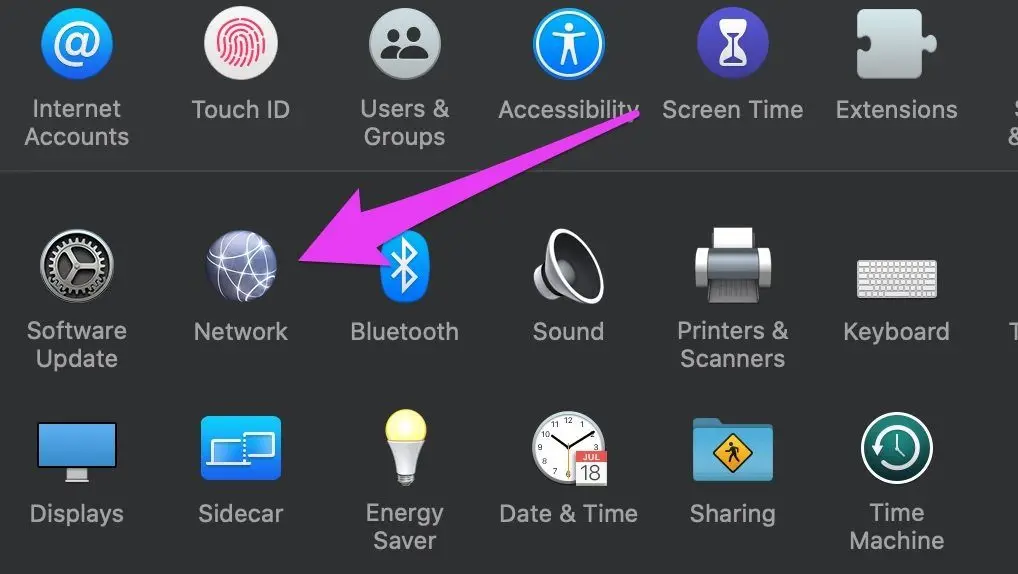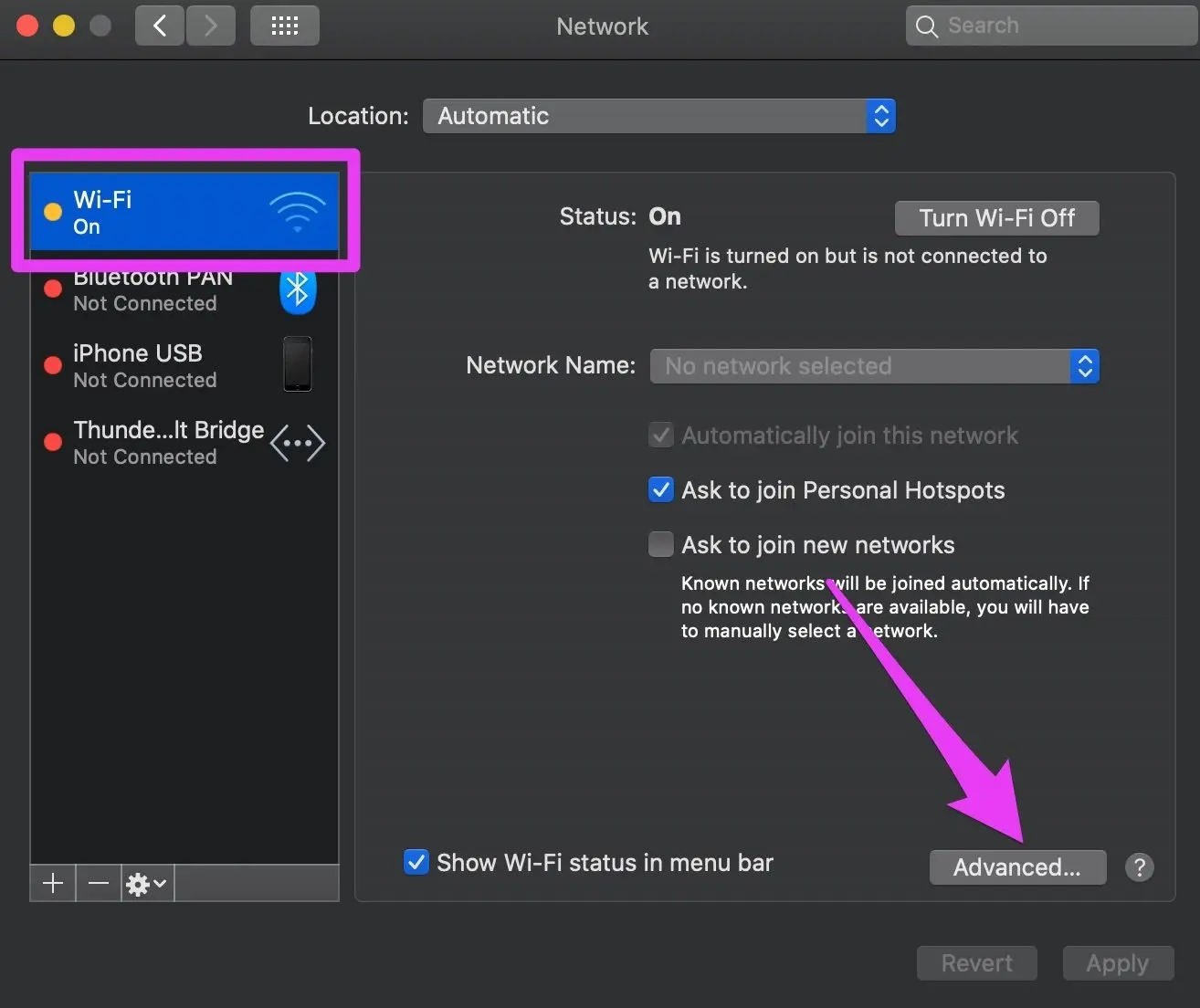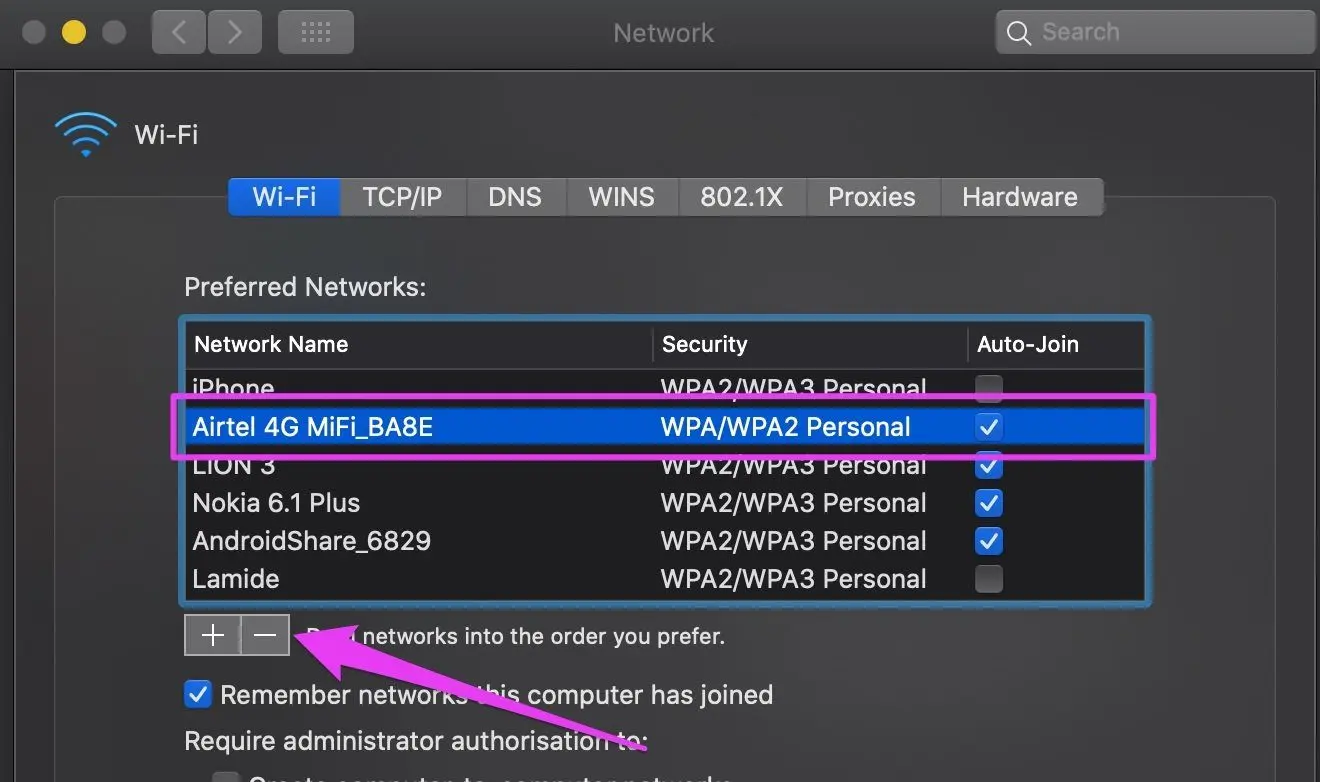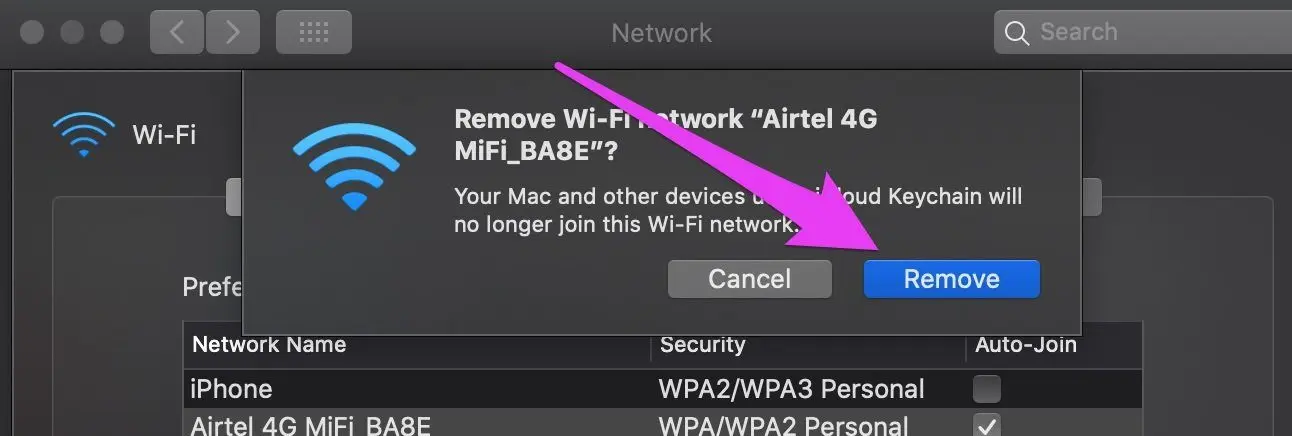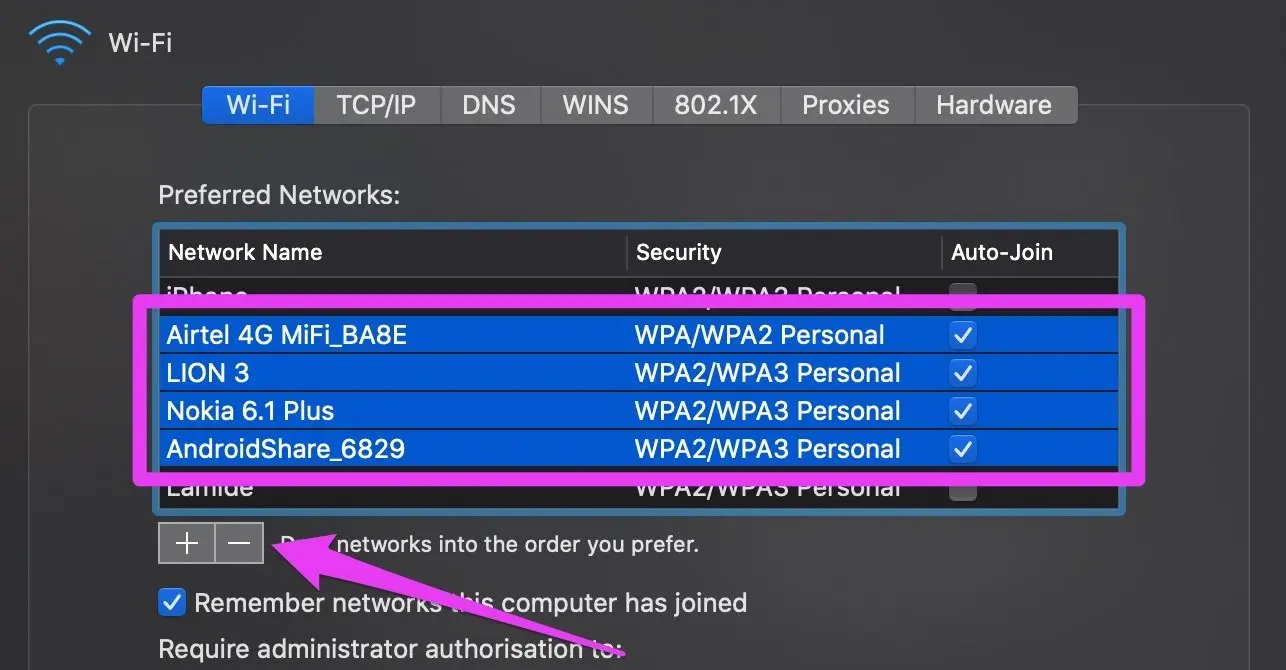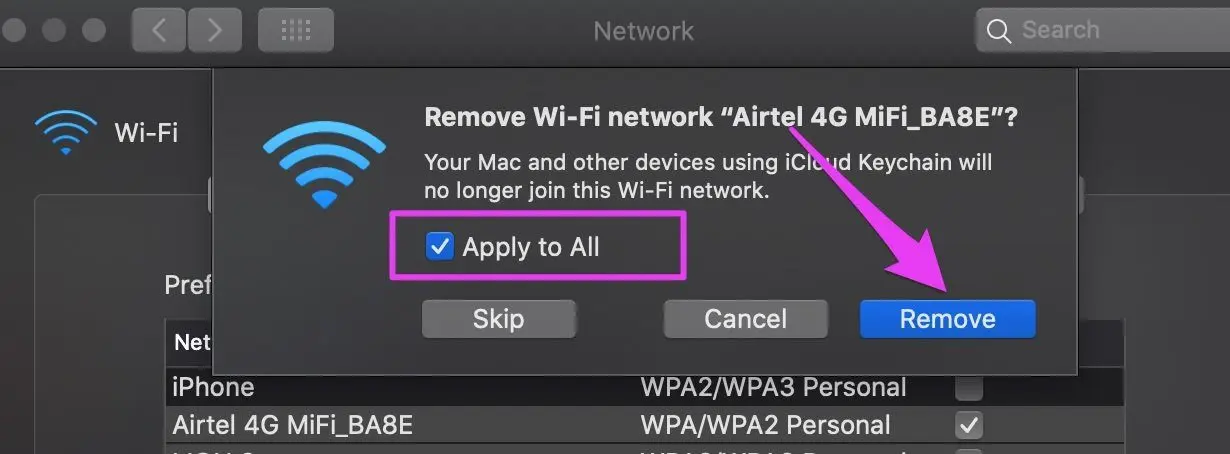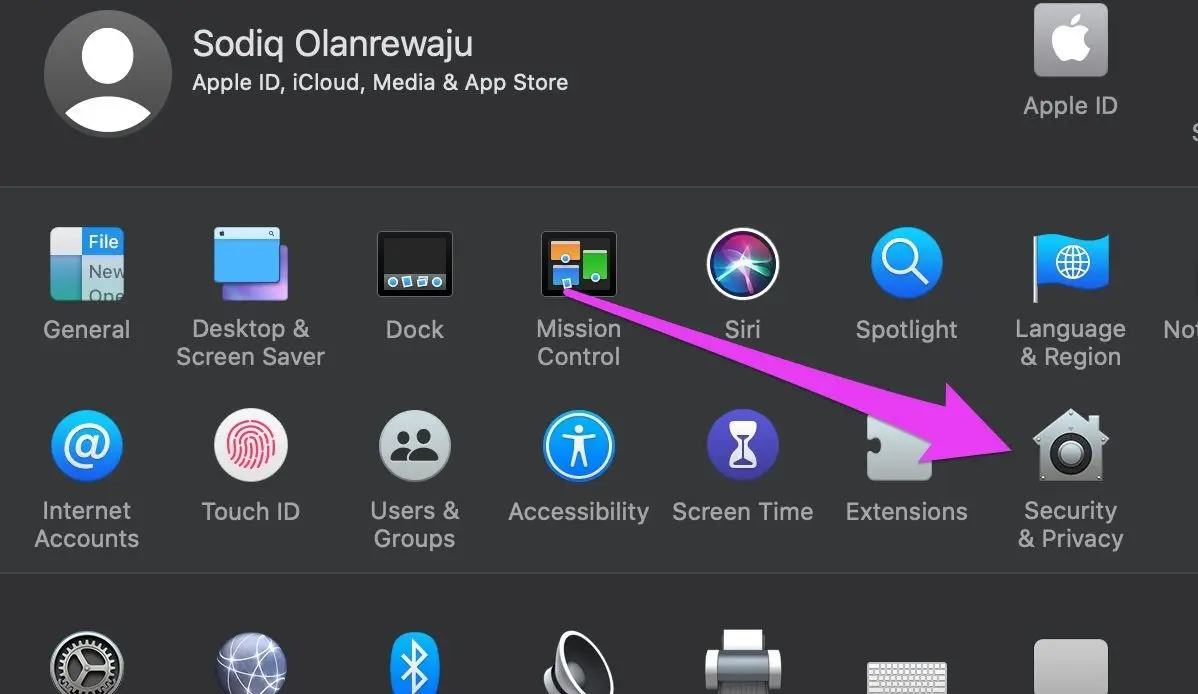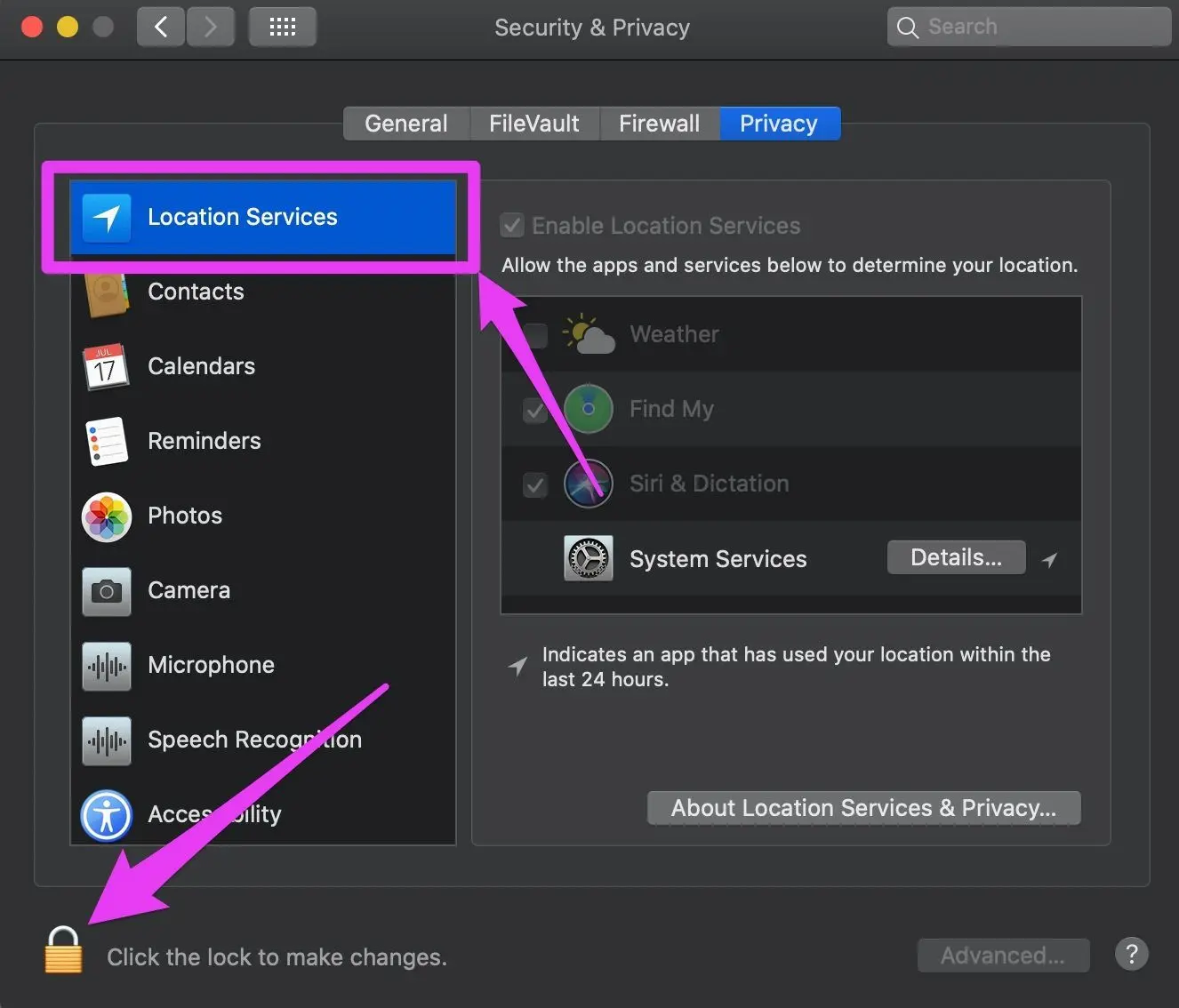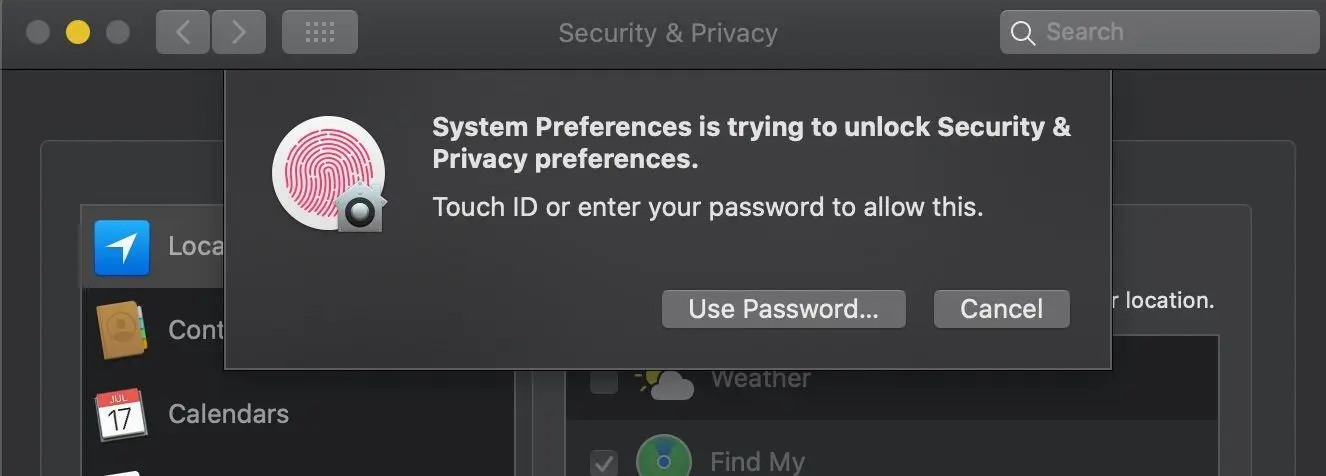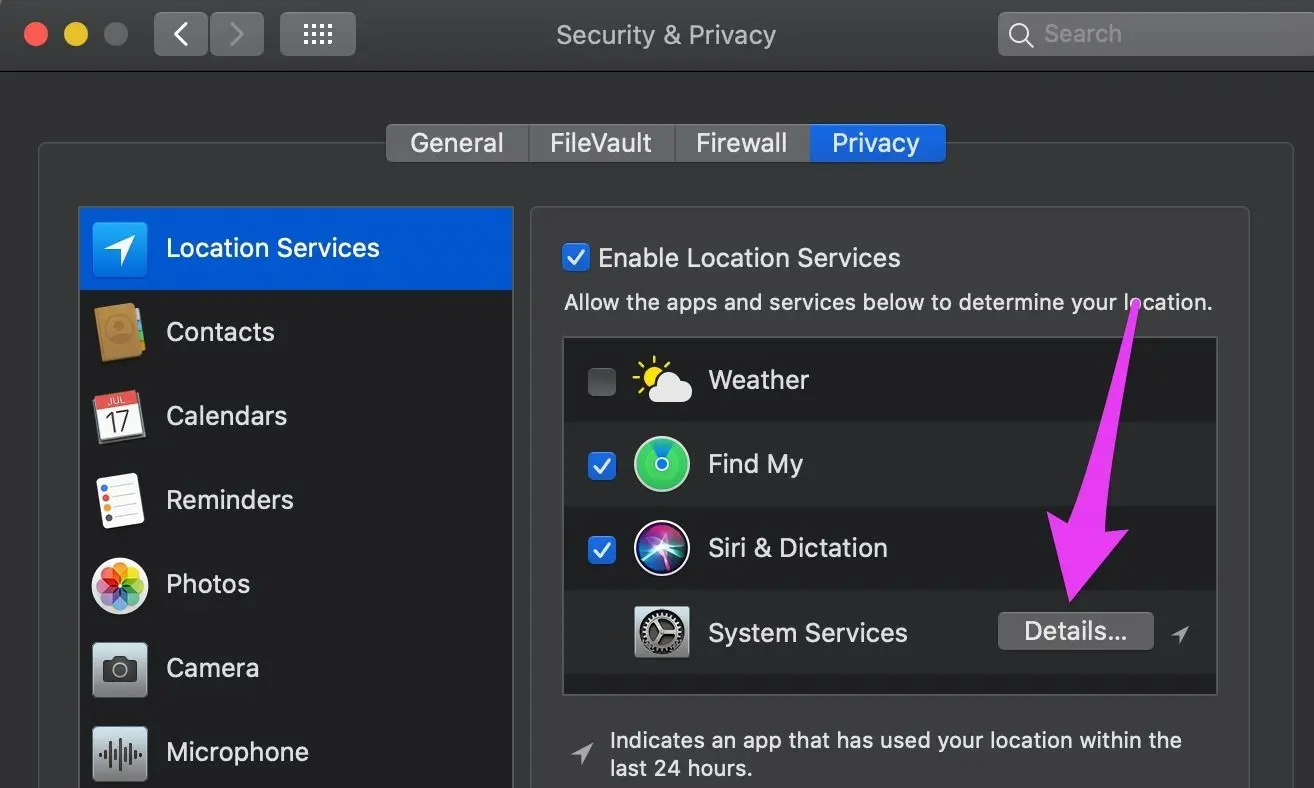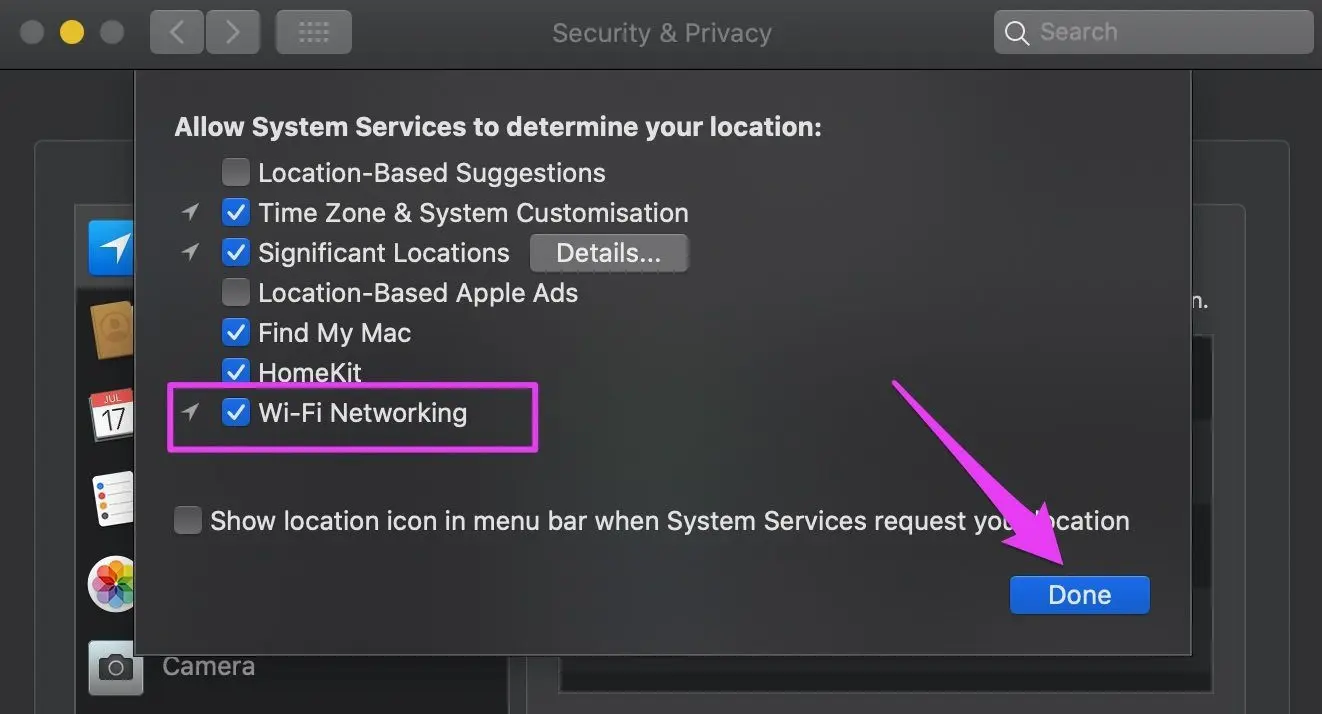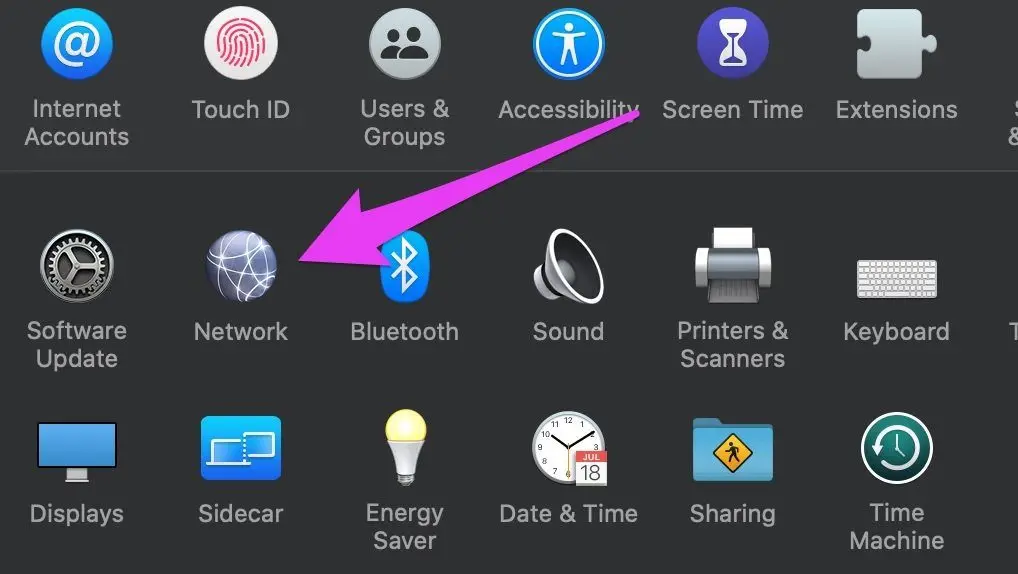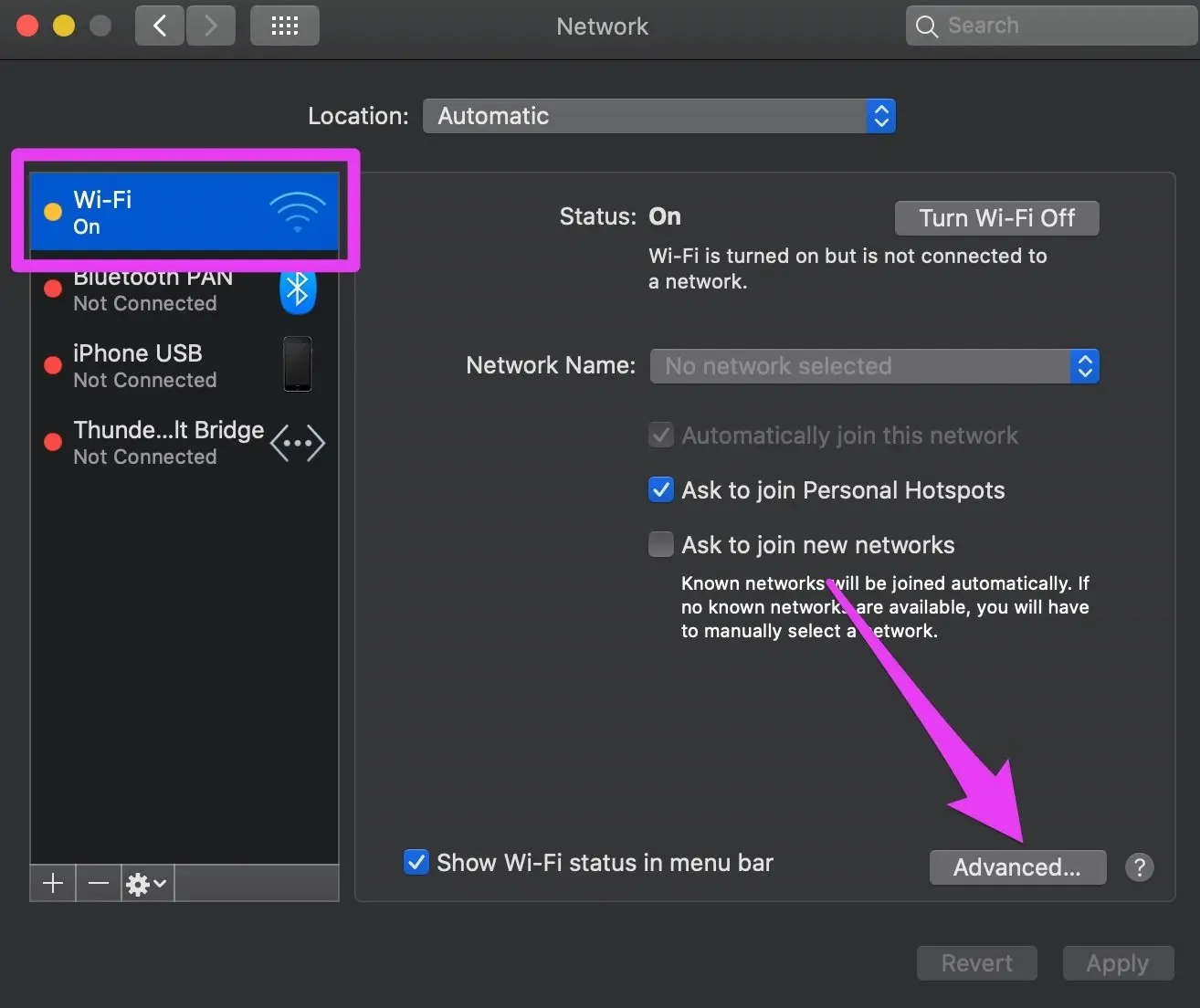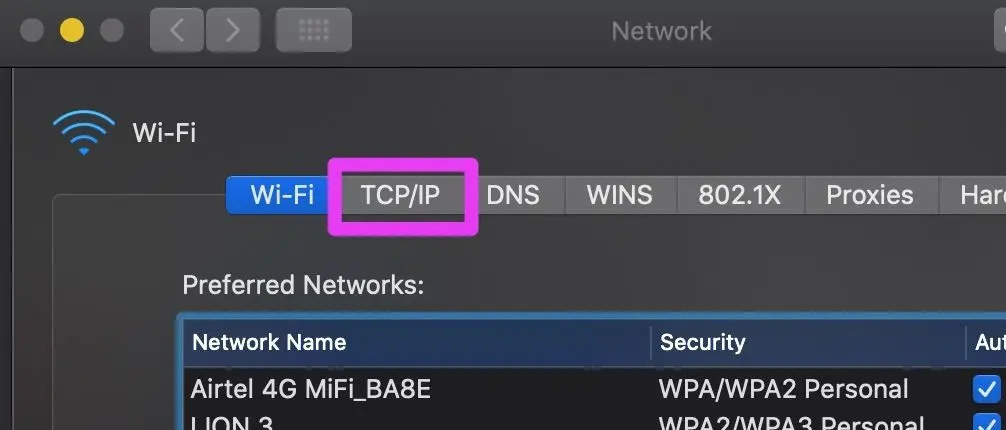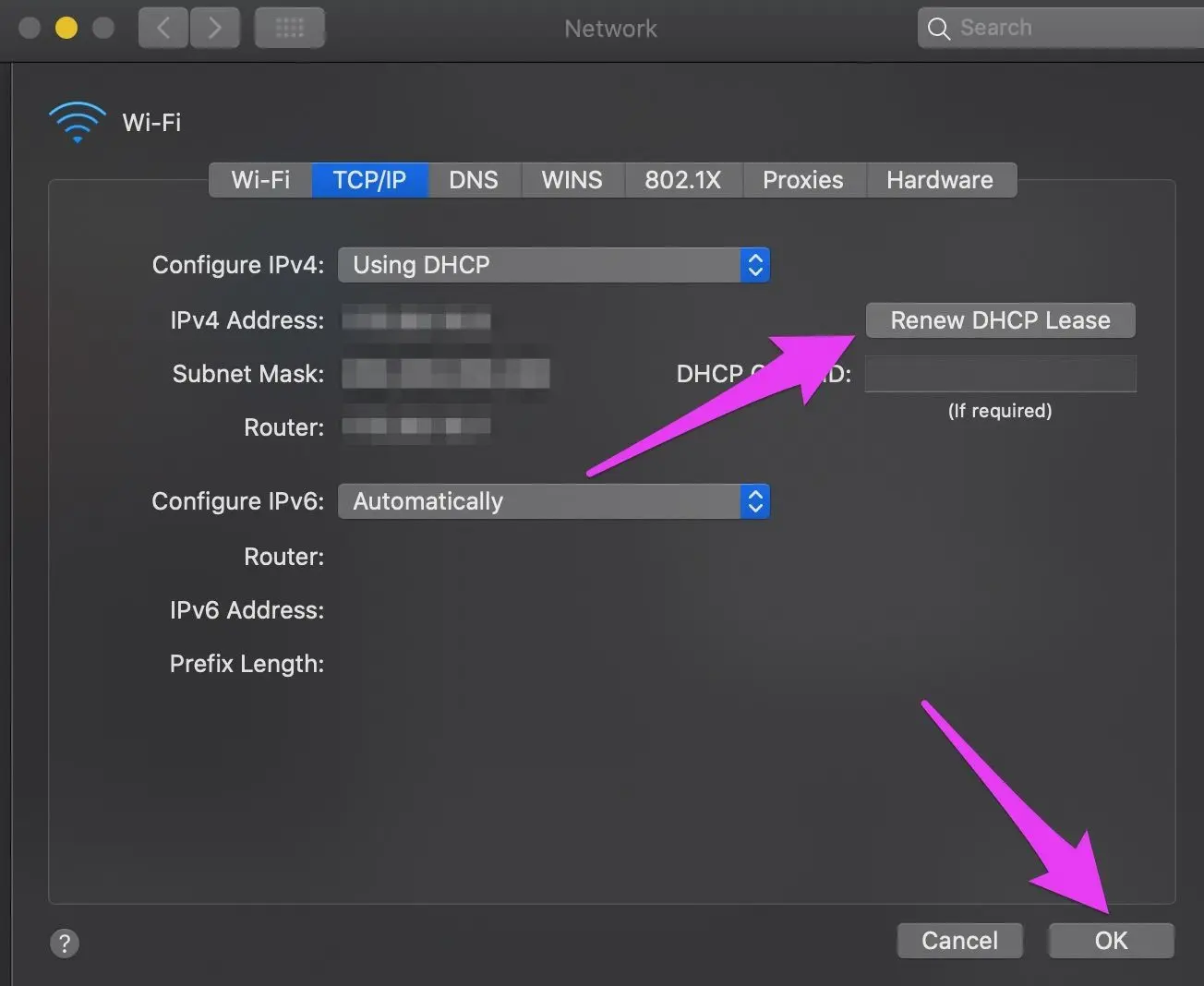اگر به تازگی یکی از لپ تاپ ها یا کامپیوترهای اپل که iMac گفته میشه رو خریدید یا مدتی با این نوع وسایل کار کردید، احتمالاً پاسخ این سوال که چگونه به وای فای مک شده وصل شویم؟ رو میدونید و همه چیز به نظر روشن و ساده میاد. اما گاهی اوقات یه مشکلات خاصی رخ میده و نمیشه مثل قبل به راحتی به شبکه وای فای وصل شد! هر وقت چنین مشکلی رخ داد باید به علایم و تنظیمات توجه کرد. به عنوان مثال علامت تعجب روی وای فای مک دلیل خاصی داره و راه حل مشکل هم چند مورد خاص هست که میتونید یکی یکی تست و بررسی کنید. دقت کنید که مشکل وصل شدن به شبکه لزوماً از طریق تنظیمات مکبوک یا آیمک حل نمیشه!
در ادامه این مقاله به این سوالات پاسخ میدیم که چرا وای فای مک در دسترس نیست یا اسم شبکه وای فای دیده میشه اما حین وصل شدن مشکل پیش میاد.
اگه بخوایم مشکلات وصل شدن به شبکه رو حل کنیم، باید هم تنظیمات سیستم عامل macOS رو چک کنیم و هم تنظیمات مودم یا روتر و در نهایت اینکه فاصله یا قدرت آنتن رو هم مدنظر داشته باشیم. وقتی فاصله زیاده یا موانع ضخیم و به خصوص فلزی داریم، قدرت آنتن کافی نیست و ممکنه مرتباً وای-فای قطع بشه یا اصلاً وصل شدن ممکن نباشه! پایین اومدن سرعت شبکه و اینترنت هم معمولاً به دلیل ضعیف بودن آنتندهی هست. البته قبل از هر چیز دقت کنید که مشکل سرعت اینترنت، سراسری نباشه!
پیشنهاد ما اینه که موارد زیر رو یکی یکی بررسی و راه حل ها رو تست کنید تا مشکل حل بشه. اگر مبتدی هستید و براتون سواله که چگونه مک بوک را به وای فای وصل کنیم، دقت کنید که روش کار درست شبیه اندروید و ویندوز و آیفونه که روی آیکون شبکه کلیک میکنیم و شبکه رو انتخاب میکنیم.
ری استارت یا خاموش و روشن کردن
خب اولین راه حل که خیلی هم ساده و ابتدایی هست و شاید به نظر بیاد که راه حل خوبی نیست، خاموش و روشن کردن دستگاهه. با ری استارت یا خاموش و روشن کردن، سیستم عامل به همراه پردازشهای ضروری از نو اجرا میشه. اگر تصادفاً پردازشی به مشکل خورده باشه، با این کار از نو اجرا میشه و به همین علت ممکنه مشکل وصل نشدن مک به هات اسپات یا مودم و روتر بی سیم به راحتی حل بشه! این راه حل ارزش آزمایش کردن رو داره به خصوص که مکبوک یا آیمک خیلی سریع ری استارت میشه.
استفاده از ابزار عیب یابی تنظیمات وای فای در مک بوک
خب اگر تنظیمات مشکل داشته باشه و خیلی با گزینه های تخصصی آشنا نباشید، یه راه حل ساده داریم: میتونید از ابزار عیبیابی شبکه استفاده کنید که خیلی سریع و خودکار، مشکلات رو شناسایی و حل میکنه. البته شاید این ابزار موفق نباشه اما چون ساده و راحت میشه ازش استفاده کرد، توصیه میکنیم که حتماً استفاده کنید.
اما روش کار:
دکمهی Options کیبورد رو نگه دارید و با موس روی آیکون وای-فای در نوار بالای صفحه کلیک کنید.
یه منو ظاهر میشه که گزینههای مربوط به شبکه رو نشون میده. روی گزینهی Open Wireless Diagnostics کلیک کنید که معنیش باز کردن ابزار عیب یاب شبکه هست.
خب حالا روی Continue کلیک کنید تا کار شروع بشه.
مراحل رو طی کنید تا مشکل حل بشه اما اگر مشکل وصل نشدن مک به هات اسپات یا وای-فای در نهایت حل نشده، گزینهی Monitor my Wi-Fi connection که به معنی نظارت و بررسی کانکشن بی سیم هست رو انتخاب کنید. این کار برای شناسایی دقیقتر مشکل مفیده.
چرا وای فای مک در دسترس نیست؟
اگر مشکل شما اینه که نمیتونید اسم شبکه وای-فای رو ببینید یا اسم دیده میشه اما اتصال مرتباً قطع میشه، در این صورت اولاً فاصله مودم وایرلس تا مک بوک یا آی مک رو کمتر کنید و موانع رو کاهش بدید و ثانیاً تنظیمات مودم یا روتر رو بررسی کنید. اگر کانفیگ کردن رو بلد نیستید، تنظیمات رو ریست نکنید و از دیگران بخواید که تنظیمات رو بررسی یا ریست کنن. دقت کنید که ممکنه علت وصل نشدن گوشی به وای فای با مک ادرس و همین طور مشکل اتصال کامپیوتر و تبلت به شبکه هم میتونه به تنظیمات مودم یا روتر شما مربوط باشه. اگر اخیراً تنظیماتی رو تغییر دادید و بعد از اون مشکل پیش اومده، میشه گفت که قطعاً مشکل ربطی به مک نداره و باید مودم رو بررسی کرد.
تنظیمات وای فای در مک بوک برای حذف شبکه
یه راهکار ساده ی دیگه اینه که شاید تنظیمات شبکه که قبلاً ذخیره شده، تغییر کرده و باید تنظیمات رو پاکسازی کرد و از نو متصل شد تا تنظیمات جدید ذخیره بشه. این راهکار در اندروید و ویندوز و غیره هم کاربرد داره ولیکن روش فراموش کردن یا یا Forget کردن تنظیمات متفاوته.
در سیستم عامل مک او اس، اول روی منوی اپل در نوار بالای صفحه کلیک کنید و گزینهی System Preferences رو انتخاب کنید.
در پنجرهی باز شده که حاوی همهی تنظیمات مهم سیستم عامل هست، روی Network کلیک کنید.
حالا روی گزینه Wi-Fi در ستون کناری کلیک کنید.
در سمت راست روی دکمهی Advanced یا پیشرفته کلیک کنید تا تنظیمات کامل و حرفهای ظاهر بشه.
لیستی از شبکه ها براتون نمایش داده میشه. البته توی تب Wi-Fi ... توی این تب اسم شبکه ای که مشکل پیدا کرده و نمیشه متصل شد رو پیدا کنید و روش کلیک کنید.
گام آخر کلیک روی دکمهی - زیر لیست هست که مورد انتخاب شده رو حذف میکنه.
یه پیام تأیید هم ظاهر میشه. روی Remove کلیک کنید تا حذف تنظیمات شبکه، تأیید بشه.
اگه اتصال به شبکه های دیگه هم مشکل داره، میتونید اون موارد رو هم حذف کنید. برای انتخاب چند آیتم به جای حذف تک تک، میتونید کلید Command رو نگه دارید و روی همه کلیک کنید و در نهایت روی دکمهی حذف کلیک کنید.
در حالتی که چند مورد رو انتخاب کرده باشید، پیام تأیید یه گزینهی اضافی داره: Apply to All که با تیک زدن این گزینه و کلیک روی Remove، همهی موارد انتخاب شده در یک مرحله حذف میشه.
بعد از حذف شبکه ها، اگر مطمئن نیستید که چگونه مک بوک را به وای فای وصل کنیم ، در مورد روش صحیح و کامل اتصال سرچ کنید. شاید نکات خاصی رو رعایت نمیکنید و مشکل اتصال پیش اومده!
فعال کردن سرویس مکان در تنظیمات شبکه
یه ویژگی خاصی که در مک ها برای شبکه در نظر گرفته شده اینه که با فعال کردن سرویس موقعیت مکانی، کیفیت اتصال به شبکه بهتر میشه و زمانی که موقعیت دستگاه تغییر میکنه، اتصال به شبکههای متفاوت به صورت خودکار انجام میشه. میتونید این قابلیت رو غیرفعال یا فعال کنید و اثرش رو بررسی کنید. شاید با فعال کردن مشکل حل بشه یا برعکس، با غیرفعال کردن!
برای دسترسی به تنظیمات طبق روشی که گفتیم عمل کنید اما روی تنظیمات شبکه کلیک نکنید! روی تنظیمات حریم خصوصی و امنیت یعنی Security and Privacy کلیک کنید.
حالا در لیست کناری روی سرویس مکانی یا Location Services کلیک کنید.
تنظیمات قفل هست، لذا روی آیکون قفل در پایین پنجره کلیک کنید.
گام بعدی اینه که پسورد رو وارد کنید. البه اگر از حسگر اثر انگشت استفاده میکنید، اون رو لمس کنید. بدون تأیید هویت، تنظیمات رو نمیشه تغییر داد!
خب کار بعدی اینه که روی دکمهی Details یا تنظیمات جزئی کلیک کنید.
تیک گزینهی Wi-Fi Networking رو اضافه کنید و روی Done کلیک کنید. با این تغییر در تنظیمات وای فای در مک بوک ، استفاده از سرویسهای مکان فعال برای اتصال به وای-فای فعال میشه. اگر مشکل حل نشد، همین مراحل رو تکرار کنید و تیک گزینهی موردبحث رو حذف کنید. ممکنه با غیرفعال کردن مشکلات حل بشه!
ریست کردن تنظیمات شبکه در macOS
آخرین راهی که برای حل مشکل شبکه در کامپیوترهای اپل میشه پیشنهاد کرد، ریست کردن تنظیمات شبکه هست که البته مشکلاتی به دنبال داره. مثلاً اگر پسورد شبکه ای رو حفظ نباشید، برای اتصال مجدد به اون، باید پسورد رو سوال کنید. زمانی که واقعاً نمیدونید که علت وصل نشدن لپ تاپ به وای فای با مک ادرس یا سایر روشها چیه، این راهکار رو امتحان کنید چرا که دردسرسازه. اما روش کار که خیلی هم ساده هست:
تنظیمات شبکه رو به توجه به روشی که بالاتر ذکر کردیم باز کنید.
در ستون کناری روی Wi-Fi کلیک کنید.
پایین پنجره روی دکمهی Advanced کلیک کنید.
روی تب TCP/IP کلیک کنید.
حالا روی دکمهی Renew DHCP Lease کلیک کنید و سپس روی OK کلیک کنید.
در پایان توجه کنید که ممکنه مشکلاتی مثل علامت تعجب روی وای فای مک یا اینکه چرا وای فای مک در دسترس نیست بعد از آپدیت کردن سیستم عامل رخ داده باشه که در این صورت احتمال مشکل دار بودن نسخه جدید سیستم عامل مطرح میشه و باید دانگرید کرد یا به نسخهی جدیدتر آپدیت کرد. گاهی اوقات هم وضعیت برعکسه، میشه با آپدیت کردن سیستم عامل مشکل رو حل کرد.
guidingtechسادهگو SadeGoo.ir