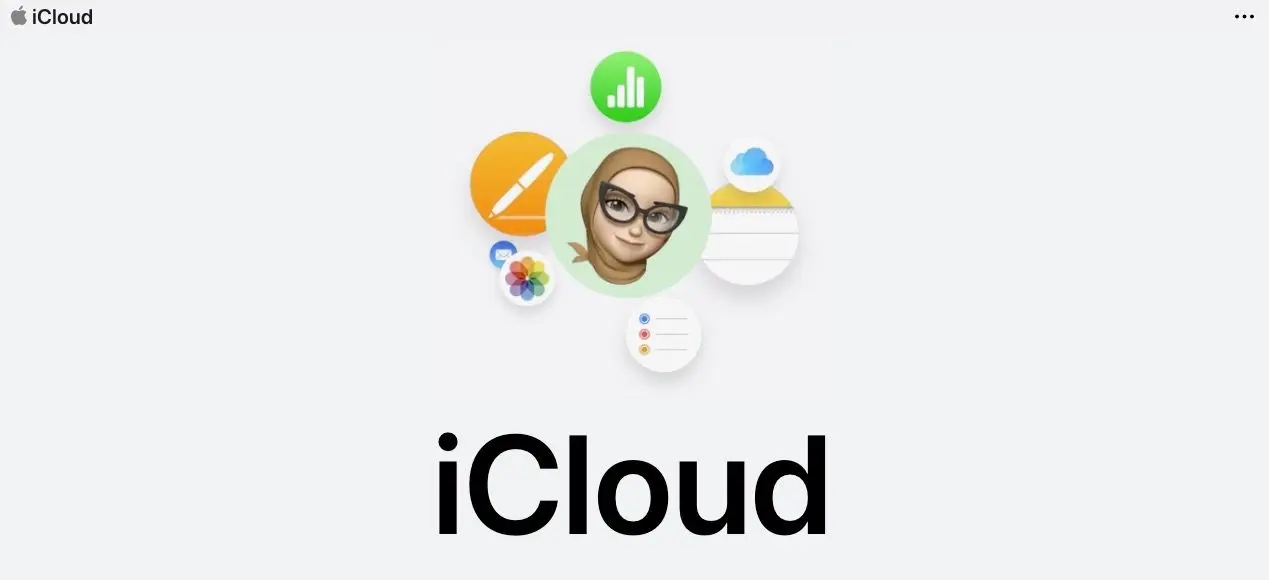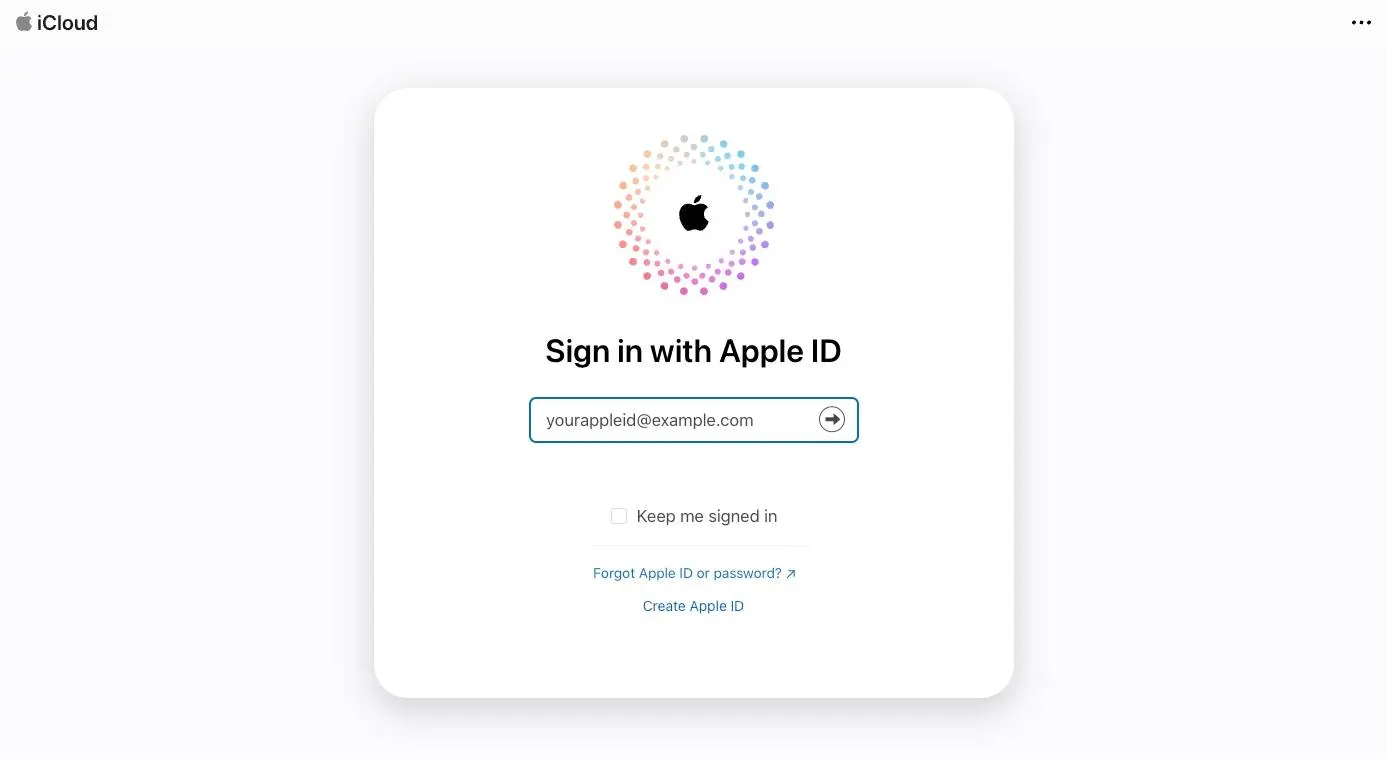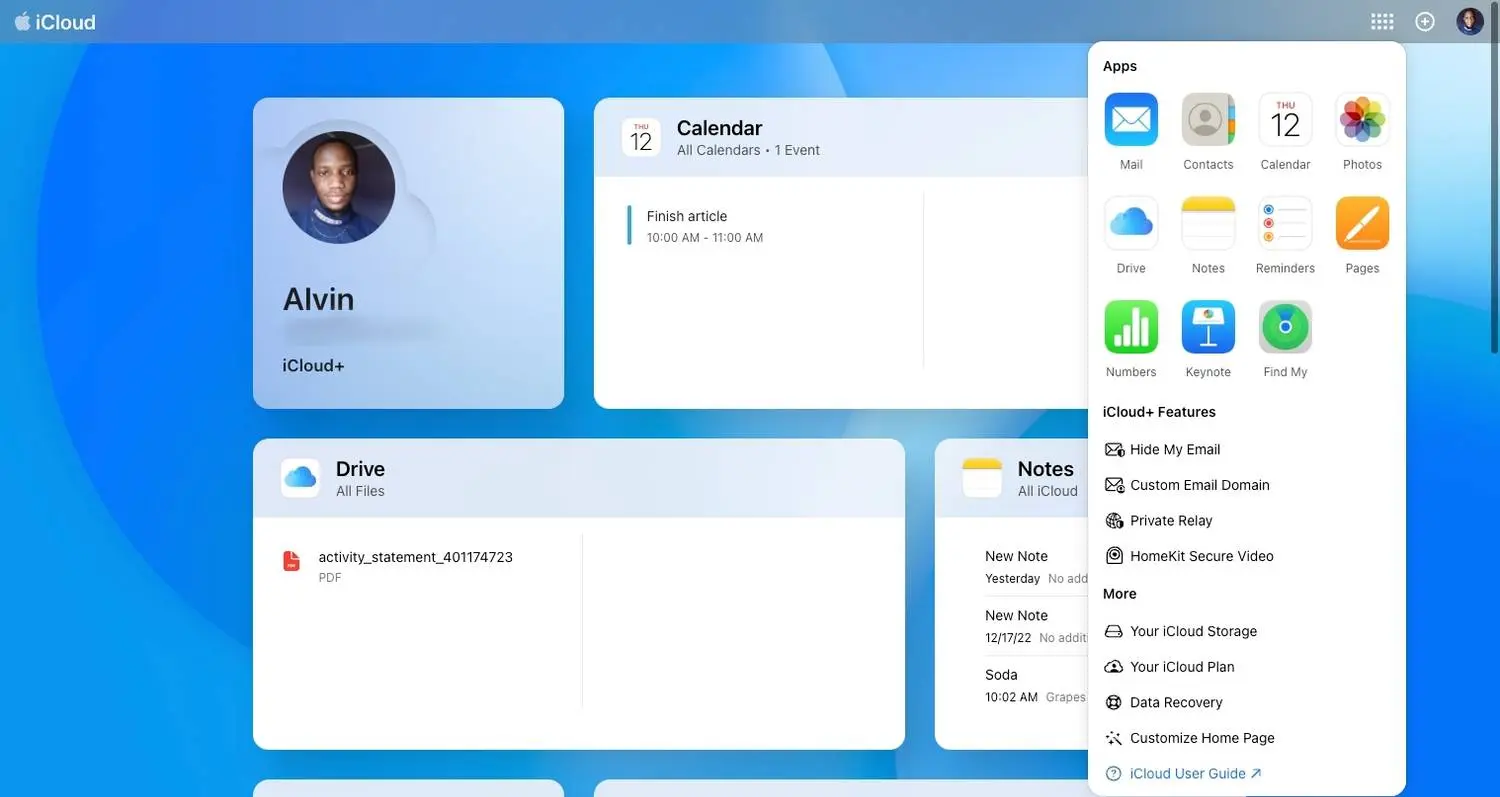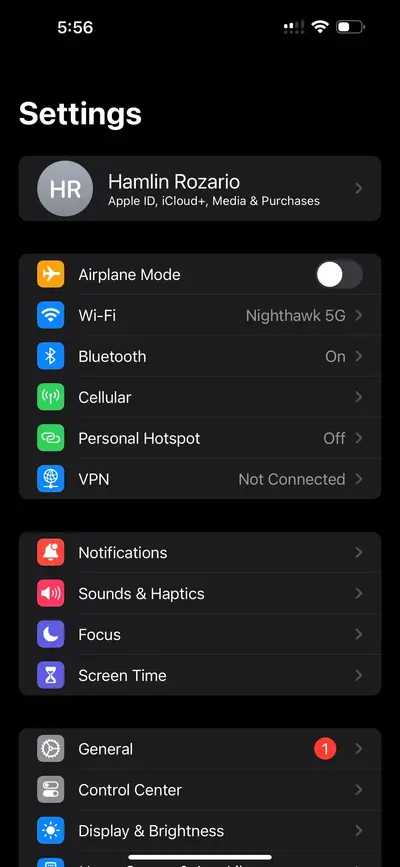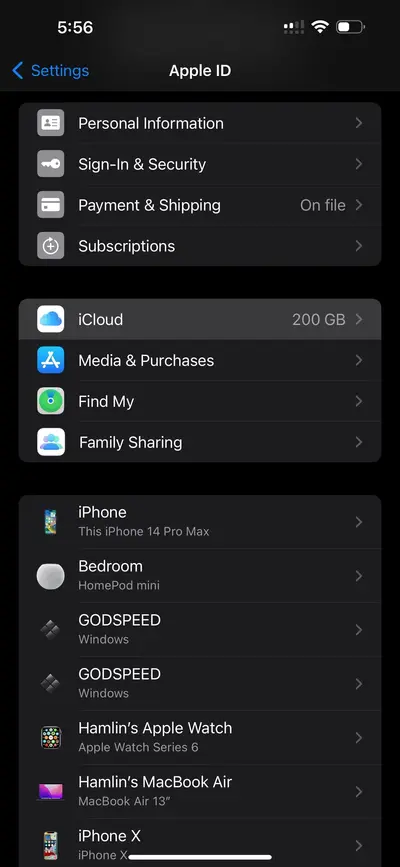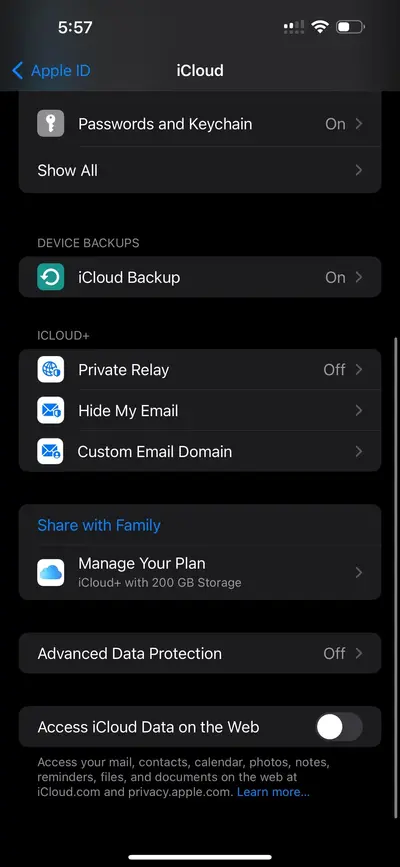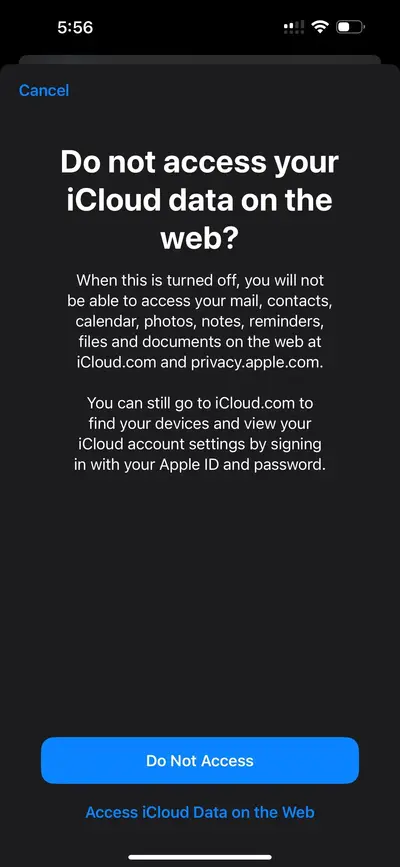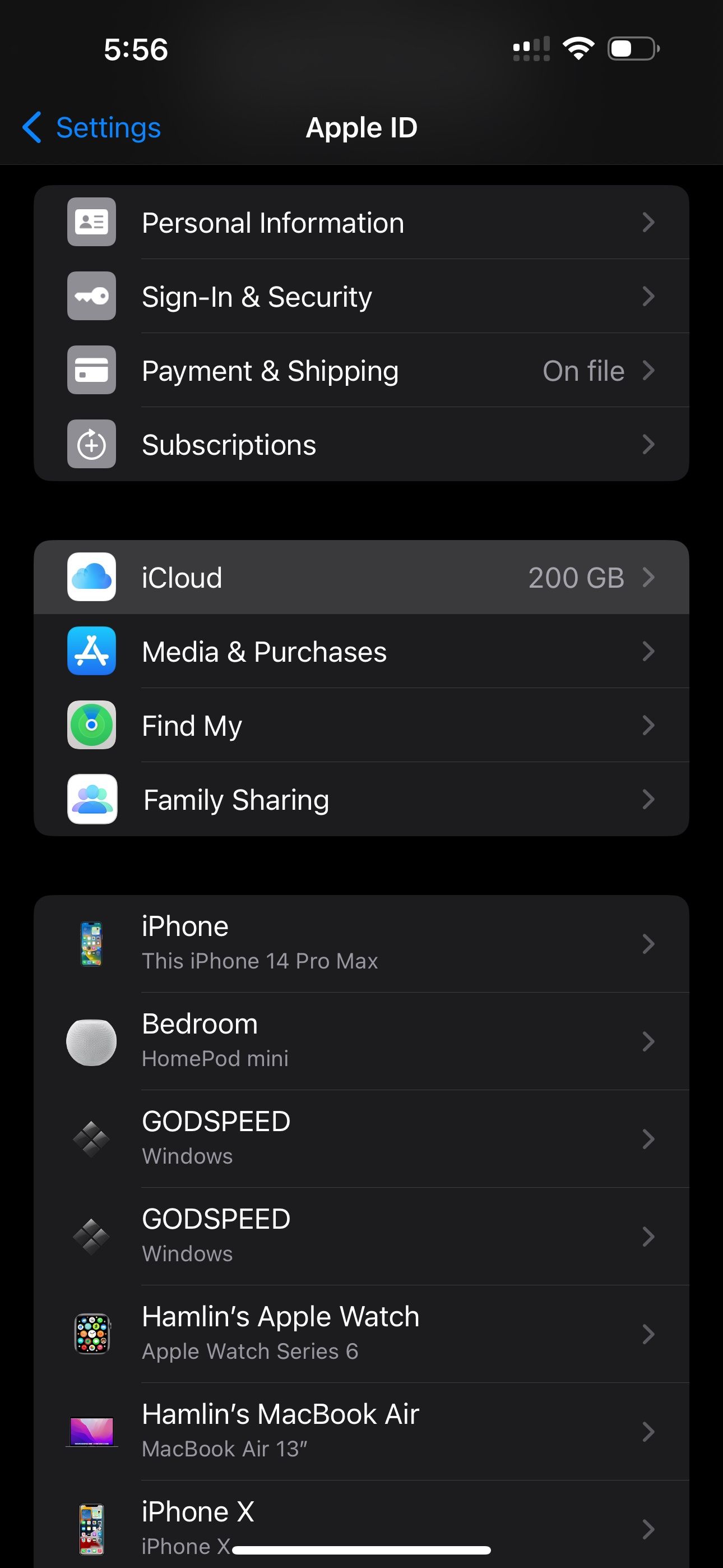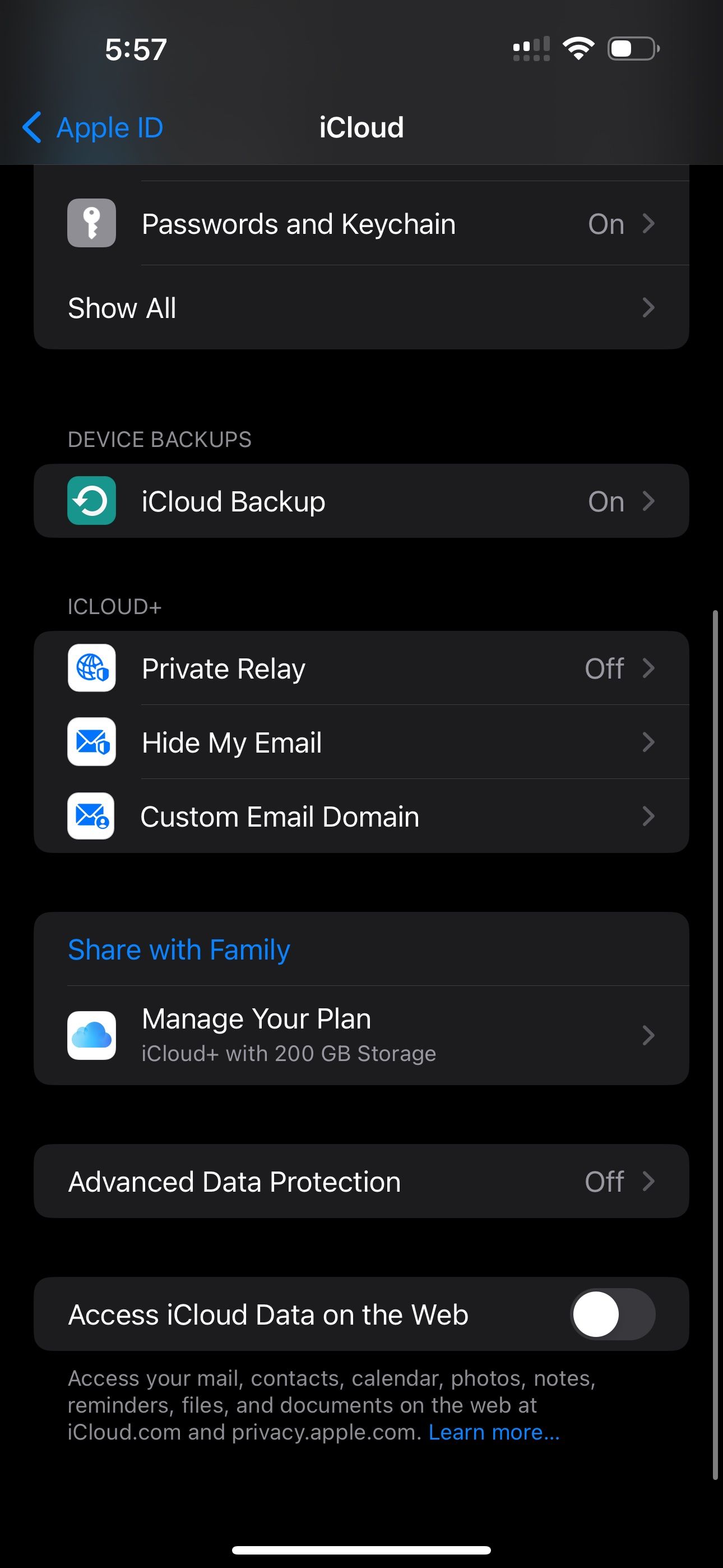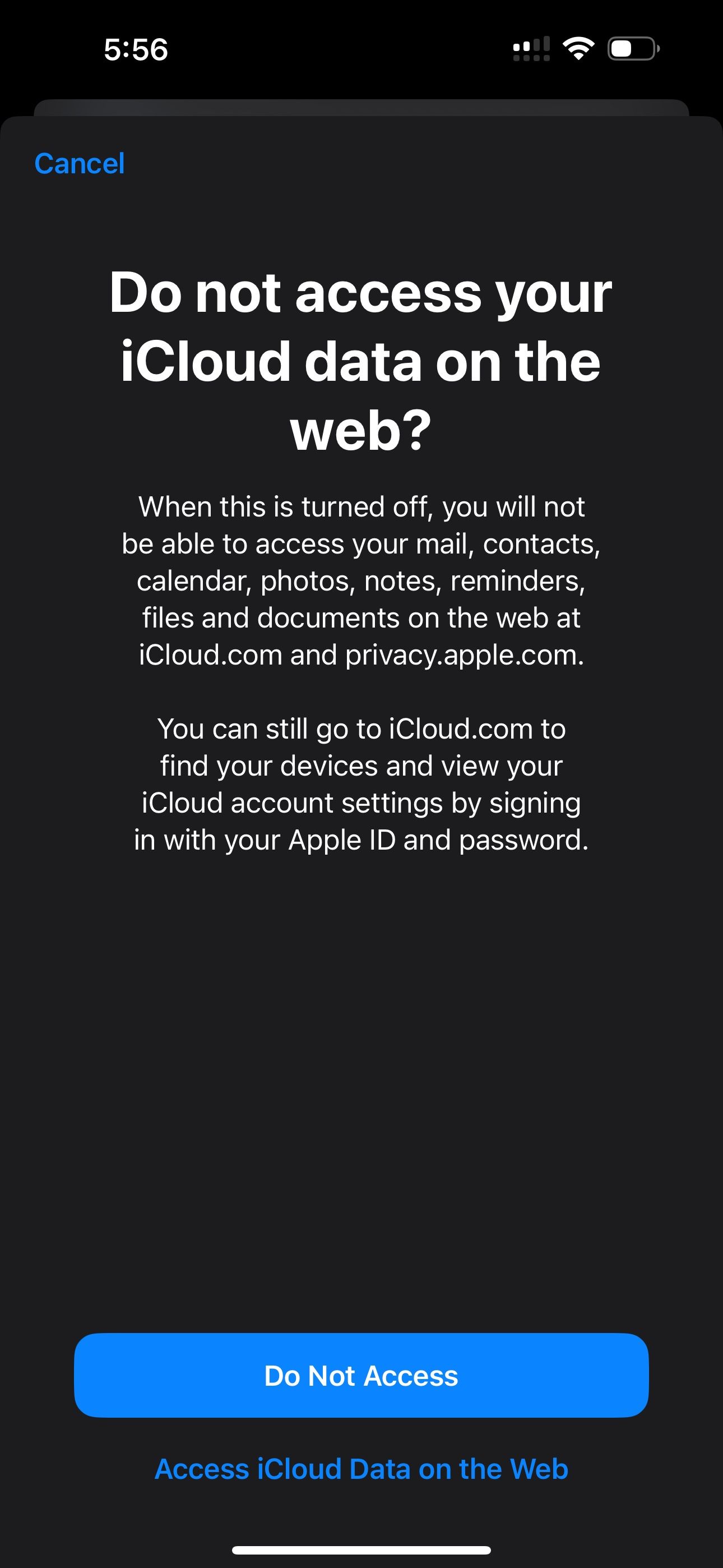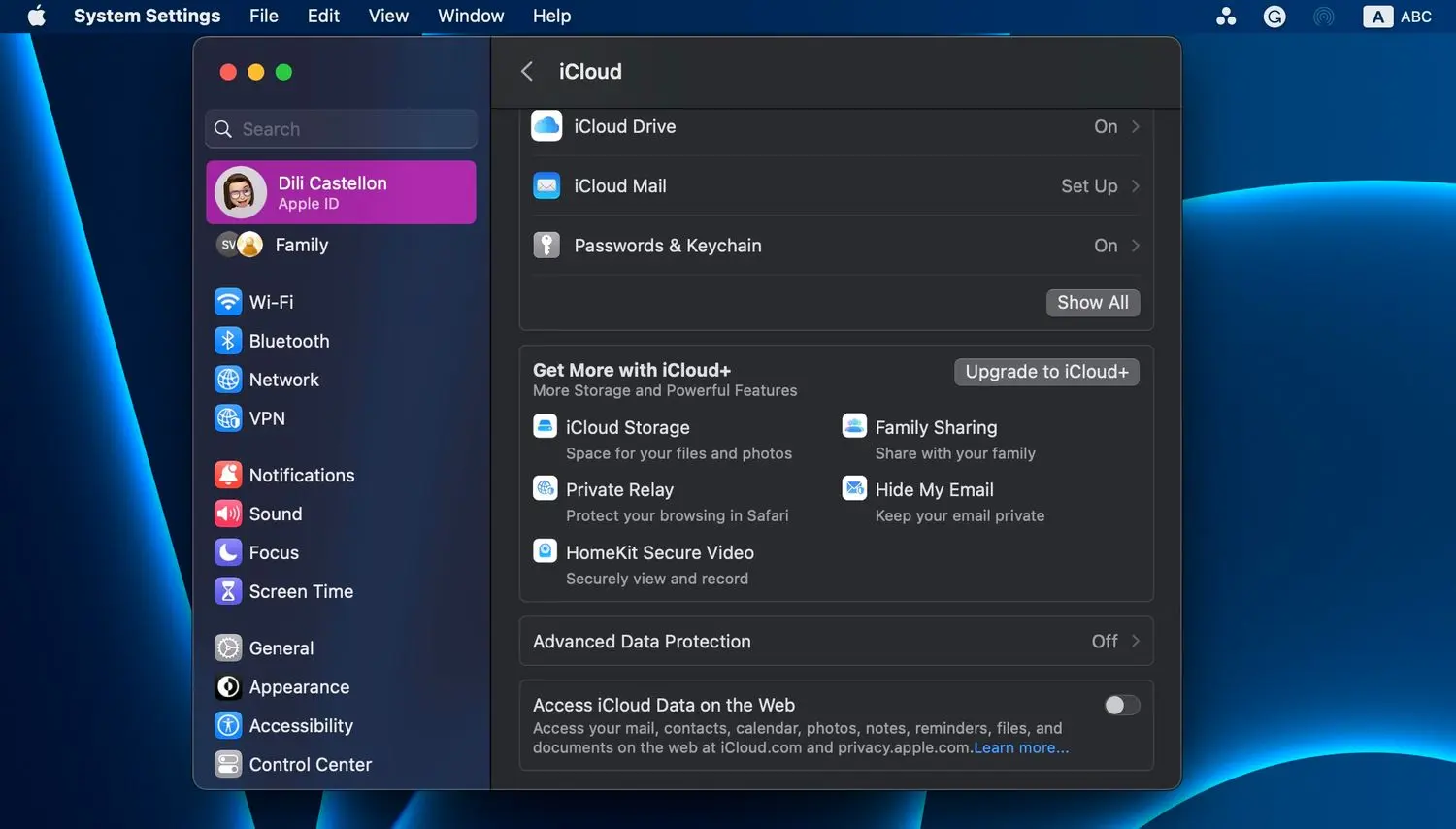تقریباً همه افرادی که از محصولات اپل مثل آیفون و آیپد استفاده میکنن با اپل آیدی و روش ساخت اپل آیدی و کاربردهاش آشنایی دارن. حتی برای استفاده از کامپیوترهای اپل که مک گفته میشه و لپ تاپ های اپل یا مک بوک هم اپل آیدی به نوعی ضروریه و یه چیزی شبیه حساب گوگل برای کاربر اندرویده.
موضوع این مقاله دسترسی به فایل هایی هست که روی آی کلود ذخیره کردید، حتی بدون ایفون یا ایپد هم میشه این اطلاعات رو بررسی کرد. البته دقت کنید که نحوه فعال سازی icloud در ایران با توجه به محدودیتهای خاصی که وجود داره، کمی پیچیده تره که امیدواریم این مشکل حل بشه ولیکن تا رفع مشکل، استفاده از برنامه های تغییر IP ضروریه.
آی کلود چیست؟
منظور از iCloud سرویس ابری اپل هست که کاربردهای زیادی داره و به نوعی شبیه به Google Drive یا Microsoft OneDrive هست به این معنی که ساده ترین کاربردش، آپلود کردن فایل روی فضای ابری و به اشتراک گذاری لینک فایل با دیگران هست. خب برای این کار میشه از سایت های دیگه ای هم استفاده کرد، مثل دراپ باکس یا مدیافایر و یا سرویس های ایرانی آپلود و اشتراک گذاری فایل. افراد مبتدی که با iCloud آشنایی ندارن ممکنه با مشکلاتی روبرو بشن، مثلاً خیلیا میپرسن که اگر ایکلود را خاموش کنیم چه میشود، خب اتفاق خاصی نمیافته و از مزیت های قابلیت Sync محروم میشید. برای رفع مشکل icloud بهتره چند مقاله آموزشی در مورد روش فعال كردن icloud در ios 15 یا روش فعال كردن icloud در ios 16 و نسخه های بعدی سیستم عامل ایفون و ایپد بخونید و تنظیمات مربوط به اپل آی دی و به خصوص Sync یا همگامسازی اطلاعات رو با دقت بررسی کنید.
مشکل فراموش کردن رمز عبور اپل آی دی برای خیلیا پیش میاد، هزينه باز كردن قفل ايكلود بسته به اینکه ایمیل ریکاوری یا شماره موبایل و غیره در تنظیمات امنیت حساب کاربری وارد کرده باشید یا خیر، متفاوته.
اگه اپل آیدی داشته باشید میتونید فایل روی فضای ابری iCloud آپلود کنید و با دیگران به اشتراک بزارید، در عین حال میتونید پسوردها و نام کاربری در سایتهای مختلف رو حین وب گردی با مرورگر Safari در فضای ابری آی کلود ذخیره کنید و به همین صورت اطلاعات مخاطبین رو ذخیره کنید و بعد در یه وسیله دیگه مثل آیپد یا یه گوشی یا تبلت جدید، با همون اپل آیدی لاگین کنید و همه اطلاعاتی که ذخیره شده، به صورت خودکار برمیگرده!
حتی میتونید از گوشی یا تبلت اپل بکاپ روی آیکلود بگیرید، البته این کار نیاز به اینترنت سریع و ارزان داره! ولی خوبیش اینه که با خرید گوشی یا تبلت جدید، کافیه با Apple ID سابق لاگین کنید و همگامسازی رو فعال کنید تا بکاپ ریستور بشه و تقریباً همه چیز به حالت قبل برگرده.
اگه زیاد از آی کلود استفاده میکنید حجم پلن رایگان واقعاً کم هست و در نهایت مجبور میشید که به پلن پولی ارتقا بدید. اما با توجه به ضعیف بودن سرعت اینترنت و به خصوص پایین بودن سرعت آپلود در ایران، اکثر افراد فقط برای ذخیره کردن اطلاعاتی مثل سابقه وبگردی و یوزر و پسورد در سایتها و همینطور اطلاعات مخاطبین از سرویس آی کلود استفاده میکنند. در اندروید هم در واقع به همین صورته، بیشتر افراد برای بکاپ گرفتن از عکس و ویدیو که حجیم هست، سراغ گوگل درایو نمیرن. اما به هر حال بهتره با این قابلیت و تنظیماتش آشنایی داشته باشید، ممکنه یه روزی به کار بیاد.
دسترسی به فایل های آی کلود از طریق مرورگر اینترنت
خیلیا فکر میکنن که دیدن عکس و ویدیوها و یادداشت ها و غیره که روی حساب آی کلود ذخیره کردن، فقط با گوشی و تبلت اپل ممکن هست اما در واقع میشه از طریق ویندوز یا لینوکس و یا اندروید هم این کارو انجام داد. کافیه یه مرورگر مثل گوگل کروم رو اجرا کنید، سایت آیکلود رو باز کنید و تو حساب کاربری لاگین کنید.
خب روش کار رو به صورت تصویری توضیح بدیم: اول آدرس icloud.com رو در نوار آدرس مرورگر اینترنت دلخواه خودتون وارد کنید. نیازی به Safari اپل نیست، میتونید تو گوگل کروم یا موزیلا فایرفاکس یا مایکروسافت اج هم سایت آیکلود رو بدون هیچ مشکل خاصی باز کنید.
بعد Apple ID رو وارد کنید. اگه میخواید همیشه لاگین باشید و هر بار اطلاعات رو وارد نکنید، تیک گزینهی Keep me signed in رو بزنید. بعد هم روی فلش کلیک کنید.
حالا باید رمز عبور اپل آی دی رو وارد کنید و روی فلش کلیک کنید تا لاگین انجام بشه. اگه برای امنیت بیشتر، لاگین دو مرحله ای یا دو فاکتوری رو فعال کرده باشید، یه مرحله تأیید هویت اضافی هم باید طی بشه. دقت کنید که اگه پسورد یادتون رفته روی گزینهی Forgot Apple ID or password کلیک کنید و مراحل بازیابی رو طی کنید.
بعد از لاگین کردن یه صفحه میز کار باز میشه. تقویم و یادداشت ها و نمایی از فضای ابری و فایل ها ظاهر میشه. میتونید ایمیل و مخاطبین و عکس و ویدیوها و غیره رو در بخش برنامه ها بررسی کنید. برای دسترسی به برنامه ها روی آیکونی که به شکل چند نقطه هست و در گوشه ی بالای صفحه نزدیک تصویر پروفایل شما دیده میشه کلیک کنید.
حالا میتونید اپلیکیشن موردنظرتون رو انتخاب کنید. مثلاً برای دیدن عکس و ویدیوهایی که آپلود کردید میتونید روی Photos کلیک کنید.
البته اگر طبق روش غير فعال كردن icloud در ios 16 و ios 17 و غیره، کلاً آپلود خودکار اطلاعات روی آیکلود رو متوقف کرده باشید، اطلاعات خیلی کمی در فضای ابری شما موجوده و این یه مشکل نیست بلکه تصمیم خود شماست.
بستن دسترسی به فایل ها از طریق سایت آیکلود
اگه روی امنیت حساس هستید، بهتره که کلاً اطلاعات شخصی و عکس و ویدیوی شخصی رو در گوگل درایو و آی کلود اپل و سایر سایتها آپلود نکنید! غیر فعال کردن همگام سازی در اندروید یا آیفون و آیپد و غیره ساده هست و اگه ابهامی وجود داره، در مورد روش غير فعال كردن icloud در ios 17 و غیره مطالعه کنید.
اما فرض کنید که از iCloud استفاده میکنید و قبلاً در کامپیوتر و وسایل دیگران به سایت ایکلود مراجعه کردید و فایلهایی رو بررسی کردید و حالا میخواید دسترسی به فایلها از طریق سایت آیکلود رو کلاً مسدود کنید. دقت کنید که راه درست اینه که رمز عبور رو عوض کنید که دسترسی دیگران بسته بشه اما روش دیگه اینه که دسترسی به فایل ها از طریق سایت آی کلود رو مسدود کنید. پیش نیاز این کار اینه که نسخه سیستم عامل لااقل 16.2 باشه، یعنی باید ایفون رو به iOS 16.2 ارتقا داده باشید یا در مورد آیپد باید iPadOS 16.2 به بعد داشته باشید.
روش کار ساده هست:
اول برنامه تنظیمات رو در آیفون یا آیپد خودتون اجرا کنید.
بعد روی عنوان اپل آی دی در بالای صفحه تپ کنید.
در صفحه ای که باز میشه، روی گزینه iCloud بزنید.
در صفحه بعدی هم اسکرول کنید و در پایین صفحه سوییچ روبروی Access iCloud Data on the Web رو لمس کنید که به حالت خاموش تغییر کنه.
پیام تأیید ظاهر میشه، روی Do Not Access بزنید.
اگر پشیمون شدید میتونید همین مراحل رو تکرار کنید و در مرحله آخر روی Access iCloud Data on the Web تپ کنید.
مسدود کردن دسترسی به فایل های آی کلود در مک بوک
در کامپیوترهای اپل هم میشه دسترسی به آی کلود رو محدود کرد به شرطی که نسخه سیستم عامل یعنی macOS لااقل 13.1 باشه. روش کار ساده هست:
روی منوی اپل یا سیب در بالا کلیک کنید.
در منوی باز شده روی System Settings کلیک کنید.
یه پنجره باز میشه، در ستون کناری روی iCloud کلیک کنید.
در صفحه بعدی اسکرول کنید، گزینه Access iCloud Data on the Web پایین صفحه قرار داره. روی سوییچ روبروش کلیک کنید.
ممکنه پسورد سوال بشه، پسورد اپل آی دی خودتون رو وارد کنید.
در نهایت پیام تأیید ظاهر میشه، روی Don't Access کلیک کنید.
استفاده از سرویس ابری گوگل درایو یا آی کلود و یا مایکروسافت وان درایو، مزایای خیلی زیادی داره، حتی برای کسانی که اینترنت کند و ضعیف دارن ولیکن اگر تنظیمات امنیتی رو بررسی نکنید، ممکنه حریم خصوصی شما به خطر بیافته.
makeuseofسادهگو