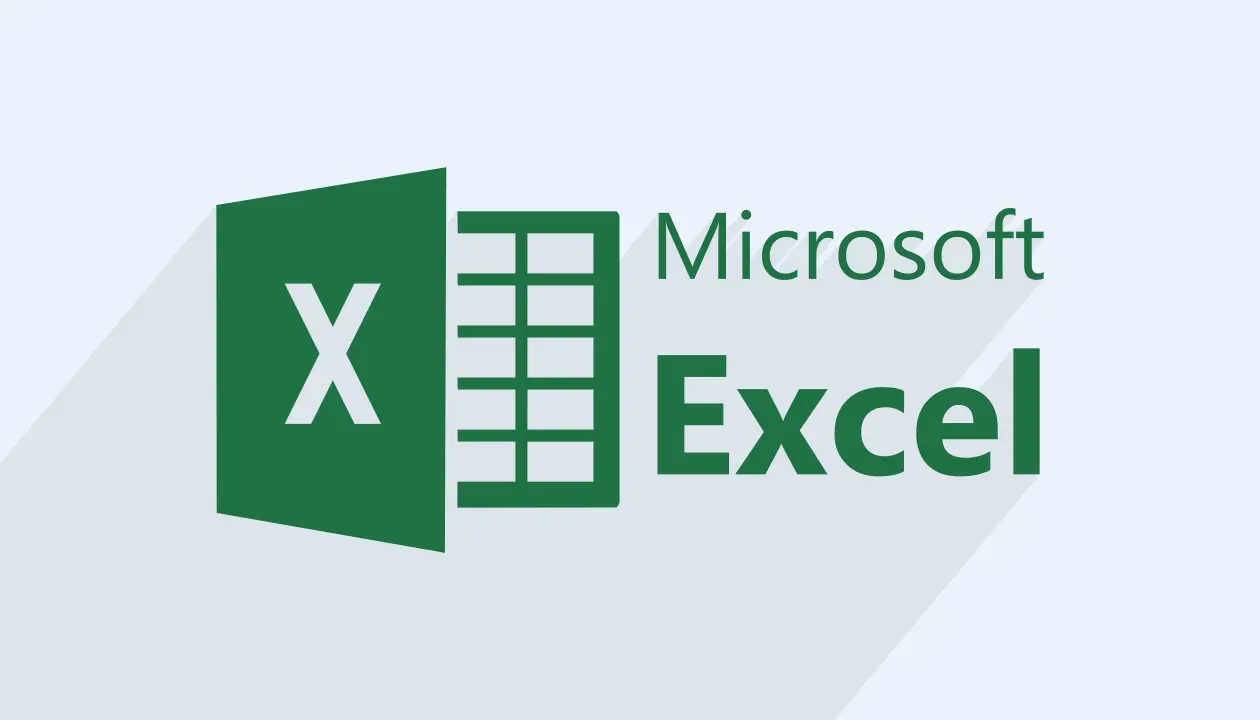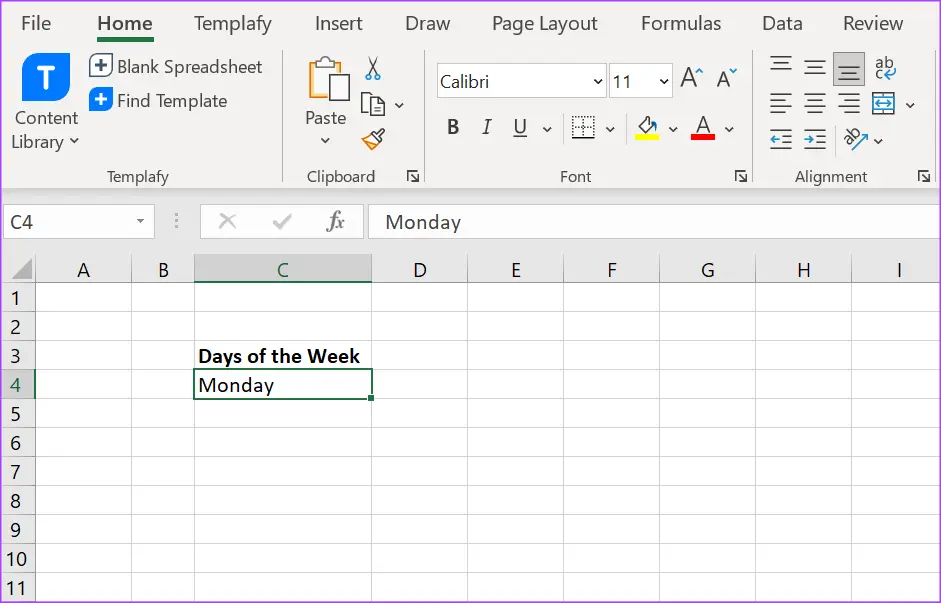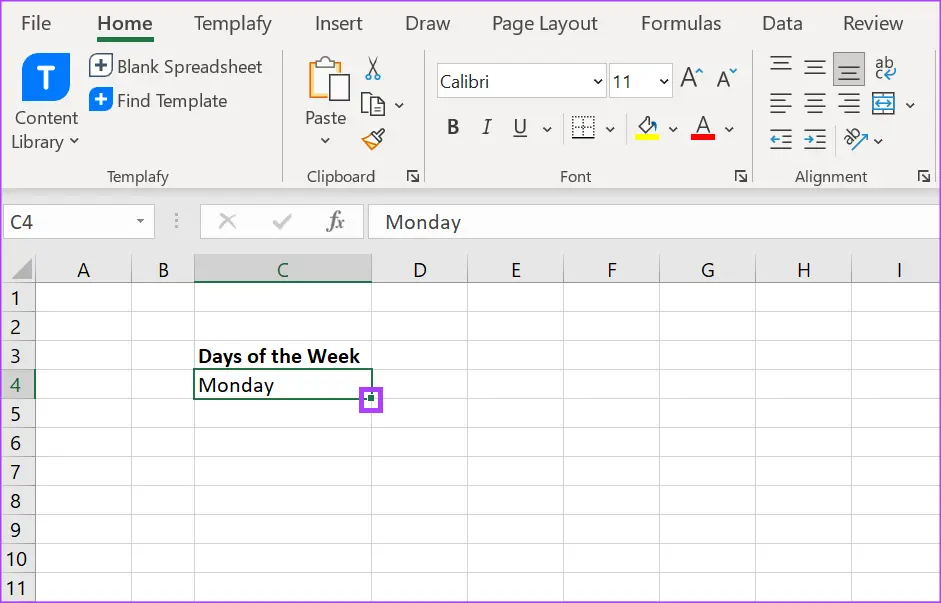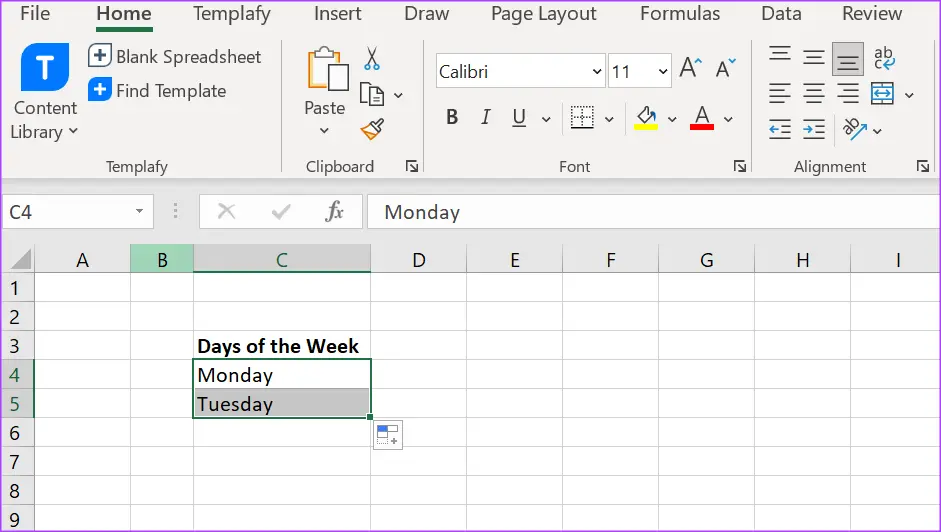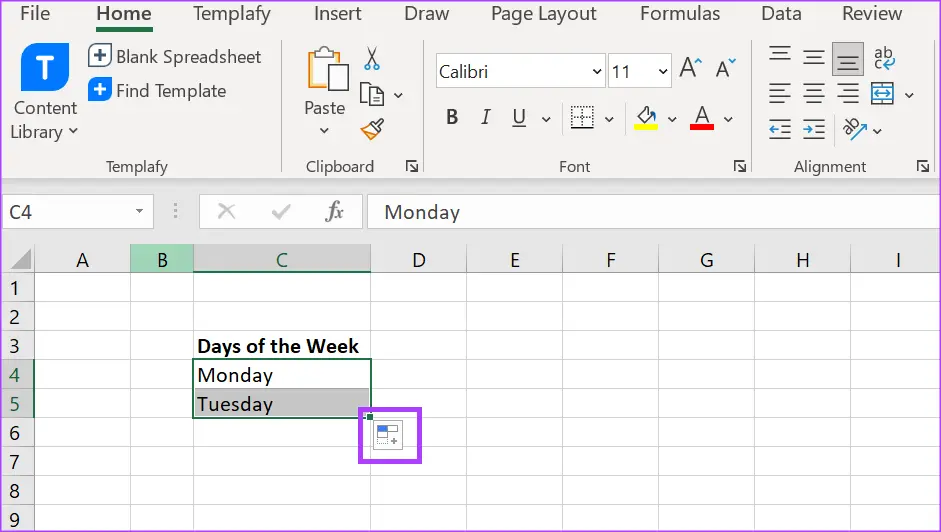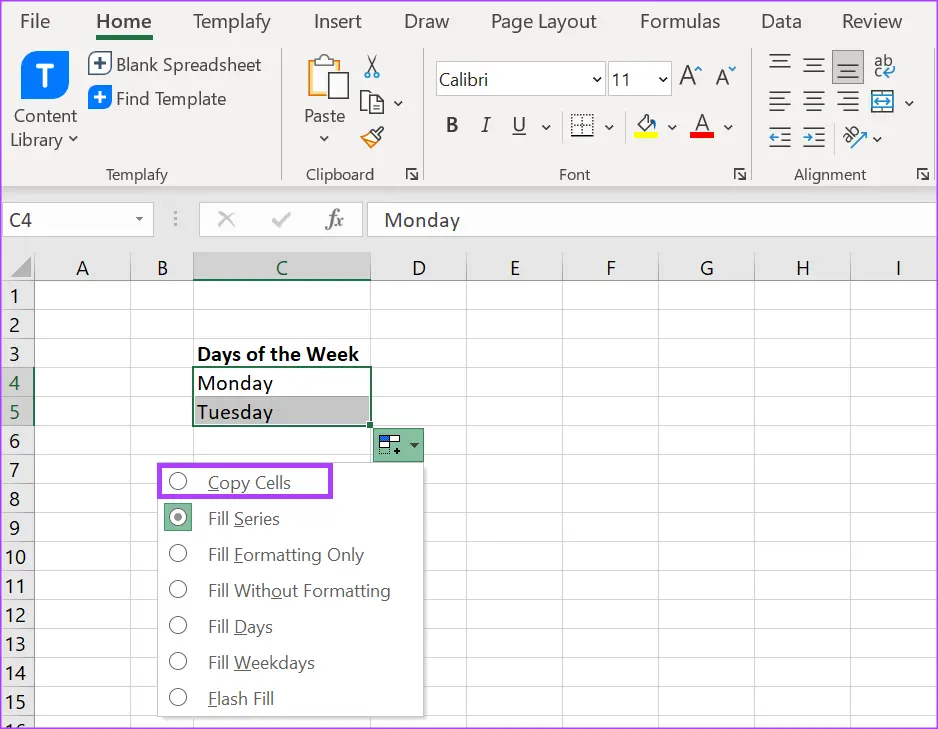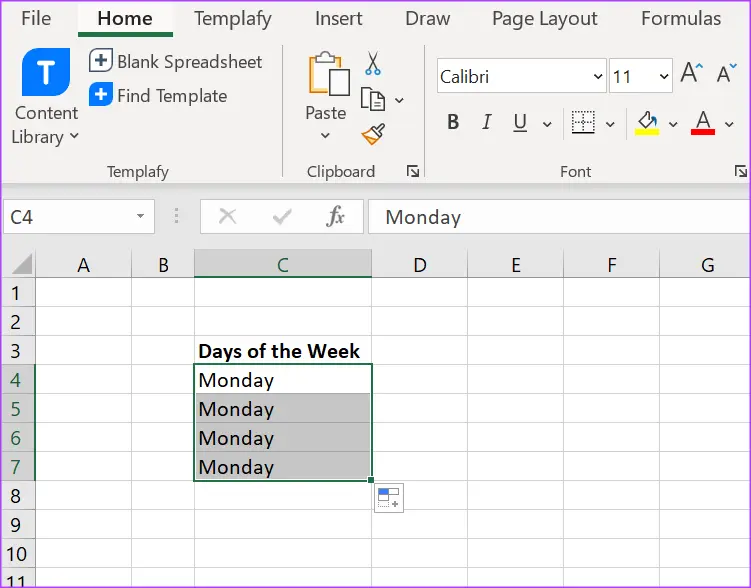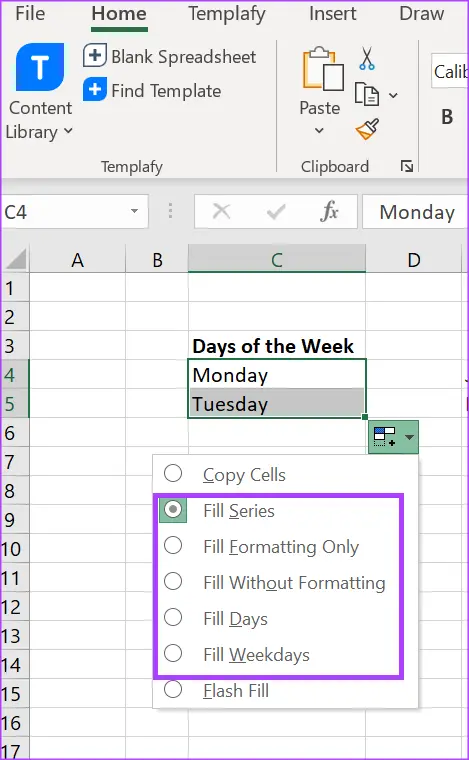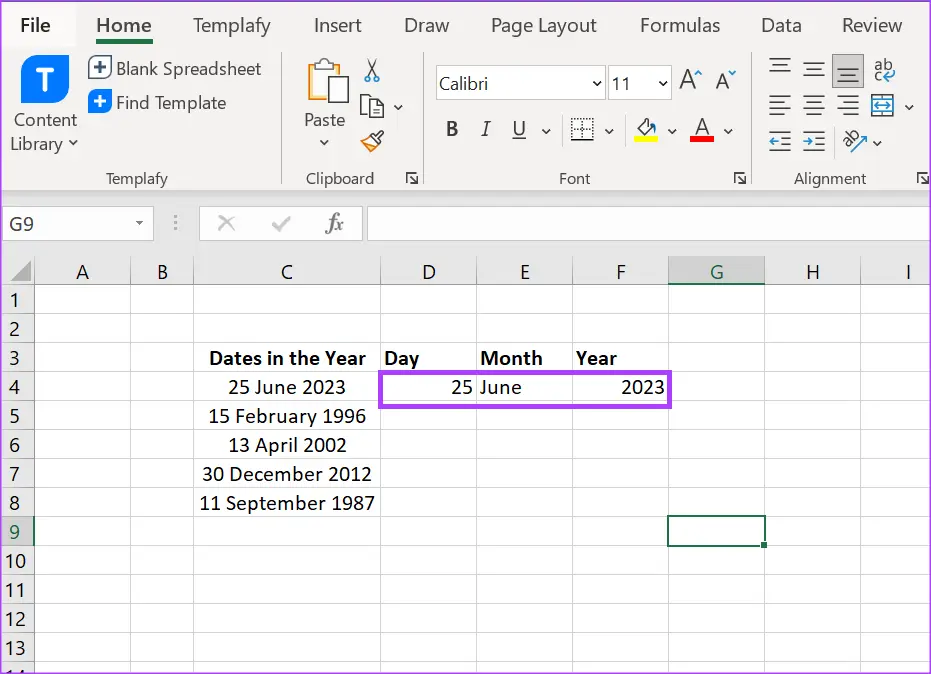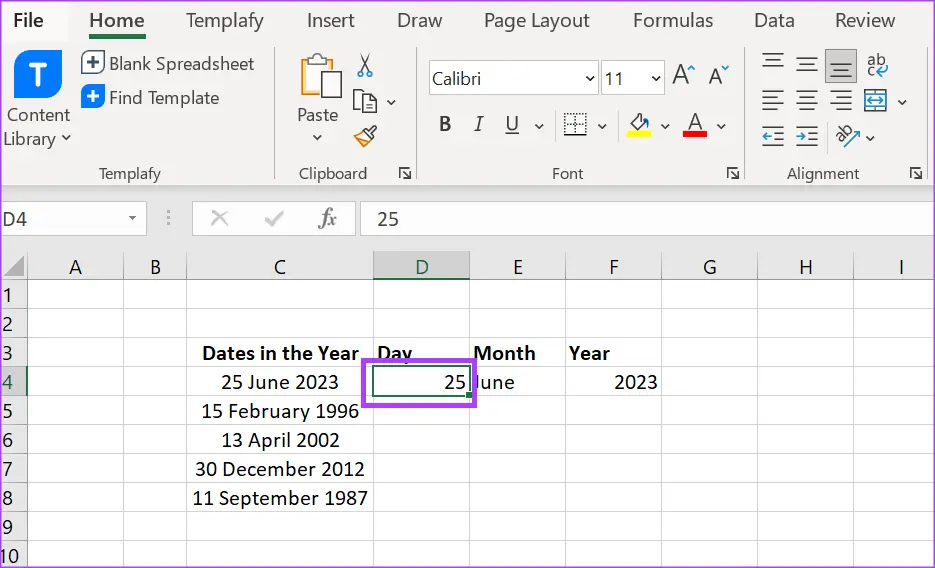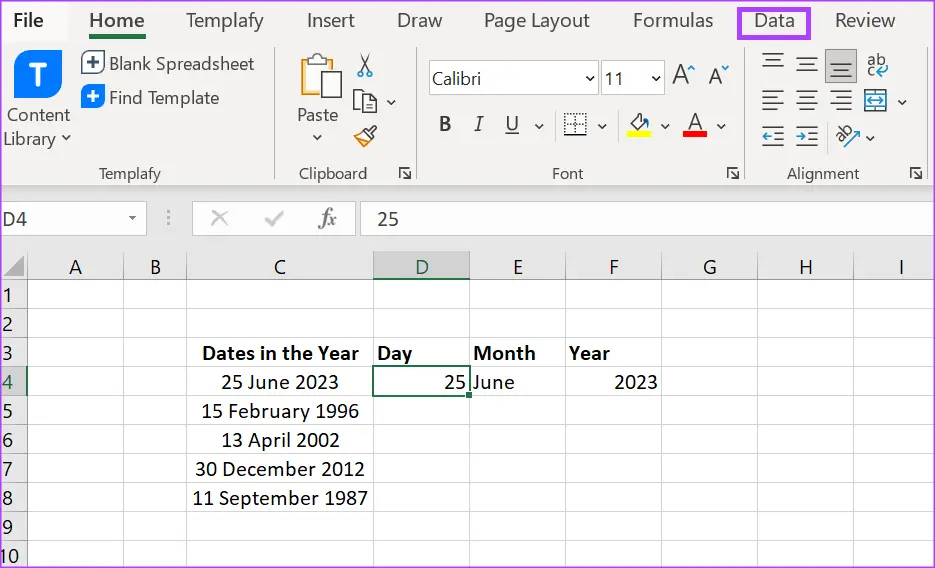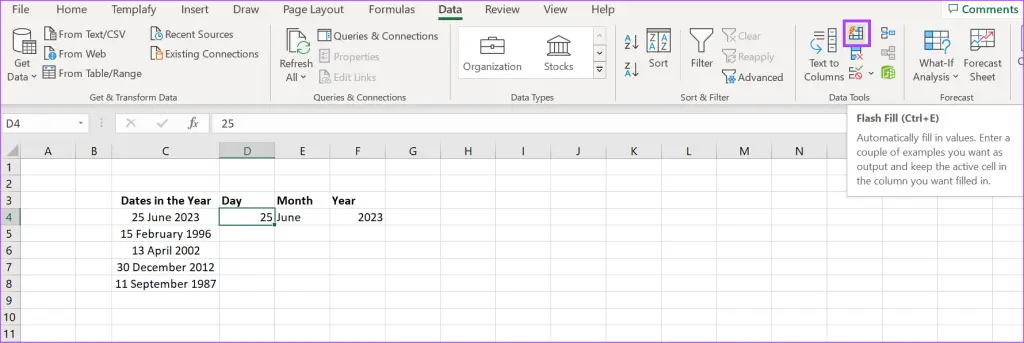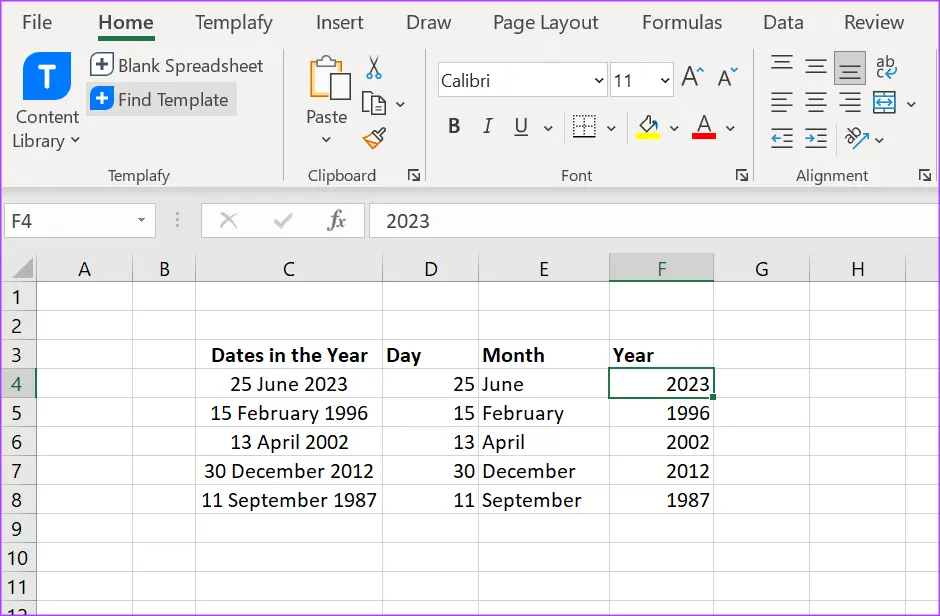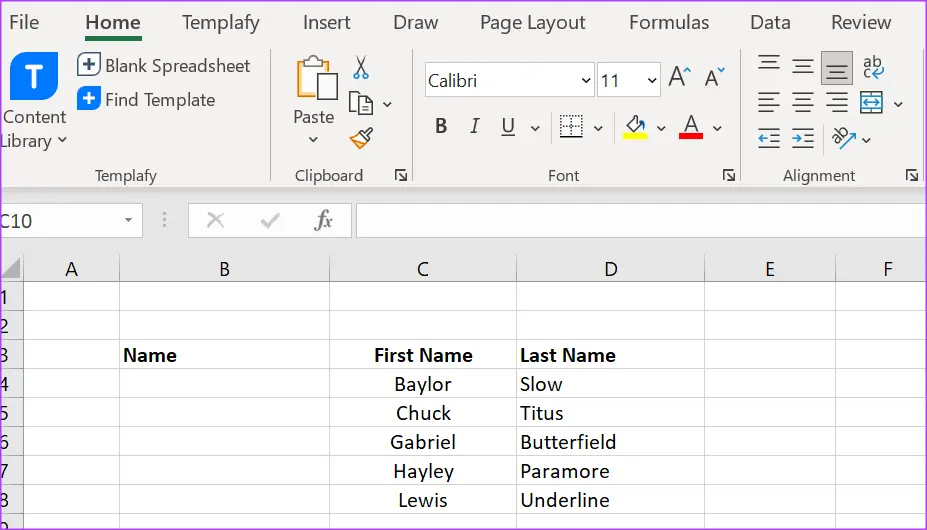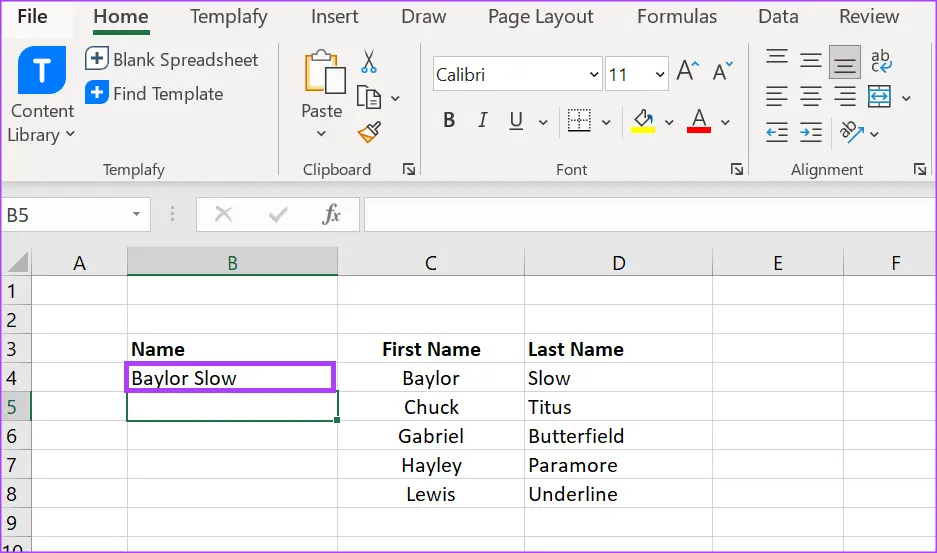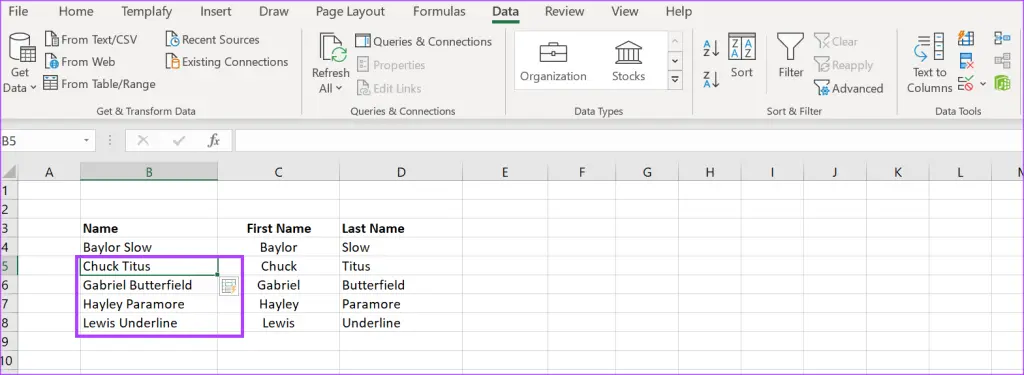یکی از ویژگی هایی که تو اکسل برای سریع وارد کردن اعداد و کلمات وجود داره و شاید کاربر مبتدی باهاش آشنا نباشه، قابلیت پر کردن خودکار یا AutoFill هست. مثلاً وقتی قراره عددهای 10 و 20 و 30 و به همین ترتیب 40 و 50 و ... رو وارد کنید، نیازی نیست همه رو دستی وارد کنید، میتونید دو عدد اول رو وارد کنید و دو سلول رو انتخاب کنید و مربع پایین سلول رو با موس پایین بکشید. عددهای بعدی محاسبه و وارد میشه. خب این مقاله در مورد اموزش autofill در اکسل هست که خیلی ساده و مفیده. یعه قابلیت و گزینه دیگه هم داریم به اسم Flash Fill یا پر کردن سریع که اون هم کار وارد کردن داده ها رو خیلی سریع و ساده میکنه.
در ادامه مطلب به صورت تصویری استفاده از دو قابلیتی که گفتیم رو توضیح میدیم. با سادهگو همراه باشید.
کاربرد Flash Fill و کاربرد autofill در اکسل چیست؟
بعضی اوقات داده هایی که تو اکسل تایپ میکنیم، هیچ نظم و ترتیب مشخصی نداره ولی بعضی اوقات هدف ما تایپ کردن یه سری اعداد با یه نظم مشخصه. مثلاً میخوایم اعداد فرد یا زود رو وارد کنیم، یا عددهای مضرب 5 رو وارد کنیم، یا مثلاً اسم و فایل افراد رو توی دو ستون داریم، میخوایم تو ستون سوم اسم و فامیل رو به هم بچسبونیم. مثالای زیادی میشه برای کاربرد دو قابلیت پر کردن خودکار در اکسل زد. البته برای کارهای پیچیده باید فرمول نوشت و جدول اتوماتیک در اکسل ایجاد کرد. اما برای کارهای ساده، با مطالعه کردن یه مطلب ساده در مورد آموزش fill series در اکسل یا اموزش autofill در اکسل کار خیلی سریع و ساده میشه. دقت هم بالا میره چون به هر حال همه چیز رو دستی وارد نمیکنیم.
قابلیت درج اتوماتیک محتوا در اکسل چه نام دارد؟
بعضی از کاربرای Excel با ترفند پر کردن سریع عدد و تاریخ و غیره به کمک قابلیت پر کردن خودکار تو اکسل آشنایی دارن اما اسم این ویژگی رو نمیدونن.
نام قابلیت درج اتوماتیک محتوا در اکسل با درگ کردن مربع گوشه سلول، AutoFill هست. نیازی به فعال سازی autofill در اکسل وجود نداره.
قابلیت درج اتوماتیک محتوا بر اساس روش و فرمول خاص، Flash Fill هست، گزینه Flash Fill در منوی Data از نوار ابزار بالای صفحه موجوده.
اموزش autofill در اکسل
خلاصه بگیم: برای پر کردن خودکار با AutoFill اول ۱ یا ۲ سلول رو پر کنید و بعد هر دو رو انتخاب کنید و بعد هم مربع کوچک پایین سلول دوم رو درگ کنید. پر شدن خودکار ستون و پر شدن خودکار ردیف در اکسل به همین صورته.
و اما توضیحات کامل و تصویری: فرض کنید هدف شما نوشتن روزهای هفته هست، البته تا اکسل 2019 که اسم روزهای هفته به زبان فارسی رو نمیشه با پر کردن خودکار سریع وارد کرد. اما برای بعضی زبانها مثل انگلیسی کار ساده است. اسم اولین روز موردنظرتون رو وارد کنید.
مثلاً دوشنبه یا Monday، بعد مربعی که گوشه سلول قرار داره رو با موس بگیرید و بکشید. منظورمون کلیک کردن با دکمه چپ موس و نگه داشتن کلید چپ و حرکت موس هست.
فرضاً اگه موس رو پایین ببرید، سلول پایینی با اسم روز بعدی یعنی سه شنبه پر میشه. اگه حرکت موس ادامه پیدا کنه و پایینتر برید، سلولهای بعدی هم با اسم روزهای بعدی به صورت خودکار پر میشه.
دقت کنید که بعد از رها کردن کلید چپ موس و پر شدن خودکار، یه آیکون کنار مربع کوچیک ظاهر میشه. روی این آیکون کلیک کنید تا چند گزینه مفید در مورد پر کردن خودکار ظاهر بشه.
خب اگه هدف شما پر کردن خودکار اطلاعات بوده، میتونید از Fill Series استفاده کنید که گزینه پیش فرض هست. یعنی آموزش fill series در اکسل به همین سادگیه! ولی شاید کسی که اسم روز خاصی رو نوشته و مربع رو درگ کرده، هدفش کپی کردن فرمت و استایل سلول یا اصلاً کپی کردن سلول در سلولهای پایینی باشه. در این صورت میتونید Copy Cells یا Fill Formatting Only رو انتخاب کنید.
مثلاً اگه Copy Cells رو انتخاب کنید، موقع درگ کردن هر چیزی که تو سلول اول بوده، در سلولهای بعدی عیناً کپی میشه و اکسل تغییری نمیده. به عبارت دیگه پر کردن خودکار یه قابلیت مزاحم نیست بلکه یه روش هوشمندانه برای کپی اتوماتیک در اکسل هست.
یه نکته دیگه اینه که گزینه هایی که با کلیک روی آیکون موردبحث نشون داده میشه به دیتایی که وارد کردید بستگی داره، مثلاً اگه اسم روز هفته وارد شده باشه، گزینه Fill Days و Fill Weekdays میاد یا اگه اسم ماه وارد شده باشه، گزینه Fill Months میاد.
حل مشکل autofill در اکسل
دقت کنید که نیازی به فعال سازی autofill در اکسل نیست و اگه اطلاعات شما یه نظم و ترتیب مشخص و روشن داشته باشه، Excel متوجه میشه و پر کردن خودکار خیلی راحت و بدون دردسر انجام میشه. معمولاً کسانی که با مشکل autofill در اکسل روبرو میشن و حتی فکر میکنن که این قابلیت فعال نیست و دنبال روش فعال سازی autofill در اکسل هستن، اینه که دیتایی که وارد میکنن نظم و ترتیب مشخصی نداره. اکسل هر نوع نظم و الگوریتمی رو به صورت خودکار تشخیص نمیده. مثلاً اگه یه دنباله از اعداد داشته باشید که یه فرمول چند جمله ای داره، اکسل نظم اعداد رو درک نمیکنه و چاره ای جز وارد کردن دستی نیست.
در مورد روزهای هفته و اسم و فامیل افراد و خلاصه عبارتهای متنی هم معمولاً تشخیص نظم پیچیده هست و محدود!
پر کردن سریع با Flash Fill در اکسل
برای پر شدن اتوماتیک فیلدهای یک فرم در اکسل یا پر کردن ستون های یه جدول بر اساس اطلاعات سایر ستونها، اولین سلول رو به صورت دستی پر کنید و بعد از گزینه Flash Fill در منوی Data استفاده کنید و اکسل بر اساس نظمی که تشخیص داده، سلولها رو پر میکنه.
خب اما راهنمای کامل و تصویری با یه مثال ساده: اول اکسل رو اجرا کنید.
فرض کنید که تو یه سلول روز و ماه و سال رو از قبل دارید و هدف شما جدا کردن این سه مورد در سه سلول جداگانه هست. برای پر شدن خودکار ردیف در اکسل اولین ردیف رو خودتون دستی پر کنید، مثل نمونه زیر:
خب حالا روی سلولی که در ستون روز دارید و پر کردید، کلیک کنید تا انتخاب بشه.
حالا روی منوی Data بالای صفحه کلیک کنید.
در دستهی Data Tools روی آیکون Flash Fill کلیک کنید.
کلید میانبر Ctrl + E برای پر کردن سریع داده در اکسل در نظر گرفته شده.
خب اکسل خیلی سریع و راحت نظم رو متوجه میشه و ردیف های بعدی رو براتون پر میکنه.
اگه فرمول نوشتن بلد باشید هم میتونید یه فرمول اتوماتیک در اکسل برای این جور مواقع بنویسید اما همون طور که میبینید Flash Fill هم خیلی راحت و ساده کار رو انجام میده.
حالا یه مثال دیگه، فرض کنید برعکسه یعنی مثلاً اسم و فامیل رو در دو ستون دارید و میخواین تو ستون جدید اسم و فامیل داخل یه سلول جمع بشه. باز هم Flash Fill چاره کاره. اول اکسل رو اجرا کنید.
تو مثال ما سلول اسم و فامیل افراد در ستون C و D پر شده. هدف ترکیب اسم و فامیل در ستون B هست.
اولین سلول رو دستی پر کنید. دقت کنید که اسم و فامیل رو دقیقاً عین سلولهای ستون C و D تایپ کنید. اشتباه و غیردقیق وارد نکنید تا اکسل نظم رو متوجه بشه.
بعد هم از کلید میانبر Ctrl + E استفاده کنید که Flash Fill سلولهای بعدی رو با همون نظم و ترتیب براتون پر کنه.
guidingtechسادهگو