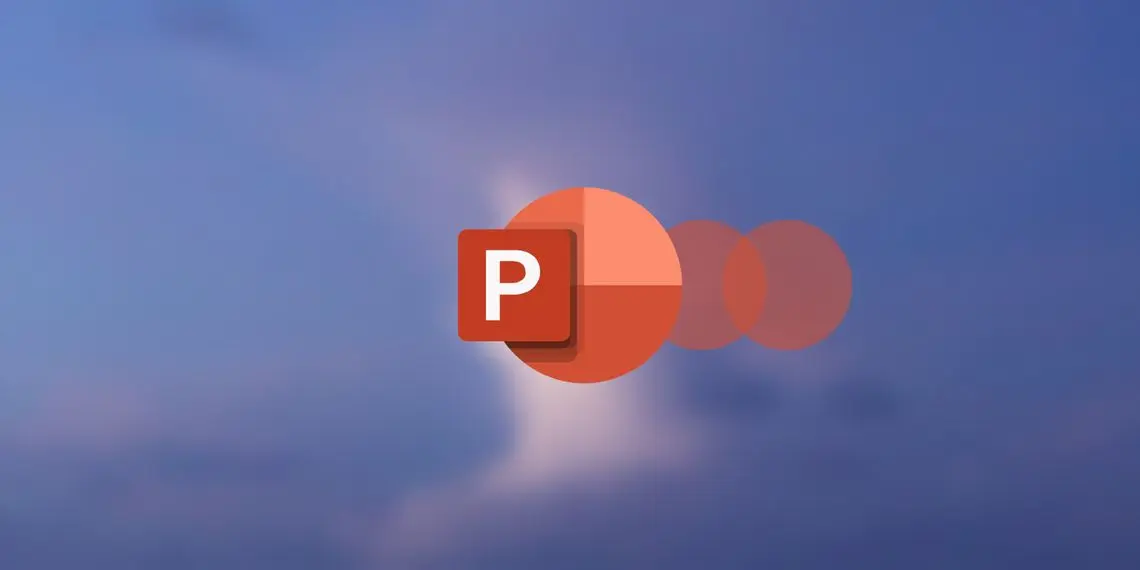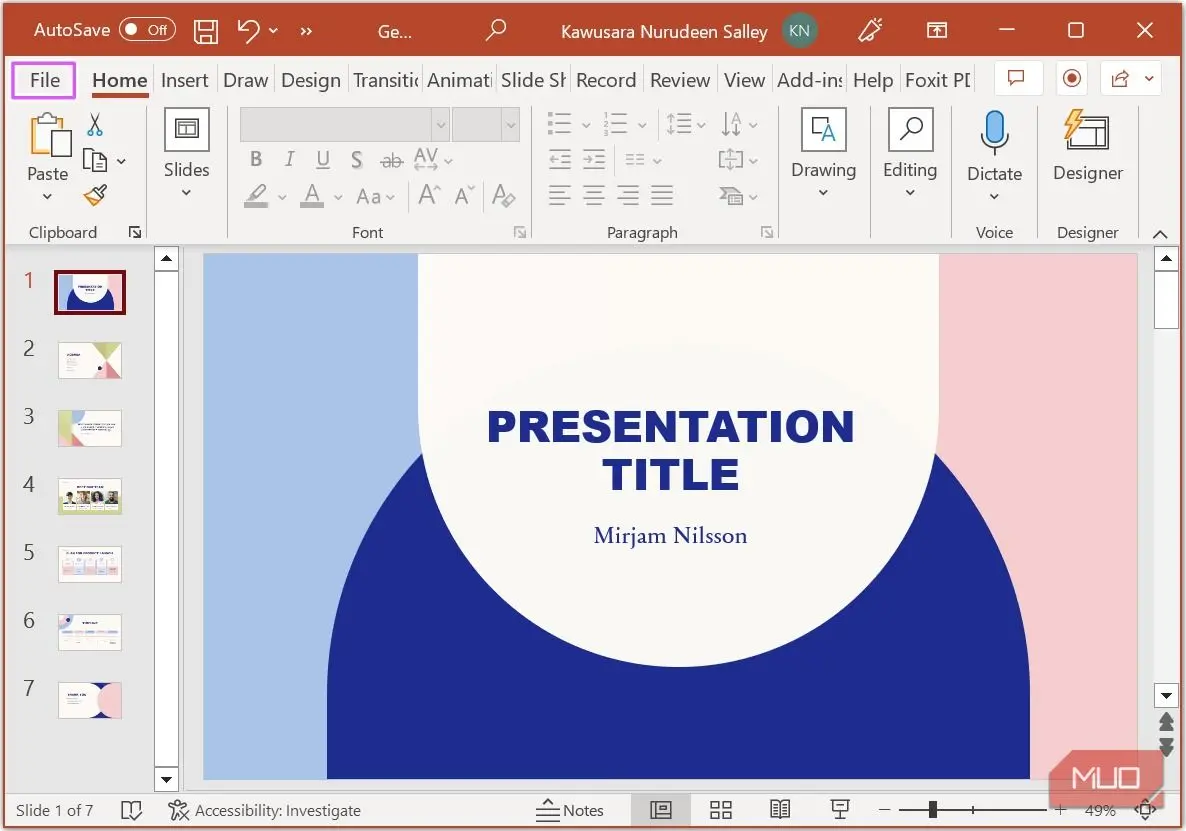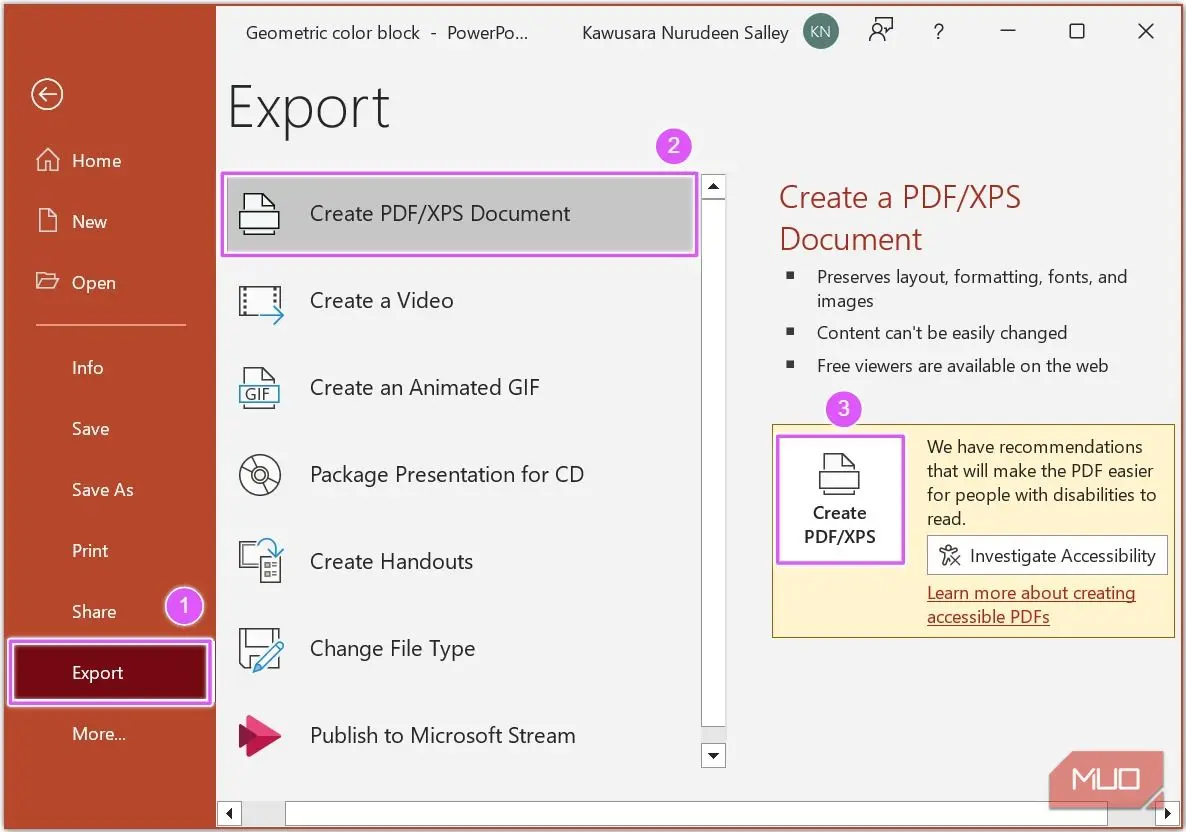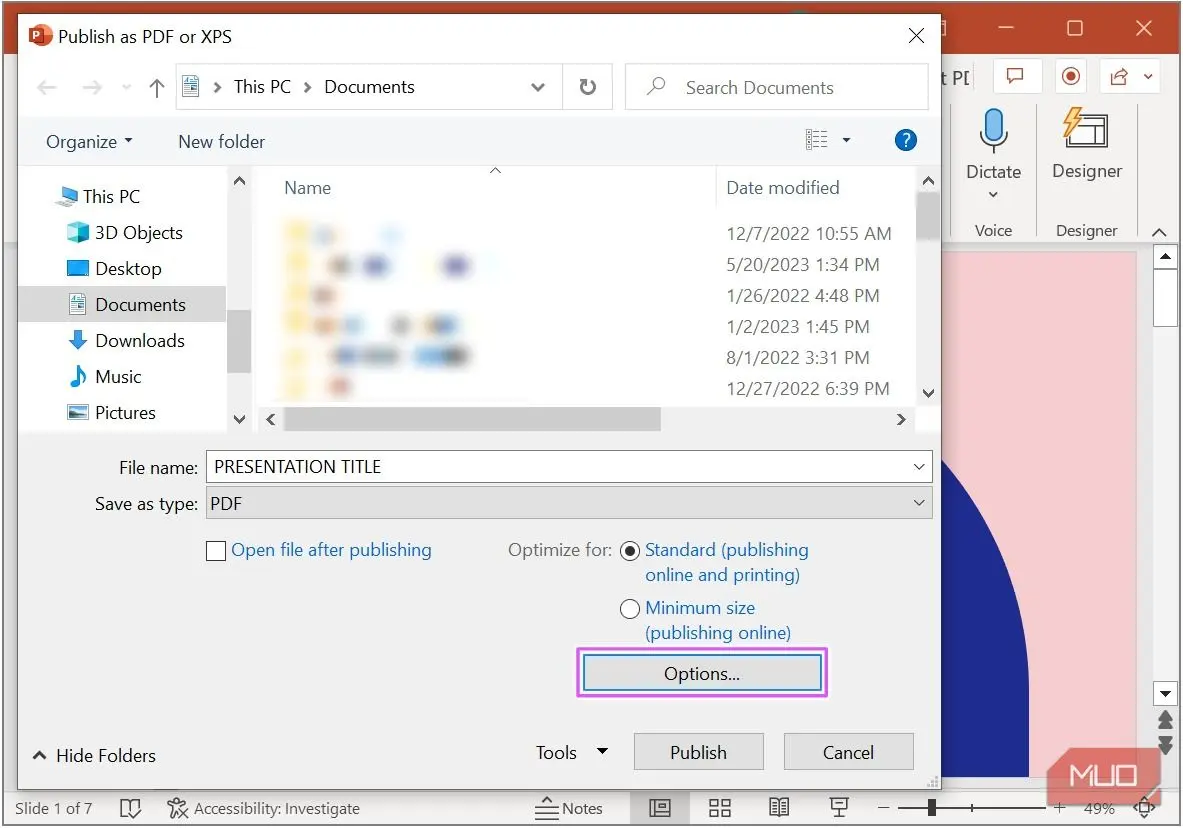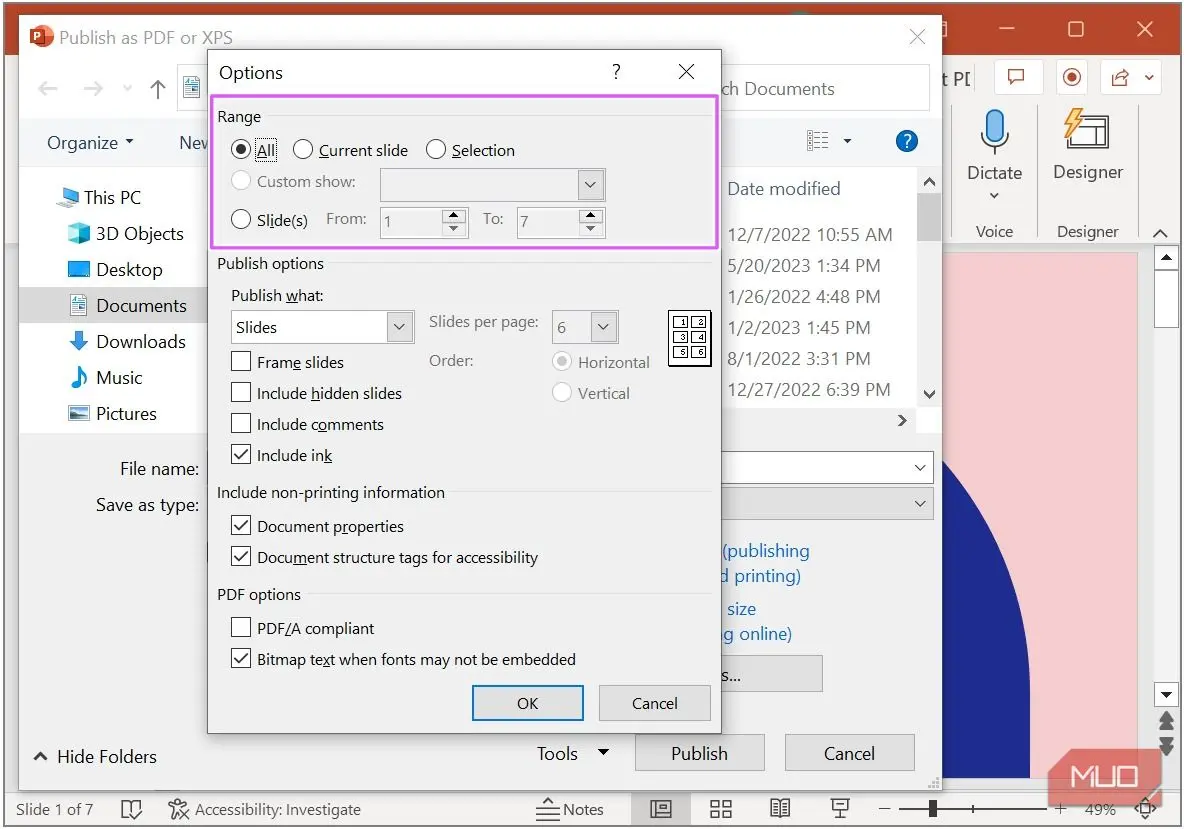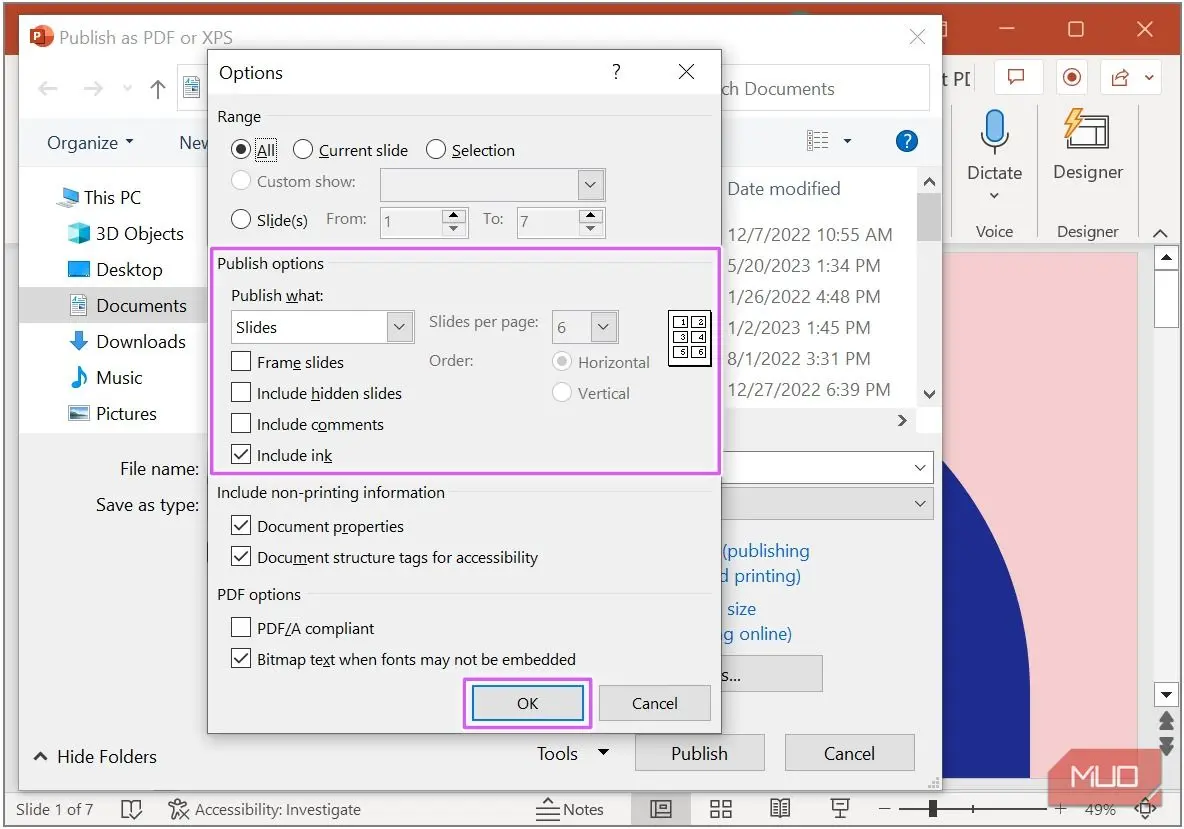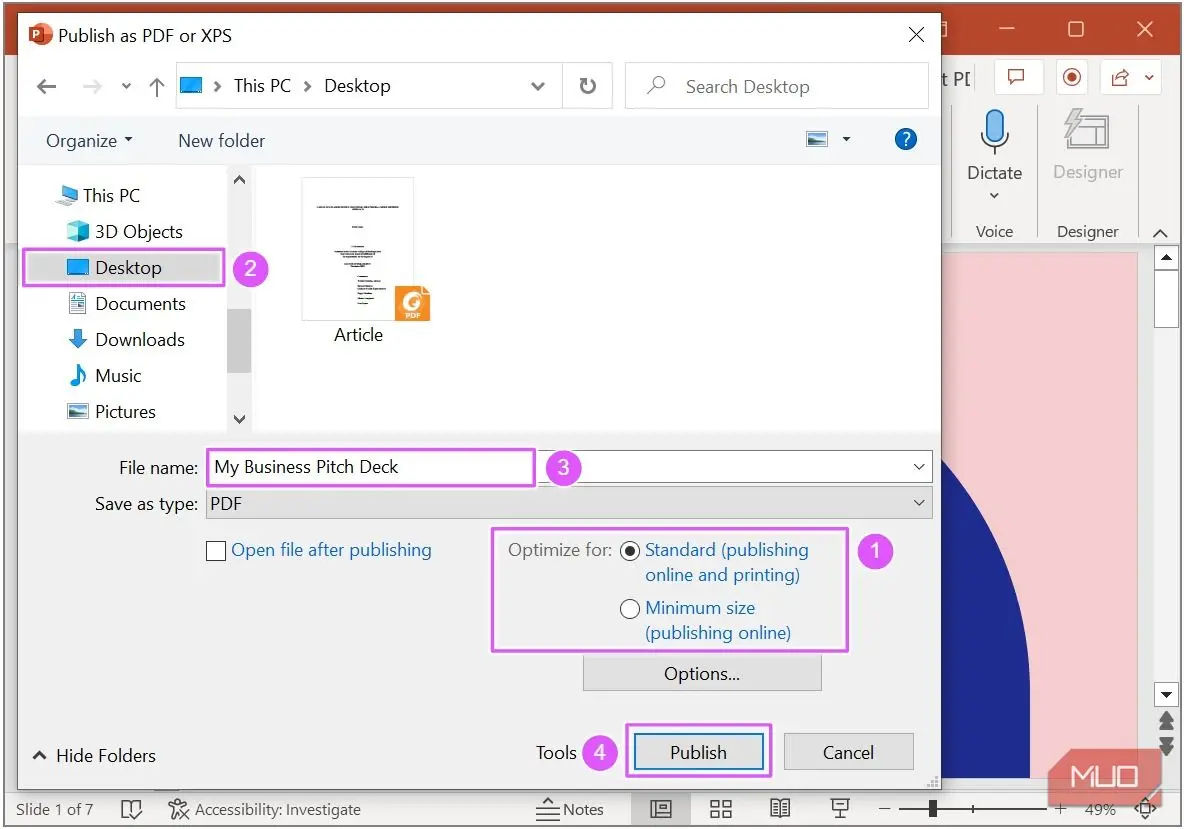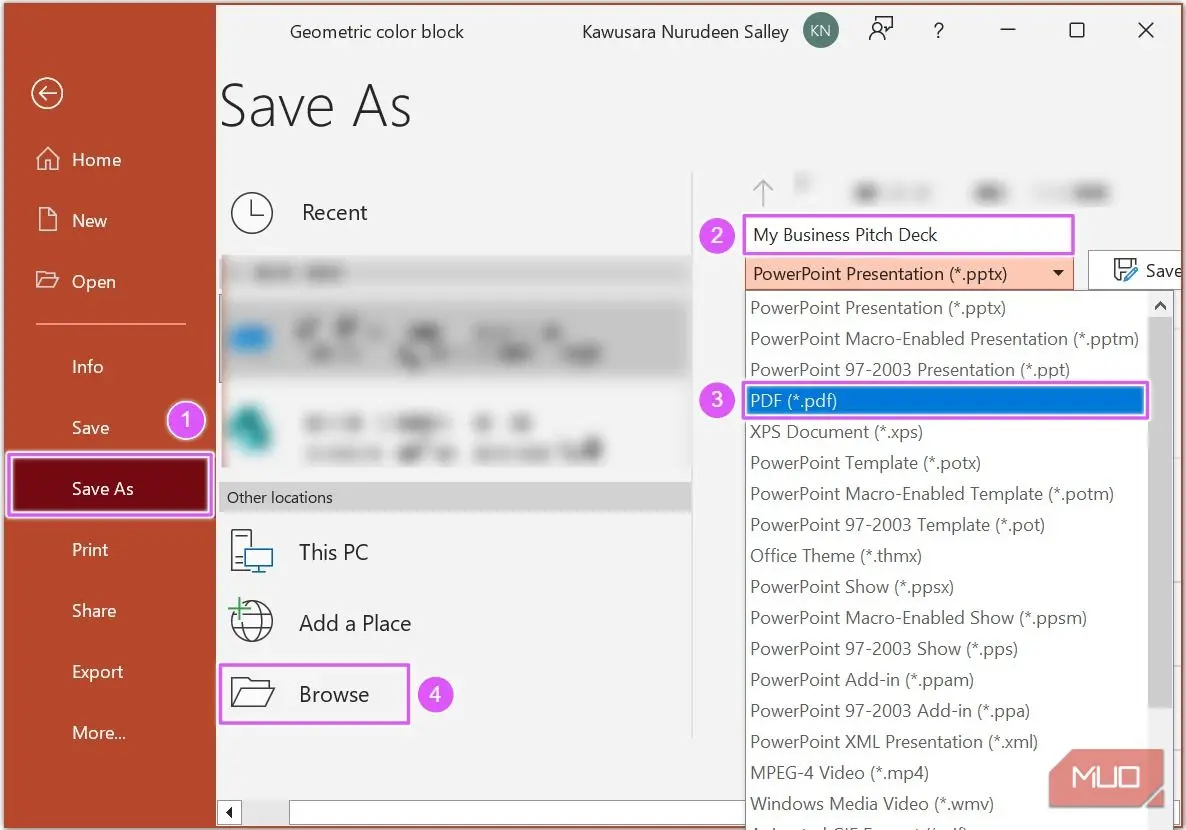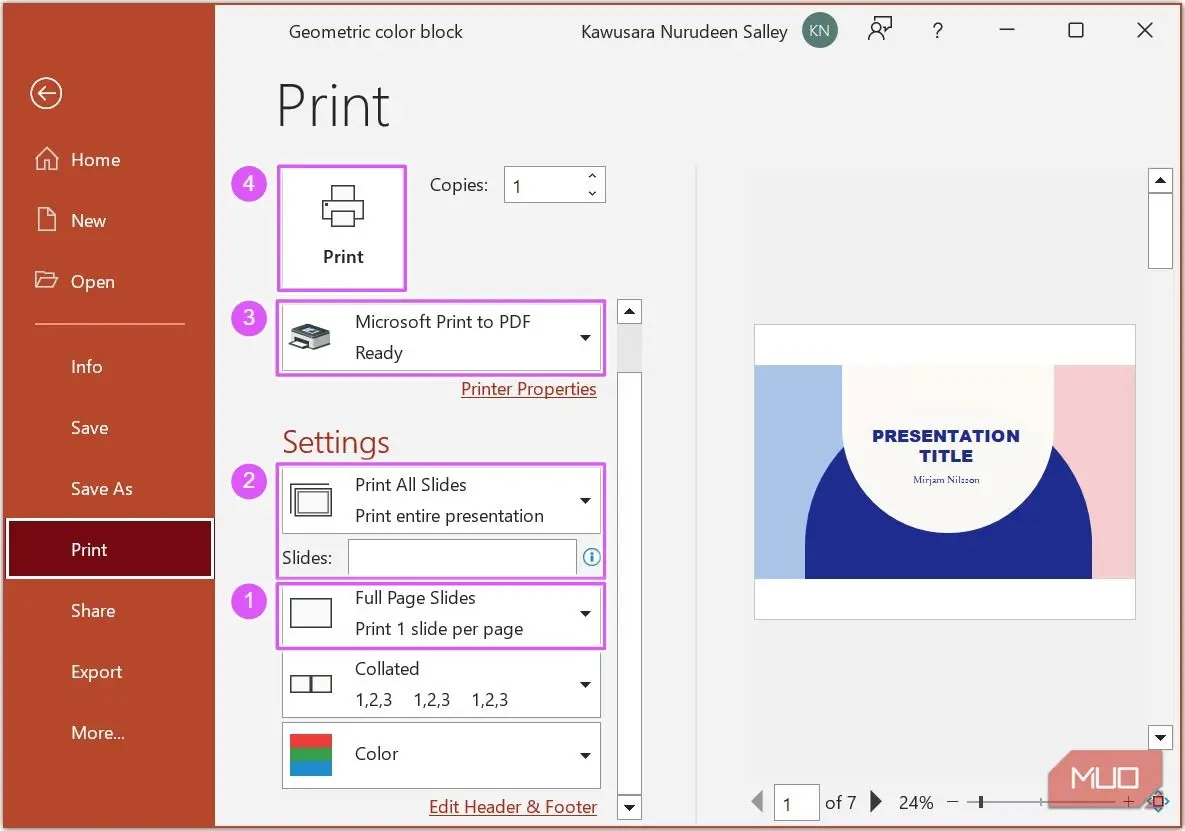یه مشکلی که خیلیا بعد از انتقال فایل ورد یا پاورپوینت باهاش روبرو میشن اینه که فونتی که استفاده کردن، در کامپیوتر مقصد وجود نداره و برای همین فایل به هم میریزه و بدریخت میشه. یعنی هم فونت تغییر میکنه و هم با توجه به اینکه فونت های مختلف از نظر ابعاد فرق دارن، ممکنه خطوط بیشتر و کمتر بشه و حتی بعضی از بخشهای متن از بلوکهایی که در نظر گرفتن، بیرون بزنه.
خب چاره چیه؟ نصب فونت کار ساده ایه و اولین چاره محسوب میشه. اما اگه نخوایم فونت نصب کنیم، چاره چیه؟ یه راه کلیتر اینه که فایل ورد یا پاورپوینت رو به فایل پی دی اف تبدیل کنیم. شاید تو گوشی به نرم افزار تبدیل پاورپوینت به پی دی اف برای اندروید نیاز داشته باشید اما در ویندوز اینجور نیست و بدون نصب برنامه جدید، میتونید خیلی راحت تبدیل پاورپوینت به پی دی اف بدون بهم ریختگی رو انجام بدید. روش کار رو به صورت کامل و تصویری در ادامه مقاله توضیح میدیم. با ما باشید.
مزیت تبدیل پاورپوینت به پی دی اف در ویندوز 7 و غیره
خب همون جور که گفتیم فرمت پی دی اف حلال مشکلاته! اگه مشکل از نوع به هم ریختن صفحه ورد یا پاورپوینت دارید، میتونید پی دی اف بسازید و وقتی پی دی اف رو در یه سیستم دیگه باز میکنید، صفحه به هم نمیریزه. البته در اندروید برنامه هایی داریم که پی دی اف رو به شکل خاصی باز میکنن که فونت رو بشه بزرگ و کوچیک کرد، اگه از این برنامه ها استفاده کنید، ممکنه پی دی اف به هم بریزه. میتونید قابلیت تغییر فونت رو غیرفعال کنید تا این مشکل هم حل بشه.
بنابراین تبدیل پاورپوینت به پی دی اف در ایفون یا اندروید و یا ویندوز، یه روش عالی برای انتقال فایل از نوع داکیومنت هست. منظورمون فایلهای مثل Word و PowerPoint و غیره هست.
مشکل سایت تبدیل پاورپوینت به پی دی اف
اگه دوست ندارید اپ و برنامه اضافی نصب کنید، سایت تبدیل پاورپوینت به پی دی اف موجوده که به صورت آنلاین این کارو انجام میده. روش کار این نوع سایت ها خیلی ساده هست و نیازی به آموزش نحوه تبدیل پاورپوینت به پی دی اف در گوشی و کامپیوتر نداره. خیلی ساده فایل رو در سایت آپلود میکنید و رو دکمهی Convert کلیک میکنید و فایل پی دی اف تحویل شما میشه.
اما دقت کنید که ممکنه فونت فارسی در این جور سایت ها به خوبی پشتیبانی نشه و همه فونتها رو نداشته باشن! در این صورت بهترین کار اینه که تبدیل پاورپوینت به پی دی اف در لپ تاپ یا گوشی با استفاده از فونتهای موجود انجام بشه
خب حالا بریم سراغ موضوع اصلی یعنی تبدیل پاورپوینت به پی دی اف در لپ تاپ و کامپیوتر، فرقی نمیکنه ویندوزه یا مک (کامپیوترهای اپل با سیستم عامل مکاواس)، روش کار مشابه هست.
تبدیل پاورپوینت به پی دی اف در لپ تاپ با گزینه Export
اولین روش اینه که از گزینه اکسپورت استفاده کنید. خب این گزینه تو منوی File قرار داره. لذا اول فایل رو باز کنید و بعد رو منوی فایل برنامه پاورپوینت کلیک کنید.
حالا روی گزینه اکسپورت کلیک کنید. بعد هم روی Create PDF/XPS Document کلیک کنید.
یه پنجره میاد برای انتخاب اسم و آدرس فایل پی دی اف. این موارد رو مشخص کنید. برای اینکه تنظیمات بیشتری در مورد نوع و فرمت پی دی اف داشته باشید، روی Options کلیک کنید. مثلاً برای انتخاب شماره صفحاتی که پی دی اف میشه و استانداردسازی فایل PDF باید آپشن رو بررسی کنید.
خب اگه All انتخاب شده باشه، همه صفحات تبدیل میشه و اگه اسلایدهای خاصی موردنظرتون باشه، باید گزینهی Slides رو انتخاب کنید و اسلاید شروع و پایان رو مشخص کنید.
شاید صفحات پشت سر هم نباشه، در این صورت میتونید با نگه داشتن کنترل و کلیک روی اسلایدها در ستون کناری، اونها رو انتخاب کنید و بعد سراغ منوی فایل و گزینه اکسپورت برید و این اسلایدهایی که انتخاب شده رو با انتخاب گزینهی Selection به جای All، به پی دی اف تبدیل کنید. یعنی حالتهای مختلف پیشبینی شده و نیازی به نرم افزار تبدیل پاورپوینت به پی دی اف برای ویندوز نیست!
تنظیمات رو بررسی کنید و در نهایت روی OK کلیک کنید.
یه گزینهی مهم که تو تبدیل داریم، شیوهی نمایش هست. مثلاً برای انتشار اسلایدها برای مطالعه، حذف رنگ اسلایدهای پاورپوینت قبل از تبدیل به پی دی اف یا پرینت کردن، بسیار مفیده. برای شیوه نمایش، میتونید از بخش Publish Options یکی از گزینهها رو انتخاب کنید. مثلاً گزینهی Outline view متن اسلایدها رو استخراج میکنه و در فایل پی دی اف قرار میده.
خب یه گزینه مهم دیگه هم داریم، اگه حجم فایل زیاده و اسلایدها متعدد، حجم فایل پی دی اف هم زیاد میشه. میتونید به جای گزینهی استاندارد، گزینهی Minimum size رو انتخاب کنید. و آخرین مرحله کلیک روی Publish برای ساخت فایل هست.
سیو کردن پاورپوینت به صورت پی دی اف در ویندوز
خب اونایی که از سایت تبدیل پاورپوینت به پی دی اف استفاده نمیکنن و نمیخوان برنامه تبدیل پاورپوینت به پی دی اف برای ویندوز دانلود و نصب کنن، یه راه دیگه هم دارن که در پاورپوینت های قدیمی وجود نداشت! گزینهی سیو به صورت پی دی اف چند سالی هست که تو پاورپوینت اضافه شده. به عبارتی بدون پرینت کردن به صورت پی دی اف یا اکسپورت کردن به صورت پی دی اف، میتونید خیلی ساده از Save As استفاده کنید و فرمت رو PDF انتخاب کنید.
این روش درست مثل سیو کردن فایل پاورپوینته و نیازی به توضیح خاصی نیست. فقط باید آدرس و اسم فایل رو مشخص کنید.
برای باز کردن صفحه Save As میتونید از شورتکات Ctrl + Shift + S استفاده کنید.
پرینت کردن و تبدیل به پی دی اف! در پاورپوینت
شاید به دنبال برنامه تبدیل پاورپوینت به پی دی اف هستید و به شما برنامه ای معرفی شده که در حقیقت یه پرینتر مجازی تو ویندوز درست میکنه. در نتیجه تو برنامه های مختلف وقتی Ctrl + P رو میزنید، میتونید اون پرینتر جدید رو انتخاب کنید و بعد با کلیک رو دکمهی Print، از شما اسم و آدرس فایل PDF پرسیده میشه! به عبارتی پرینتر مجازی که نصب شده، کارش ساختن فایل پی دی اف هست. در نتیجه نه فقط تو پاورپوینت بلکه تو ورد و اکسل و گوگل کروم و ... و خلاصه همه جا کار میکنه.
خوشبختانه مایکروسافت هم تو ویندوز یه همچین برنامه ای داره که اسمش Microsoft Print to PDF هست. پس دنبال برنامه تبدیل پاورپوینت به پی دی اف نباشید و چیز اضافی دانلود و نصب نکنید. همین برنامه معمولاً کافیه و گزینههای موردنیاز رو داره.
خب روش کار: اول کنترل رو نگه دارید و P رو فشار بدید تا صفحه پرینت بیاد. میتونید از منوی فایل هم گزینهی Print رو انتخاب کنید. بعد پرینتر رو روی Microsoft Print to PDF تنظیم کنید و روی Print بالای صفحه کلیک کنید.
آدرس و اسم فایل رو مشخص کنید و روی Save کلیک کنید. به همین سادگی.
makeuseofسادهگو