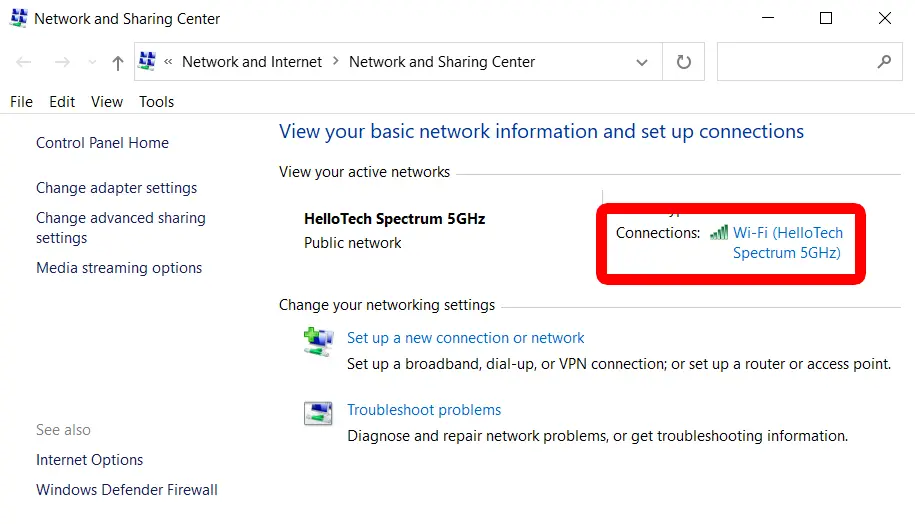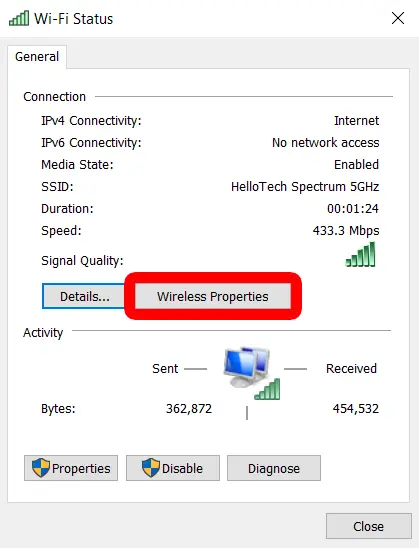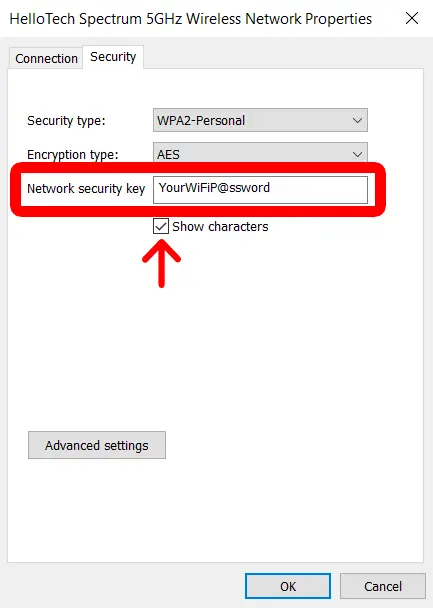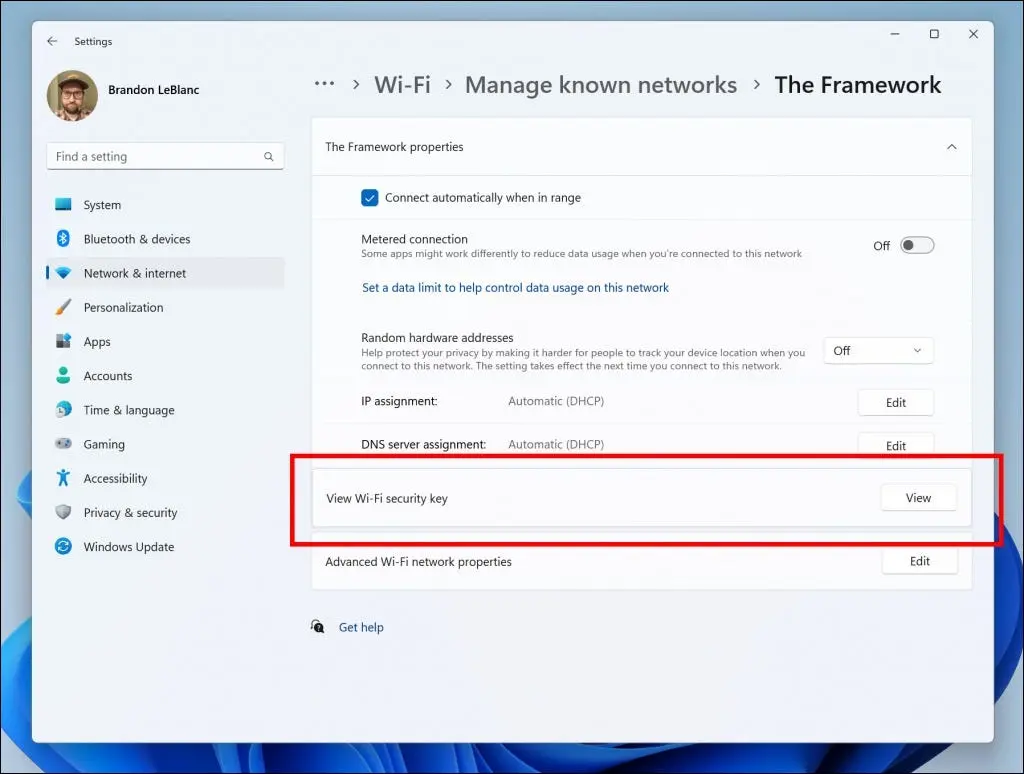وصل شدن به وای فای در ویندوز ۱۱ یا ویندوز 7 و 10، خیلی راحته. کافیه روی آیکون وای-فای که شکل کره زمین یا موج یا علامت آنتن هست، کلیک کنید و بعد هم روی شبکه کلیک کنید. پسورد رو وارد کنید و کانکت بشید. اما یه مشکلی که خیلیا دارن، نمایش رمز وای فای در ویندوز هست. وقتی به شبکه ای وصل میشید، میتونید تیک ذخیره کردن پسورد رو بزنید که دفعات بعدی نیازی به وارد کردن پسورد نباشه. اما گاهی میخوایم پسورد رو به دوستان و اطرافیان بدیم که اونا هم به شبکه وصل بشن. اینجاست که نیاز به آموزش دیدن رمز وای فای داریم. چرا؟
خب دیدن رمز وای فای در ویندوز 10 یه گزینه دم دست نداره که راحت پیدا کنیم. اما خوشبختانه ترفندی برای پیدا کردن رمز وای فای در کامپیوتر وجود داره. در ادامه مراحل رو به صورت تصویری توضیح میدیم.
دو روش دیدن رمز وای فای
قبل از هر چیز دقت کنید که اگه همیشه به چند شبکه وای فای خاص وصل میشید، برای اینکه رمز عبور حفظ نکنید و کارتون راحت بشه، میتونید حین اتصال و پس از وارد کردن پسورد، تیک حفظ کردن رمز عبور رو بزنید. در این صورت دیگه لازم نیست هر بار رمز وارد کنید.
اما همونجور که در مقدمه گفتیم، فرض کنید که وصل شدن به وای فای در ویندوز 10 و غیره رو انجام دادید و تیک سیو کردن رمز عبور رو هم زدید. اما الان نیاز دارید که پسورد رو ببینید و برای کسی بفرستید. چاره چیه؟ متأسفانه گزینه ای که راحت و خیلی دم دست باشه، تو ویندوز نمیبینیم و علتش هم حفظ حریم خصوصی و امنیت هست. نباید گزینه دیدن رمز وای فای جوری باشه که سریع بشه چک کرد.
اولین راهکار اینه که اگه مودم یا روتر وایرلس مال خودتونه و دسترسی دارید، وارد بخش تنظیمات امنیت وای فای و تغییر رمز وای فای بشید و رمز عبور رو نگاه کنید و برای دیگران بفرستید.
اما راه دوم، باید کنترل پنل و بخش تنظیمات شبکه رو باز کنید که در ادامه توضیح میدیم.
دیدن رمز وای فای در ویندوز 10 و 11 و ویندوز 7
ویندوز یه بخش مهم داره برای تنظیمات که اسمش Control Panel هست. تو ویندوز 10 و 11 یه اپلیکیشن به اسم Settings اضافه شده که قراره جای کنترل پنل رو به صورت کامل پر کنه ولی فعلاً که خیلیا از کنترل پنل استفاده میکنن چون بهش عادت دارن و همه گزینهها توش هست.
برای باز کردن کنترل پنل، میتونید تو منوی استارت سرچ کنید: Control Panel و روی اولین نتیجه کلیک کنید.
بعد از باز کردن کنترل پنل، روی دستهی Network and Sharing Center کلیک کنید. در صفحه بعدی هم برای کانکشن وای-فای فعلی، یه گزینه چک کردن وضعیت هست. خب پس اول به شبکه موردنظرتون وصل بشید و بعد روی گزینهی چک کردن وضعیت کلیک کنید.
یه پنجره ساده میاد، روی Wireless Properties کلیک کنید.
خب حالا روی تب دوم که Security هست کلیک کنید. یه تیک زیر کادر Network security key هست. این کادر حاوی پسورد وای-فای هست. بنابراین با کلیک روی تیک Show characters، دیدن رمز وای فای در ویندوز 10 یا ویندوزهای قبلی انجام میشه. البته در ویندوز 11 هم فعلاً کنترل پنل رو داریم و میشه از همین کادر برای پیدا کردن رمز وای فای در کامپیوتر و لپ تاپ استفاده کرد. اما در آپدیت های بعدی ویندوز 11 یه جای دیگه هم میشه رمز وای فای رو دید.
نمایش پسورد وای فای در ویندوز 11
خب توی ویندوز 11 مایکروسافت یه گزینه تو اپ تنظیمات اضافه کرده که برای دیدن رمز وای فای در ویندوز 11 در نظر گرفته شده. اگه کنترل پنل حذف شد، نگران نمایش رمز وای فای در ویندوز نباشید چرا که تو برنامه Settings اضافه شده. کجاست؟
خب اول باید با زدن Win + i یا کلیک روی آیکون چرخدنده، برنامه تنظیمات رو باز کنید. بعد روی دستهی Network & internet در ستون کناری کلیک کنید. حالا در سمت راست روی Wi-Fi کلیک کنید. بعد هم روی گزینهای که اسم شبکه وای-فای توش دیده میشه و کلمهی Properties داره، کلیک کنید.
همون جور که تو تصویر زیر میبینید، یه گزینه به اسم View Wi-Fi security key در پایین صفحه اضافه شده. این گزینه برای نمایش پسورد وای فای در نظر گرفته شده. بنابراین اگه ویندوز 11 رو در ماه های آتی آپدیت یا نصب کردید و دنبال آموزش دیدن رمز وای فای در ویندوز 11 جدید هستید، از این روش استفاده کنید.
یادتون باشه که پسورد وای فای در گوشی هم مثل ویندوز، قابل دیدن هست اما روش خاص خودش رو داره. ضمناً در ویندوز کد cmd رمز وای فای هم داریم که استفاده ازش پیچیده تره و به سادگی روش هایی که گفتیم نیست.
howtogeekسادهگو