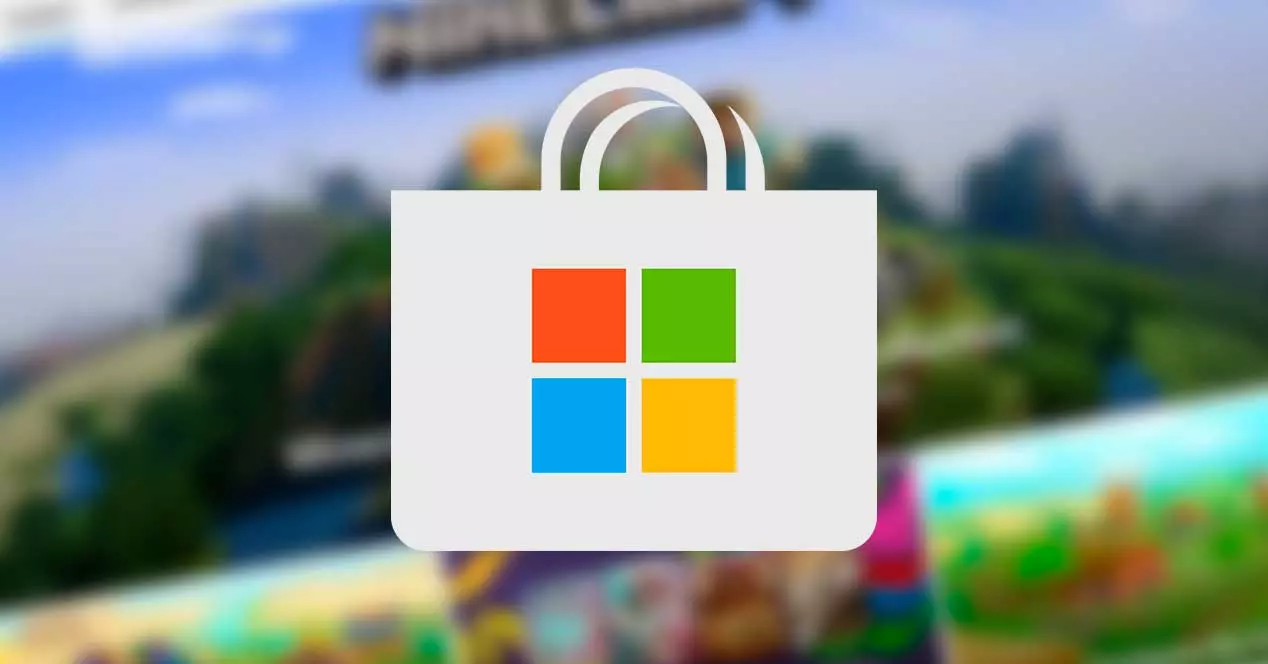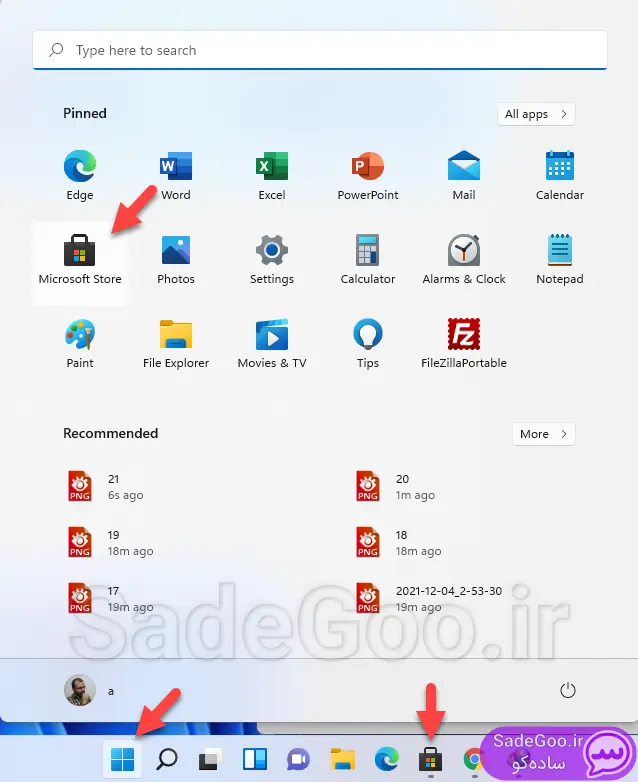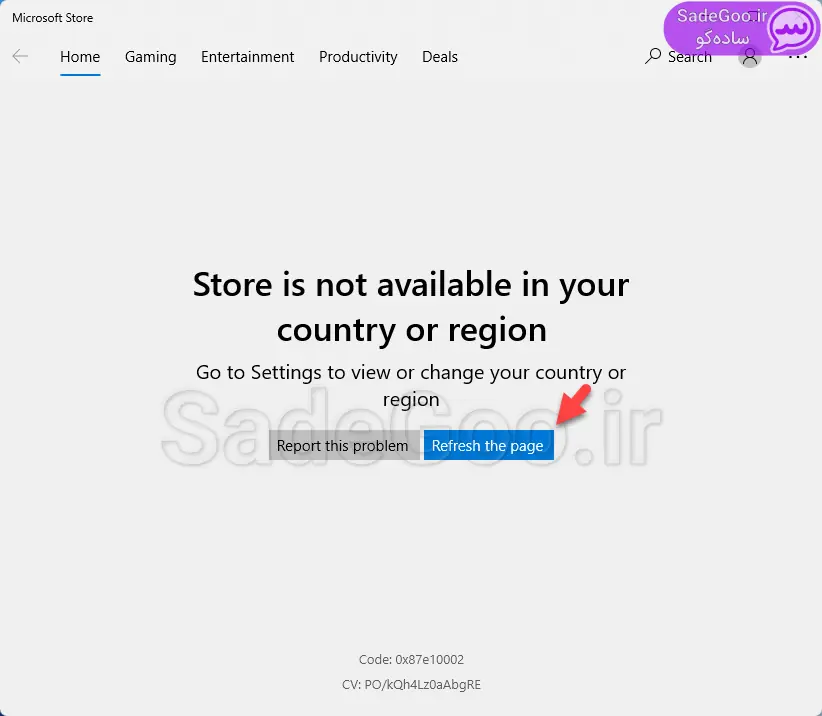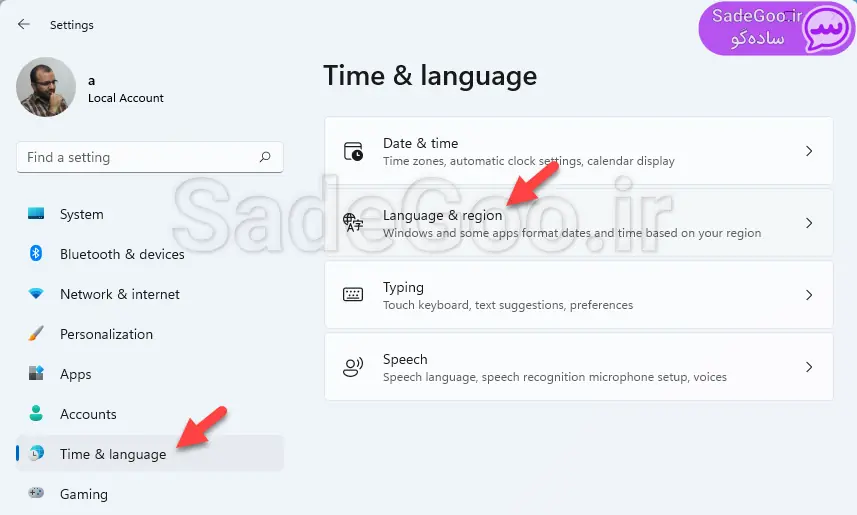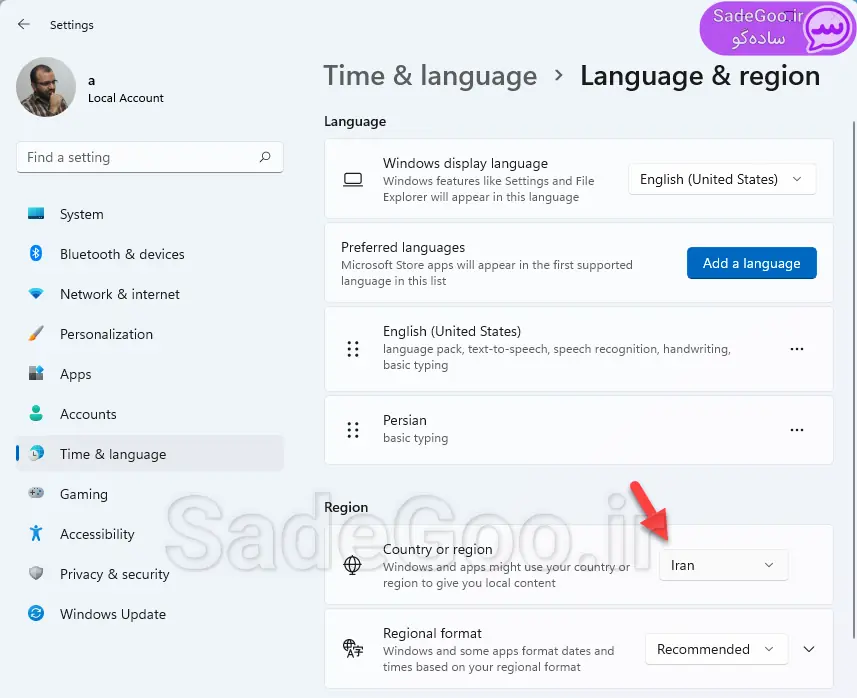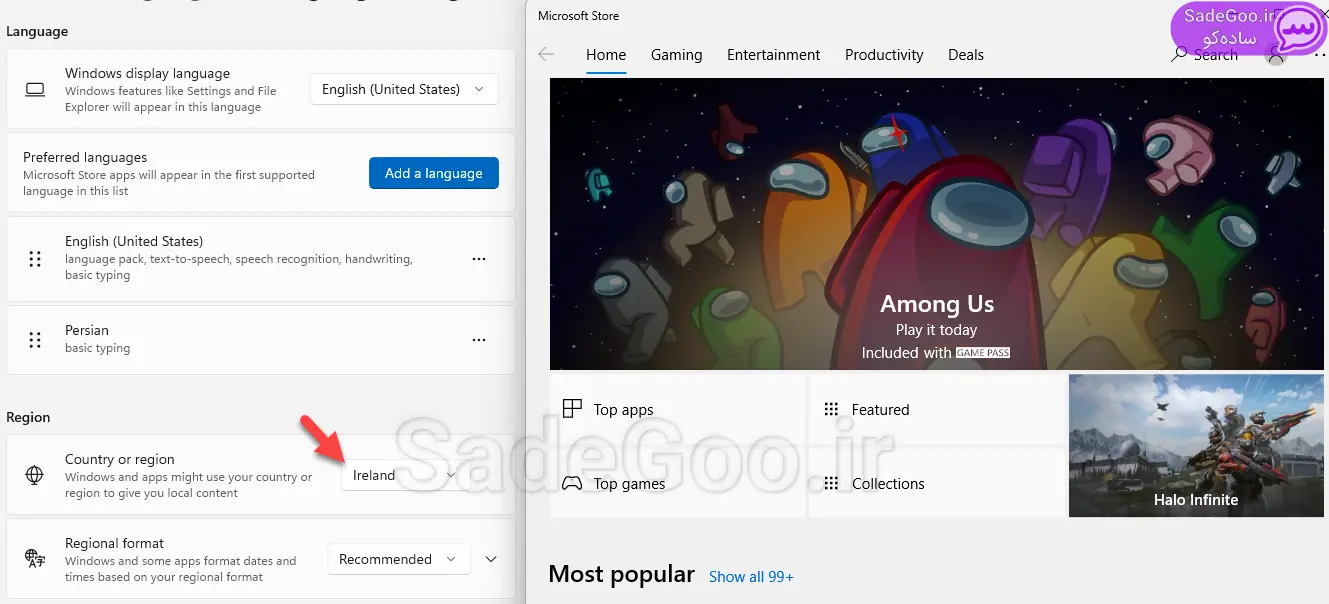شاید مشکل دانلود نشدن از مایکروسافت استور توی ویندوز 11 یا ویندوز 10 برای شما هم اتفاق افتاده باشه و به دنبال آموزش رفع ارور مایکروسافت استور باشید. دانلود از مایکروسافت استور خیلی ساده و شبیه به استفاده از گوگل پلی در اندروید یا اپ استور در آیفون و آیپده. اما خیلی از کاربران ایرانی نمیتونن از طریق Microsoft Store اپ و بازی دانلود کنن. راه حل خیلی ساده هست، کافیه کشور رو تغییر بدید!
بنابراین برای رسیدن به پاسخ این سوال که چرا مایکروسافت استور باز نمیشود، تغییر کشور رو تست کنید. در ادامه روش کار رو کامل و تصویری توضیح میدیم. با ما باشید.
آموزش رفع ارور مایکروسافت استور
خیلی از افراد نمیتونن اپ و بازی از مایکروسافت استور دانلود کنن. اگه در کشوری به جز ایران هستید و این مشکل براتون اتفاق افتاده، باید راه های مختلف مثل آپدیت مایکروسافت استور رو تست کنید یا خطای مایکروسافت استور رو توی گوگل سرچ کنید و ببینید که ارور مربوط به چیه و چه ترفندهایی برای رفع ارور وجود داره. اما اگر ایرانی هستید و با خطای مایکروسافت ارور روبرو شدید، راهکار ساده هست: فقط باید کشور رو تغییر بدید.
با تغییر دادن کشور، تحریمهایی که مایکروسافت علیه ایرانیها اعمال کرده، از بین میره. البته اگه باز هم مشکل حل نشده، میتونید دومین ترفند در آموزش رفع ارور مایکروسافت استور رو تست کنید که استفاده از نرمافزارهای تغییر آیپی مثل VPN هست. اگه از آیپی کشوری به جز ایران به سایت مایکروسافت متصل بشید، مشکل دانلود حل میشه و Microsoft Store ارور نمایش نمیده.
خب اول بهتره توضیح کوتاهی در مورد آموزش دانلود از مایکروسافت استور بدیم برای کسانی که تا به حال استفاده نکردن!
آموزش دانلود از مایکروسافت استور
برای شروع کار منوی استارت رو باز کنید و روی آیکون Microsoft Store کلیک کنید. البته اگه آیکون رو نمیبینید، میتونید از روش جستجو کردن استفاده کنید و اسم این اپ رو سرچ کنید. اگه زیاد از این اپ استفاده میکنید، بهتره روی آیکون اپ در نتایج سرچ راستکلیک کنید و گزینهی Pin to Start رو انتخاب کنید تا در منوی استارت سنجاق بشه. این جوری نیاز به سرچ کردن نیست. بعضیها هم ترجیح میدن که Pin to Taskbar رو انتخاب کنند تا آیکون اپلیکیشن مایکروسافت استور همیشه روی تسکبار در پایین صفحه قرار داشته باشه.
بعد از کلیک روی آیکون مایکروسافت استور، میتونید اسم اپ یا بازی موردنظرتون رو در کادر سرچ گوشهی بالا وارد کنید و بعد از باز کردن صفحهی اپ یا بازی، روی دکمهی Get کلیک کنید. بعدش هم صبر کنید که اپلیکیشن یا بازی موردنظر دانلود و نصب بشه. به همین سادگی!
اما اگه صفحهی زیر ظاهر شد چه باید کرد؟ خب اولین کار چک کردن دسترسی به اینترنت و کلیک روی Refresh the page هست. اگه این کارو کردید و جواب نگرفتید و مرتباً ارور داد، روشی که در ادامه توضیح میدیم رو تست کنید.
تغییر کشور برای رفع خطای مایکروسافت استور
برای تغییر دادن کشور، باید از اپ تنظیمات ویندوز استفاده کنید. با کلید میانبر Win + i این اپ باز میشه. منظور از کلید Win همون کلیدی هست که در گوشهی پایین و راست کیبورد و نزدیک اسپیس قرار داده و روش لوگوی ویندوز درج شده. روش دیگه برای اجرا کردن این اپ، باز کردن منوی استارت و کلیک کردن روی آیکون چرخدنده هست.
بعد از باز کردن اپ تنظیمات یا Settings، در ستون کناری روی Time & language کلیک کنید. البته توی ویندوز 10 ظاهر اپ تنظیمات یکم فرق داره و ستون کناری نداره.
بعدش سمت راست صفحه رو چک کنید و در بخش Region که به معنی ناحیهی جغرافیایی هست، از منوی کرکرهای روبروی Country or region یه کشور به جز ایران رو انتخاب کنید. مثلاً میتونید Iraq یا عراق رو انتخاب کنید که اختلاف زمانی زیادی نداشته باشه و در عین حال تحریم هم نباشه.
خب من کشور رو Ireland انتخاب کردم و همون جور که توی تصویر زیر میبینید، بعدش Store رو اجرا کردم. به جای صفحهی ارور، صفحهی اصلی مایکروسافت استور ظاهر شده و هیچ مشکلی در دانلود اپ وجود نداره. بنابراین برای حل مشکل نیامدن مایکروسافت استور توی ویندوز 10 یا ویندوز 11، کافیه کشور رو تغییر بدید.
اما اگه راهکار فوق رو تست کردید و جواب نگرفتید، میتونید یه کار دیگه هم انجام بدید: هم کشور رو تغییر بدید و هم از VPN استفاده کنید. در این صورت سرورهای مایکروسافت متوجه نمیشن که شما یک کاربر ایرانی هستید چرا که از طریق یه سرور واسطه که توی یه کشور دیگه قرار داره، به سرورهای مایکروسافت متصل شدید. اصولاً کار VPN همینه که شما رو از طریق یه سرور واسطه به سایتها متصل کنه.
نظر شما در مورد این روش حل مشکل باز نشدن مایکروسافت استور و مشکل دانلود اپ از مایکروسافت استور چیه؟ آیا این راه رو تست کردید و جواب داده یا راه دیگهای سراغ دارید؟
سادهگو SadeGoo.ir