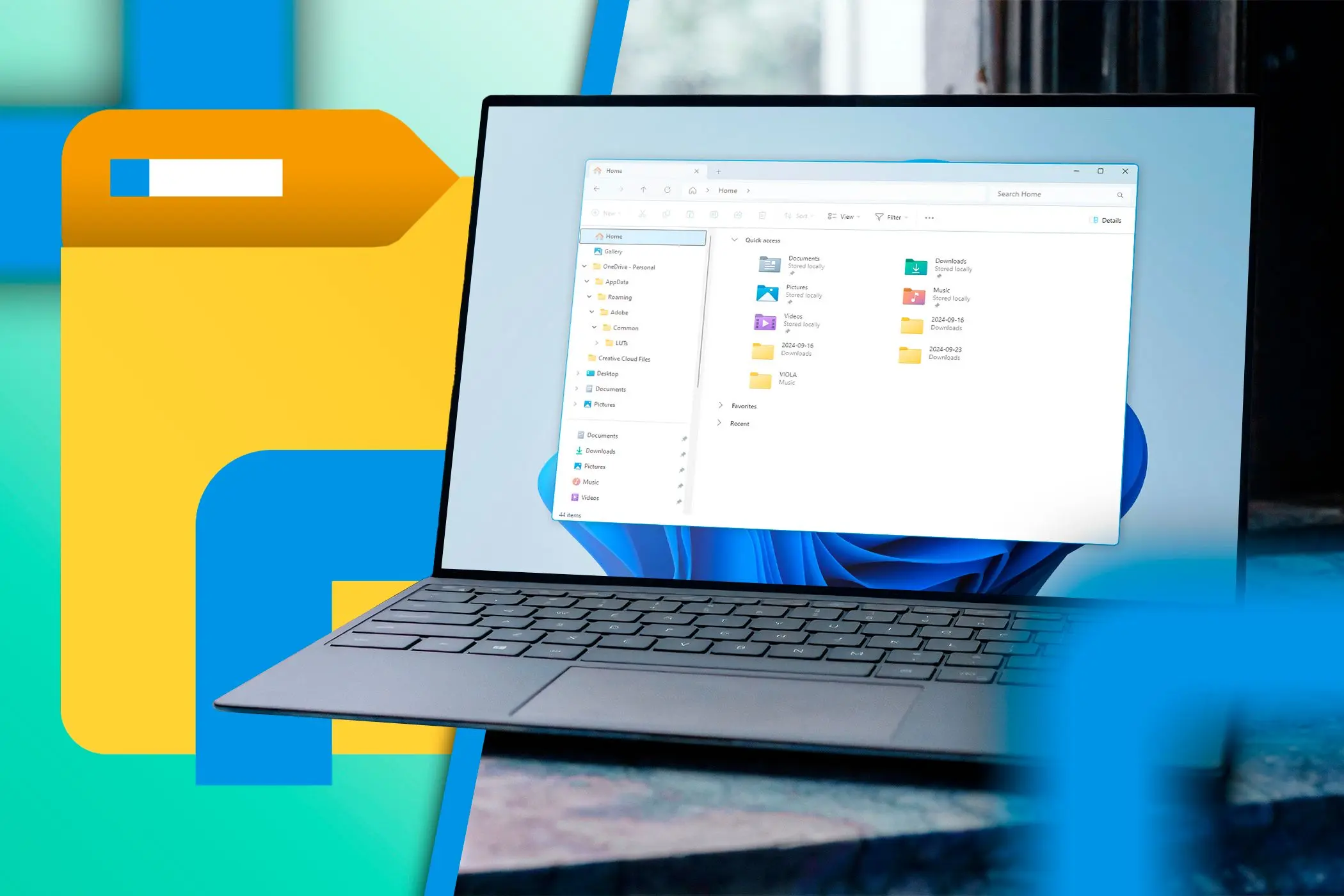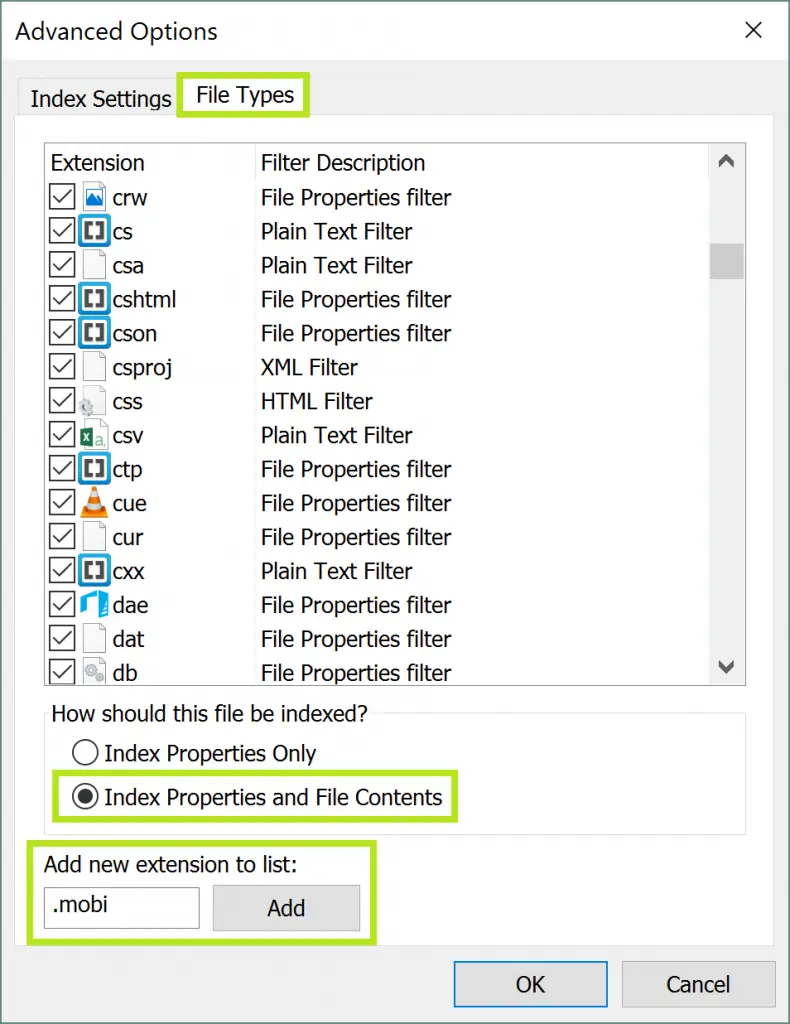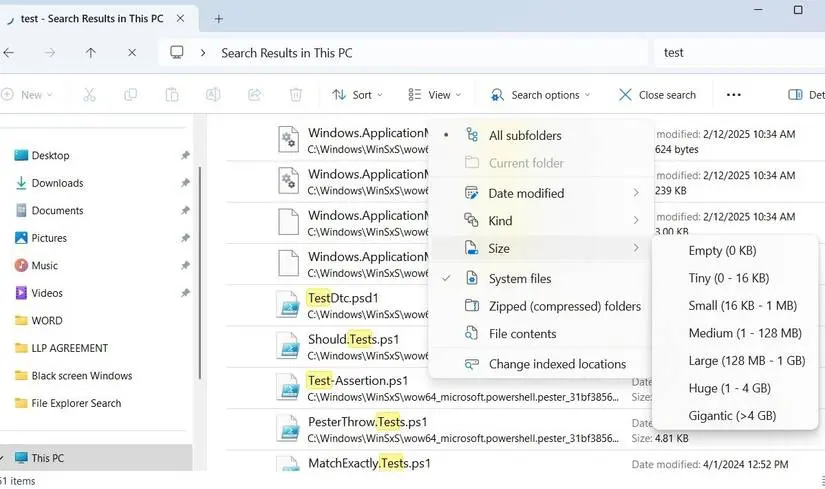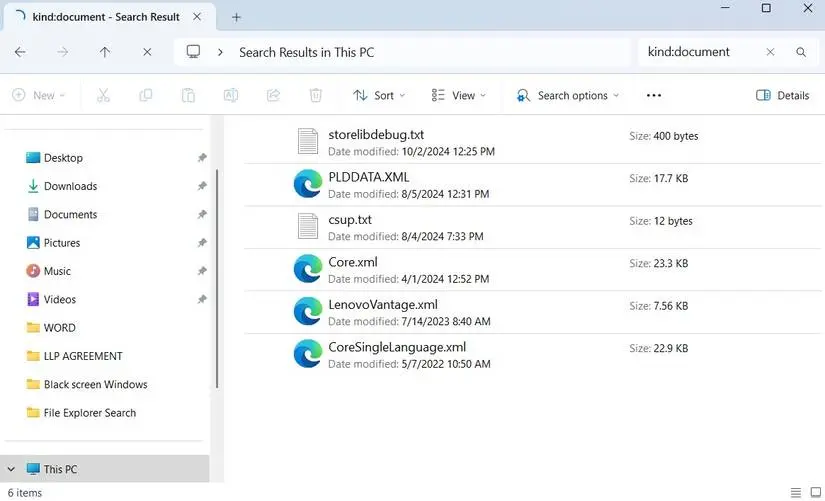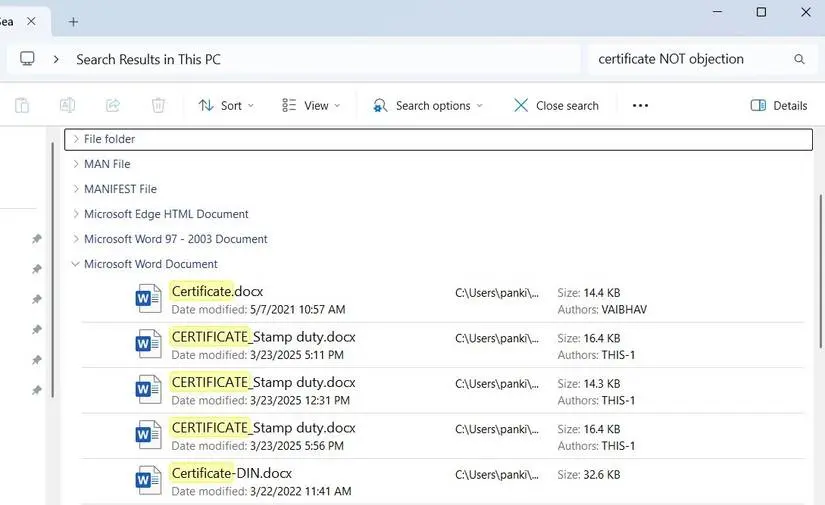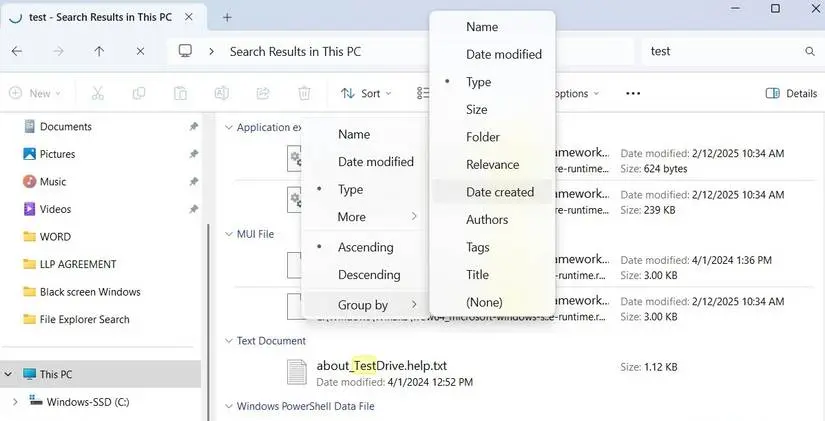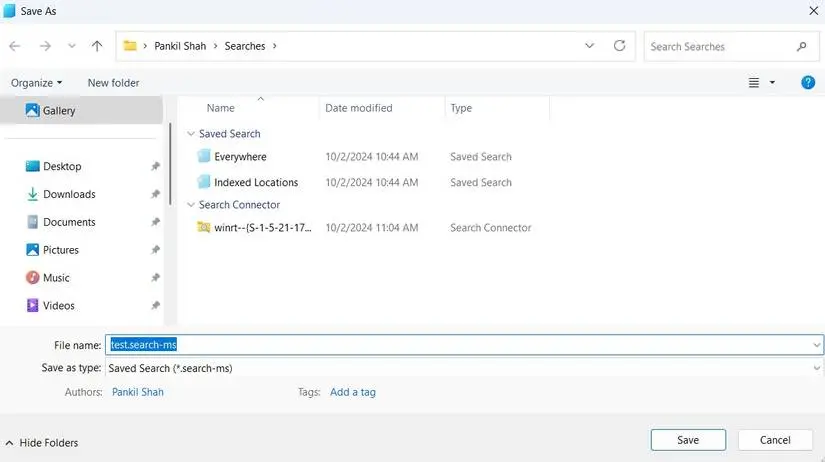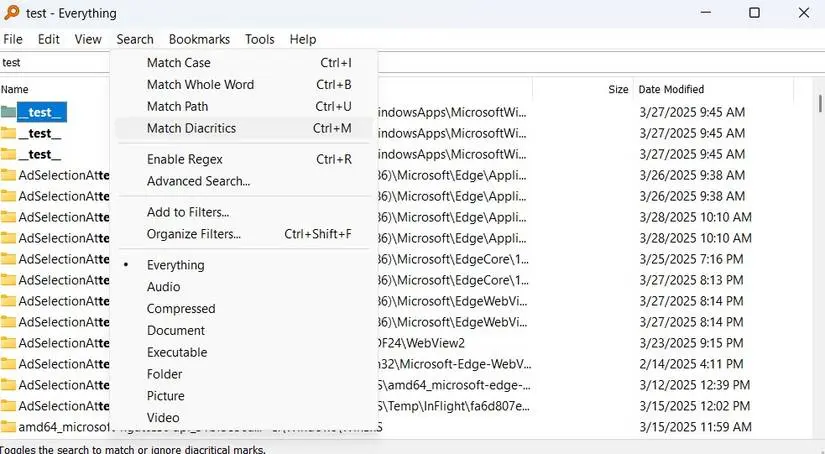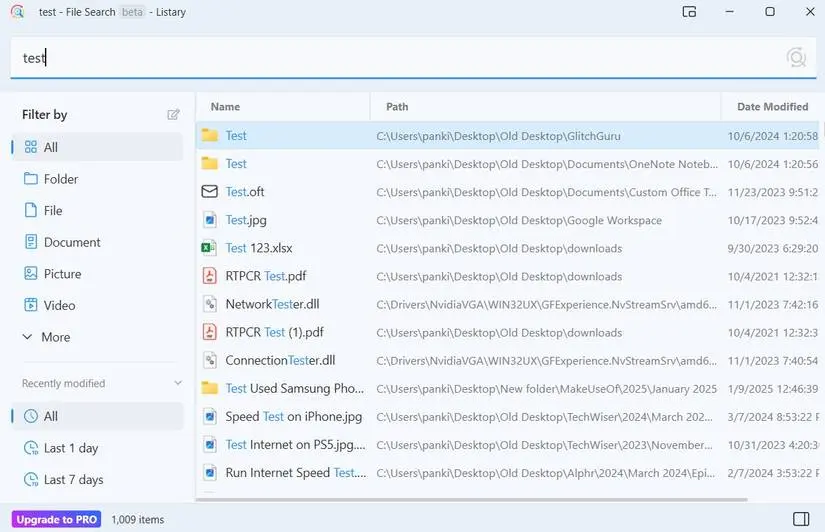بیشتر کاربرای ویندوز از برنامه مدیریت فایل ویندوز که اسمش File Explorer هست استفاده میکنن و برنامه دیگه ای برای مدیریت فایل نصب نمیکنن. خب امکانات بعضی از برنامه ها خیلی بهتر از فایل اکسپلورر ویندوزه اما فایل اکسپلورر هم پیشرفت کرده و علاوه بر امکانات قبلی، امکانات جدید مثل باز کردن چند تب برای مدیریت ساده تر فایل و فولدرها بهش اضافه شده. برای سرچ فایل در ویندوز 10 یا ویندوز 11 میتونید از قابلیت فیلتر کردن فایل بر حسب نوع یا حجم فایل و غیره استفاده کنید و حتی نتیجه سرچ رو برای استفاده بعدی، ذخیره کنید!
موضوع این مقاله معرفی چند ترفند جالب و کاربردی برای استفاده از برنامه مدیریت فایل ویندوزه که شاید ازش اطلاعی نداشته باشید و در عین حال براتون خیلی مفید باشه. با سادهگو همراه باشید.
افزایش سرعت سرچ در ویندوز ۱۱
قبل از هر چیز دقت کنید که اگه سیستم شما موقع جستجوی فایل خیلی کند عمل میکنه، علت ۲ چیزه:
- فایل و فولدر زیاد دارید.
- ایندکس کردن در ویندوز فعال نیست.
برای فعال کردن ایندکس کردن فایل و فولدرها و فعال سازی سرچ در ویندوز 10 یا 11 مراحل زیر رو طی کنید:
- عبارت Indexing options رو در منوی استارت سرچ کنید.
- روی اولین نتیجه کلیک کنید.
- روی Modify کلیک کنید.
- روی Show all locations کلیک کنید.
- تیک فولدرها یا درایوهایی که میخواین فایلهای موجود ایندکس بشه رو بزنید.
- روی OK کلیک کنید.
برای جستجو در متن فایل ها در ویندوز 7 یا ویندوز 11 و 10 به صورت زیر عمل کنید:
- عبارت Indexing options رو در منوی استارت سرچ کنید.
- روی اولین نتیجه کلیک کنید.
- روی Advanced کلیک کنید.
- روی تب File types کلیک کنید.
- تیک Index properties and file contents رو بزنید.
- روی OK کلیک کنید.
برای جستجوی کلیه فایل ها با پسوند txt و غیره
خیلی اوقات پسوند فایل رو میدونیم و پیداش نمیکنیم. برای جستجوی فایل با پسوند خاص در ویندوز مراحل زیر رو طی کنید:
- برنامه مدیریت فایل ویندوز رو با کلیک روی آیکون فولدر در تسک بار باز کنید.
- میتونید از کلید میانبر Win + R برای باز کردن فایل اکسپلورر استفاده کنید.
- روی کادر سرچ کلیک کنید.
- بخشی از اسم فایل رو وارد کنید.
- یه فاصله بزنید و بعد فیلترها رو وارد کنید.
- برای مشخص کردن پسوند از ext و بعدش : و در نهایت پسوند استفاده کنید.
مثلاً برای سرچ کردن فایل png از exe:.png استفاده کنید یا برای سرچ کردن فایل های PDF تو ویندوز 11 از exe:.pdf استفاده کنید.
جستجوی فایل با فیلترهای فایل اکسپلورر
گاهی اوقات میدونیم پسوند فایل عکس یا فایل متنی دقیقاً چی بوده اما بیشتر اوقات نمیدونیم که پسوند چی بوده، مثلاً نمیدونیم پسوند عکس jpg بوده یا jpeg یا png و غیره. برای سرچ کردن میشه از فیلترها استفاده کرد و فایل رو بر اساس نوع فیلتر کرد. یه روش دسترسی به فیلترها اینه که در نوار ابزار بالای صفحه روی Search options کلیک کنیم و یکی از فیلترها رو انتخاب کنید. روش دیگه تایپ کردن مستقیم هست که برای کاربر حرفه ای روش بهتری هست.
کلمه کلیدی برای مشخص کردن نوع فایل، kind هست و بعد از kind: باید نوع فایل رو نوشت:
- برای سرچ کردن فایل عکس در ویندوز میتونید از kind:image استفاده کنید.
- برای سرچ کردن فایل متنی و سندی در ویندوز مثل ورد، از kind:document استفاده کنید.
سرچ کردن فایل بر اساس تاریخ آخرین تغییر هم امکان پذیره، باید از datemodified: و بعدش تاریخ استفاده کنید:
- برای پیدا کردن فایل با تاریخ تغییر 03/15/2024 از datemodified:03/15/2024 استفاده کنید.
- برای سرچ کردن فایل هایی که در یک هفته اخیر تغییر کردن، از datemodified:last week استفاده کنید.
جستجوی فایل ها با حجم مشخص یا بازه حجم هم امکان پذیره. باید از کلمه کلیدی size: استفاده کنید:
- برای سرچ کردن فایل هایی با حجم بیشتر از ۵۰ مگابایت از size:>50MB استفاده کنید.
- برای پیدا کردن فایل های کوچیک با حجم کمتر از ۱ مگابایت از size:<1MB استفاده کنید.
- میتونید از کلماتی مثل tiny و small و غیره هم استفاده کنید، مثلاً size:tiny برای پیدا کردن فایلای کمتر از ۱۰ کیلوبایت استفاده میشه. کلمه huge هم برای فایل های ۱ تا ۴ گیگابایت استفاده میشه.
نکته جالب اینه که میشه چند تا فیلتر رو ترکیب کرد. مثلاً فکر کنید که میخواین فایل از نوع عکس با حجم بالاتر از ۱ مگابایت پیدا کنید و فرمت فایل هم PNG باشه! خب برای سرچ کردن فایل با پسوند png میتونید از فیلتر ext:.png استفاده کنید. در نتیجه برای همین جستجویی میشه این عبارت رو در کادر سرچ ویندوز وارد کرد:
kind:image ext:.png size:>1MB
بعضی از فیلترهایی که مثال زدیم توی منوی Search options موجوده ولیکن بعد از یه مدت استفاده کردن و سرچ کردن، فیلترها رو حفظ میشید و نیازی به این منو ندارید.
سرچ کردن فایل با اسم دقیق و طولانی
بعضی اوقات میخوایم فایل یا فولدری رو پیدا کنیم و توی اسم اون از فاصله استفاده شده و البته اسم طولانی هست. برای سرچ کردن بر اساس اسم دقیق فایل دقت کنید که اسم فایل رو داخل دابل کوتیشن یا همون علامت " قرار بدید.
- مثلاً برای سرچ کردن فایل هایی با اسم test file باید در کادر سرچ عبارت "test file" رو تایپ کرد.
استثناء کردن در جستجوی فایل در ویندوز
گاهی اوقات برای محدود کردن نتیجه سرچ فایل تو ویندوز 11 میخوایم فایل هایی که توی اسمشون کلمه خاصی هست رو از نتایج حذف کنیم. برای استثناء کردن کافیه از علامت - استفاده کنید.
- مثلاً برای سرچ کردن فایل هایی که تو اسمشون کلمه test نداره، در آخر کادر سرچ عبارت -test رو تایپ کنید.
سرچ کردن بر اساس بخشی از نام فایل یا پسوند فایل
بیشتر مواقع اسم کامل فایل رو نمیدونیم ولی بعضی از کلمات رو یادمون هست. به جای بخش هایی از اسم فایل یا پسوند فایل که یادتون نیست میتونید از علامت * استفاده کنید.
- مثلاً برای سرچ کردن فایلی که اولش کلمه test داره و بعدش رو یادتون نیست میتونید از test* استفاده کنید.
- برای سرچ کردن فایل با پسوند docx که همون فایل ورد هست، میتونید از عبارت *.docx استفاده کنید که یعنی اسم فایل هر چیزی میتونه باشه ولی در پایان باید نقطه و پسوند docx موجود باشه.
- برای سرچ کردن فایل با اسم دلخواه که ابتدای پسوند فایل doc هست، میتونید از *.doc* استفاده کنید.
سرچ فایل در ویندوز با AND و OR و NOT
استفاده از عملگرهای منطقی مثل OR که به معنی یا هست، AND که به معنی و هست و NOT که استثناء میکنه هم امکان پذیره. مثلاً فرض کنید که میخواین فایل با پسوند doc یا xls پیدا کنید که مال اکسل و ورد قدیمی هست. میتونید از OR به این صورت استفاده کنید:
ext:.doc OR ext:.xls
خب در مورد فیلتر ext که قبلاً توضیح دادیم. عبارت بالا یعنی یا پسوند doc باشه یا پسوند xls باشه.
در مورد اسم فایل هم میشه از همین عملگرها استفاده کرد، مثلاً اگر بخواین فایل هایی که توی اسمشون کلمه certificate هست اما کلمه objection نیست، میتونید از عبارت زیر استفاده کنید:
certificate NOT objection
گروه بندی فایل بر اساس نوع و حجم و غیره در سرچ فایل در ویندوز ۱۱
یه قابلیتی که فایل اکسپلورر ویندوز داره اینه که فایل ها رو بر اساس اطلاعات مختلف مثل نوع و غیره، گروه بندی میکنه. از همین قابلیت موقع جستجوی فایل در ویندوز میشه استفاده کرد. کافیه روی گزینه Sort بالای صفحه کلیک کنید و بعد روی Group by مکث کنید و یکی از گزینه ها رو انتخاب کنید.
- مثلاً برای گروه بندی نتیجه جستجو بر اساس نوع فایل میتونید Type رو از منوی Group by انتخاب کنید.
ذخیره کردن جستجوی فایل در ویندوز
سرچ کردن فایل تو ویندوز سریع و ساده هست و میتونید با حفظ کردن کلید میانبر Win + E که فایل اکسپلورر رو باز میکنه یا کلید میانبر سرچ در ویندوز 10 و 11، مراحل رو سریع تر انجام بدید، اما اگه هر روز از چند جستجوی خاص استفاده میکنید، بهتره برای ذخیره کردن جستجوها در ویندوز اقدام کنید.
مراحل ذخیره کردن سرچ در ویندوز 11 به این صورته:
- فایل اکسپلورر رو باز کنید.
- در کادر سرچ عبارت موردنظر رو وارد کنید.
- بعد از ظاهر شدن نتیجه سرچ، روی فضای خالی کلیک راست کنید.
- گزینه Save search رو انتخاب کنید.
- یه اسم دلخواه برای سرچ فعلی وارد کنید.
- محل ذخیره کردن سرچ رو انتخاب کنید.
- روی Save کلیک کنید.
- برای تکرار کردن همین جستجو، روی فایل سرچ ذخیره شده دبل کلیک کنید.
نصب برنامه مدیریت فایل و جستجوی حرفه ای در ویندوز 11
خب امکاناتی که توضیح دادیم خیلی جالب و کاربردیه و برنامه فایل اکسپلورر ویندوز ۱۱ با اضافه شدن قابلیت باز کردن چند تب و انواع بهینه سازی که مایکروسافت انجام داده و میده، ابزار خیلی خوبیه اما بعضی از برنامه های مدیریت فایل امکاناتی دارن که فعلاً توی File Explorer ویندوز نداریم.
به عنوان مثال برای سرچ کردن فایل و فولدرها با سرعت بالاتر میتونید از برنامه رایگان و کم حجمی به اسم Everything استفاده کنید. این برنامه در واقع همه فایل و فولدرها رو ایندکس میکنه تا موقع سرچ، نتایج سریع تر ظاهر بشه. امکاناتی مثل فیلتر و مرتب کردن نتایج سرچ هم در اون موجوده. رابط کاربری اون هم ساده و خلوت هست.
یه ابزار خیلی جالب و کاربردی دیگه برای ویندوز که سرعت سرچ کردن فایل رو زیاد میکنه، برنامه Listary هست. این برنامه یه چیزی شبیه نوار جستجوی مک بوک اپل و بعضی از توزیعات لینوکس رو به ویندوز اضافه میکنه و برای همین سرعت جستجو کردن و دسترسی به یه سری گزینه ها زیاد میشه. این برنامه نسخه رایگان داره که میشه به پولی ارتقا داد. البته نسخه قفل شکسته یا کرک شده هم در سایت های ایرانی برای دانلود قرار داده میشه.
makeuseofسادهگو