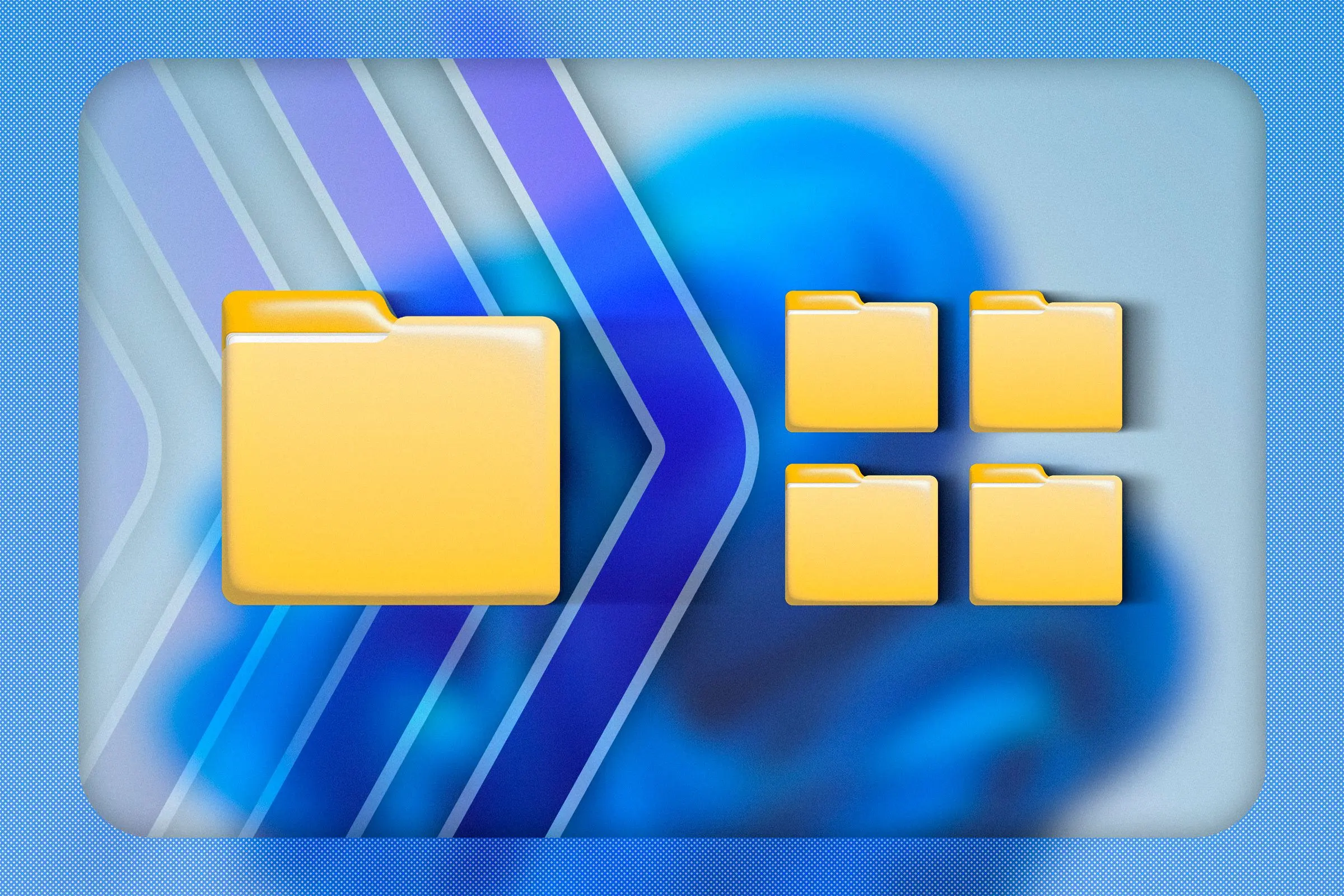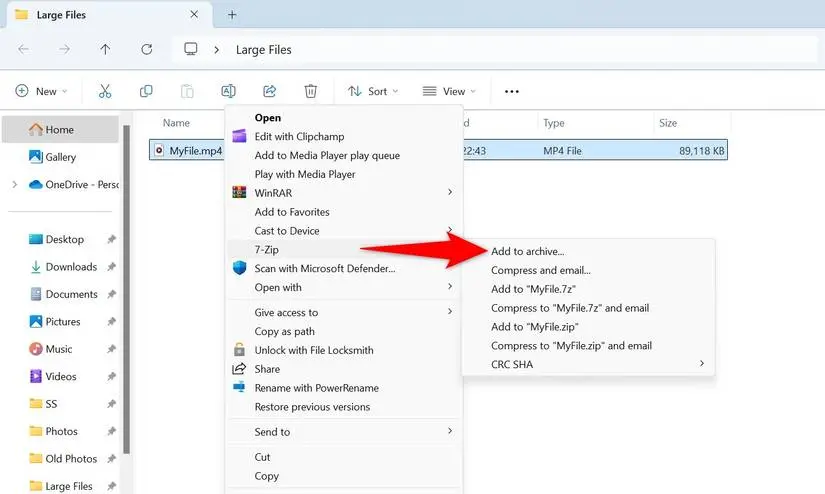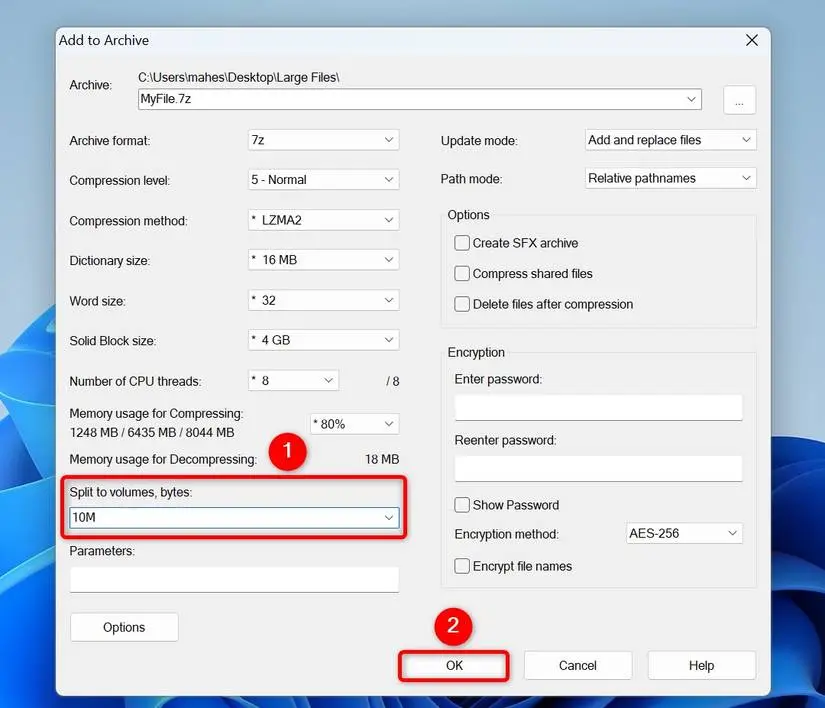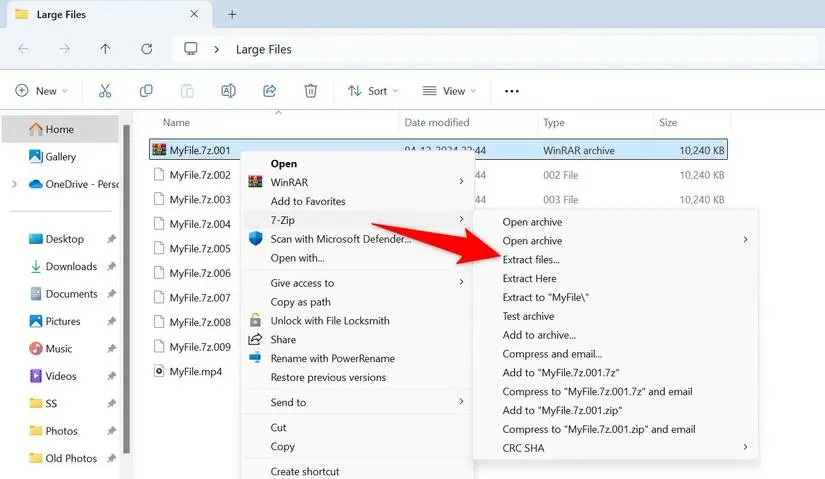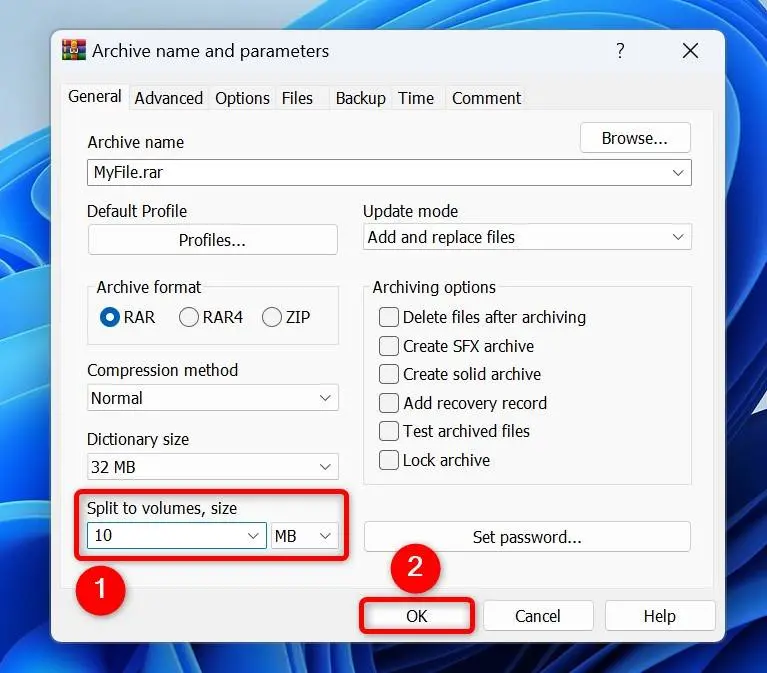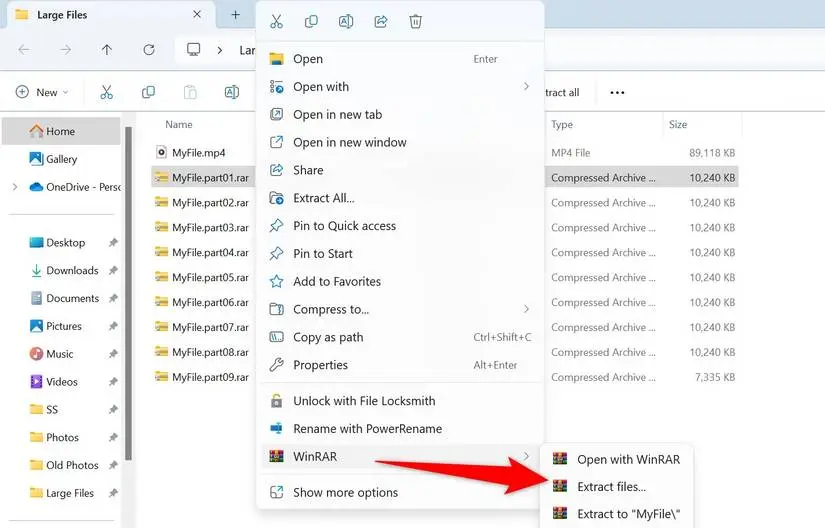شده تا حالا که یه فایل بزرگ داشته باشید و موقع ارسال تو مثلاً واتساپ یا روبیکا یا مثلاً ارسال با ایمیل، متوجه بشید که حداکثر حجم فایلی که میشه فرستاد، محدوده، چه باید کرد؟ خب تقسیم فایل های حجیم کار پیچیده ای نیست. میتونید مثلاً یه فایل ۱۰۰ مگابایتی رو به ۱۰ تا فایل ۱۰ مگابایتی تقسیم کنید یا یه بازی ۱۰۰ گیگابایتی رو به ۵۰ تا فایل ۲ گیگ تقسیم کنید. خیلی از سایت های دانلود بازی و برنامه، با پارت بندی فایل RAR کاری میکنن که فایل یه تیکه و خیلی حجیم، به بخشای کوچیک تقسیم بشه و کاربر بتونه هر بار یه بخش رو دانلود کنه.
خب برای تقسیم کردن فایل میشه از وین رار و چندین برنامه رایگان و کم حجم دیگه استفاده کرد و روش کار خیلی ساده هست. در این مقاله میخوایم نحوه تقسیم فایل با WinRAR و چند برنامه مشابه رو توضیح بدیم. با سادهگو همراه باشید.
وقتی از تقسیم کردن فایل بزرگ به کوچیک صحبت میکنیم، گاهی منظور اینه که یه فایل چند گیگابایتی داریم و میخوایم با چند تا فلش فرضاً ۲ یا ۴ گیگ، منتقل کنیم. اما گاهی منظورمون در حد مگابایته، مثلاً یه فیلم ۱۰۰ مگابایتی داریم میخوایم به ۱۰ تا فایل ۱۰ مگ تبدیل کنیم و با ایمیل یا تو پیام رسان بفرستیم. چون در واقع خیلی از پیام رسان ها نمیذارن که یه فایل حجیم ۱۰۰ مگابایتی رو یه جا ارسال کنیم.
در هر صورت روش تقسیم کردن فایل ساده هست و میتونید اندازه هر بخش از فایل رو خودتون انتخاب کنید. میتونید هر تیکه رو ۳ ۴ یا ۵ گیگابایت در نظر بگیرید یا خیلی کوچکتر مثلاً ۴ ۵ مگابایت در نظر بگیرید.
تبدیل فایل بزرگ به کوچک با 7-Zip
خب برنامه WinRAR رایگان نیست، هر چند ما ایرانیا به صورت کرک شده و قفل شکسته ازش استفاده میکنیم. اما یه جایگزین قدرتمند و رایگان داریم به اسم سون زیپ. برنامه 7-Zip از نظر امکانات شبیه وین رر هست و حتی سرعت و میزان فشرده سازی، بیشتره.
برای دانلود سون زیپ میتونید به سایت رسمی سون زیپ یا به سایت های دانلود برنامه برای ویندوز مراجعه کنید. نصبش هم خیلی ساده هست چرا که کرک و پچ در کار نیست.
خب حالا آموزش پارت بندی فایل در ویندوز با 7-zip:
- بعد از نصب سون زیپ سیستم رو ریستارت کنید.
- روی فولدر یا فایل موردنظر کلیک راست کنید.
- اگه منوی جدید ویندوز 11 باز شده، روی آخرین گزینه یعنی More Options کلیک کنید که منوی قدیمی باز بشه.
- روی 7-Zip مکث کنید.
- گزینه Add to Archive یا اضافه کردن به آرشیو رو انتخاب کنید.
- در پنجره تنظیمات فشرده سازی با سون زیپ، روی منوی کرکره ای Split to Volume, Bytes کلیک کنید.
- یکی از عددها رو انتخاب کنید که حجم هر تیکه فایله، مثلاً 10 MB یعنی فایل به تکه های ۱۰ مگابایتی تقسیم میشه.
- اگه میخواید فشرده سازی سریع انجام بشه، از منوی Compression level یکی از گزینه های اول مثل Fastest یا Store رو انتخاب کنید.
- اسم فایل خروجی و محل فایل خروجی رو در بالای پنجره مشخص کنید.
- در پایان روی OK کلیک کنید و صبر کنید تا کار تکمیل بشه.
خب روش کار با وین رار درست مثل سون زیپ هست یعنی کافیه حجم هر تیکه فایل و محل ذخیره کردن فایل فشرده رو مشخص کنید. برنامه خودش تکه های فایل رو میسازه و پارت بندی میکنه و برای هر پارت یه شماره میذاره. مثلاً سون زیپ از شماره 001 و 002 در انتهای اسم فایل استفاده میکنه.
چگونه چند فایل زیپ را یکی کنیم؟
باید همه تکه های فایل RAR یا زیپ یا هر فرمت دیگه ای رو دانلود کنید و همه رو داخل یه فولدر بریزید. البته تو چند تا فولدر هم باشه اشکالی نداره فقط موقع اکسترکت کردن، پیام میاد که پارت بعدی کجاست و باید انتخاب کنید.
خب روش تبدیل فایل های کوچک پارت بندی شده به فایل بزرگ به این صورته:
- همه فایل ها رو در یه فولدر قرار بدید.
- بررسی کنید که همه شماره های فایل به ترتیب از 1 الی آخر موجوده.
- روی اولین فایل کلیک راست کنید.
- گزینه Extract Files یا گزینه مربوط به اکسترکت کردن با فرمت وین رر یا سون زیپ رو انتخاب کنید.
- فولدر مقصد رو مشخص کنید.
- روی OK کلیک کنید.
- صبر کنید تا اکسترکت کردن همه فایل ها کامل بشه.
دقت کنید که اگه اروری بیاد به این معنی هست که بعضی از فایل ها خراب بودن و باید یا دوباره دانلود کرد و یا فایل دانلود شده رو با گزینه Repair که تو برنامه WinRAR هست، تعمیر کرد.
آموزش پارت بندی فایل RAR
روش تقسیم فایل با WinRAR به این صورته:
- برنامه وین رر رو دانلود و نصب کنید.
- بعد از نصب و کرک کردن، سیستم رو ری استارت کنید.
- روی فایل یا فولدر موردنظر کلیک راست کنید.
- منوی قدیمی ویندوز رو با انتخاب More options باز کنید.
- روی WinRAR مکث کنید.
- روی Add to Archive یا اضافه کردن به آرشیو کلیک کنید.
- در پنجره تنظیمات فشرده سازی با WinRAR، از منوی Split to Volumes, size یه گزینه یا عدد انتخاب کنید.
- واحد رو از منوی روبروش انتخاب کنید که مثلاً MB همون مگابایته یا GB همون گیگابایته.
- محل و اسم فایل های فشرده رو با کلیک روی Browse بالای پنجره مشخص کنید.
- در پایان روی OK کلیک کنید.
- صبر کنید تا همه تکه های فایل ساخته و ذخیره بشه.
برنامه وین رار موقع پارت بندی ته اسم فایل ها عبارت part1 و part2 و الی آخر اضافه میکنه.
اما نحوه اکسترکت فایل در ویندوز 10 یا ویندوزهای دیگه: برای به هم چسبوندن این فایل ها باید همه رو داخل یه فولدر قرار داد و روی اولین فایل کلیک راست کرد و گزینه اکسترکت کردن رو انتخاب کرد که توضیح دادیم.
اگه میخواین فایل تو یه فولدر دلخواه اکسترکت بشه، از گزینه Extract files استفاده کنید و فولدر مقصد رو انتخاب کنید.
در پایان یه نکته مهم:
اگه براتون سواله که یه ویدیوی طولانی رو چطور تکه تکه کنیم یا چگونه یک فایل صوتی را به چند قسمت تقسیم کنیم، میشه از همین روش استفاده کرد ولی یه راهکار دیگه اینه که از برنامه های برش ویدیو و ویس و فایل صوتی استفاده کنید و دقیقاً اون بخش هایی از کلیپ ویدیو یا صدا رو که نیاز هست برش بزنید.
howtogeekسادهگو