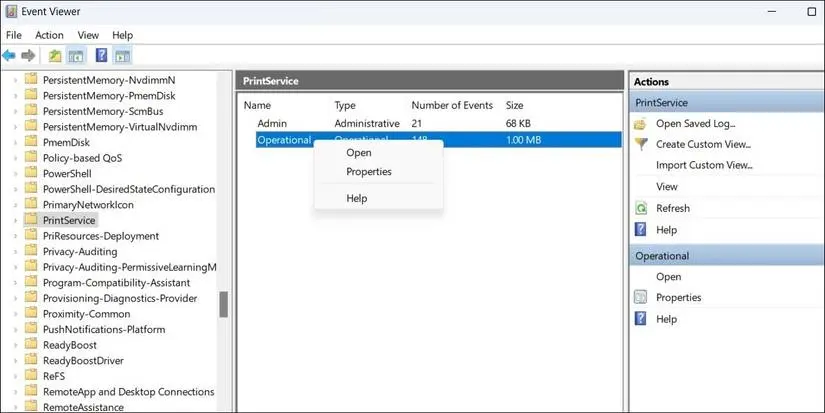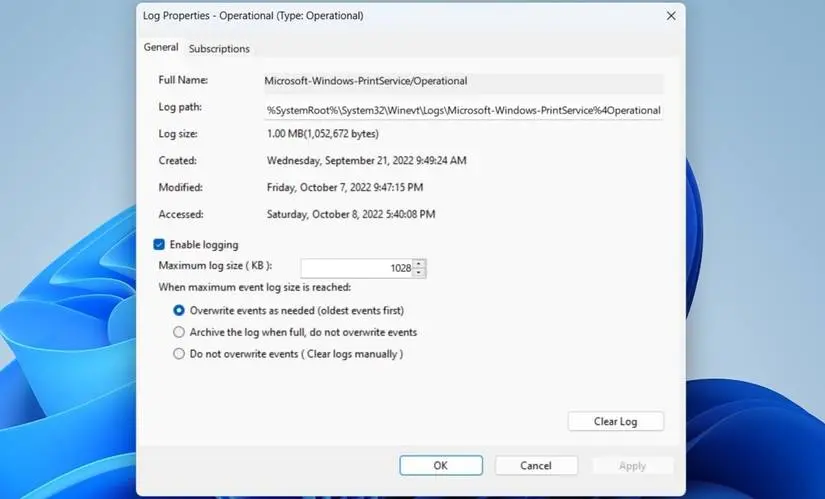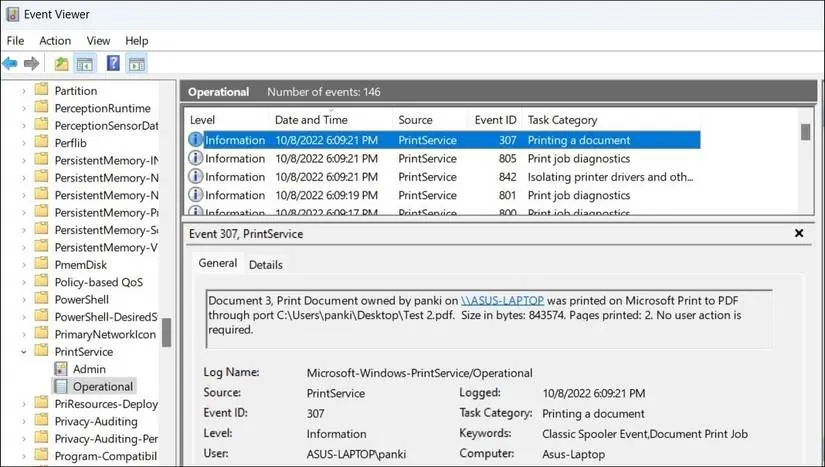به دلایل مختلف ممکنه نیاز به چک کردن سابقه پرینت در ویندوز 10 یا ویندوز 11 داشته باشید، به خصوص اگه افراد مختلف از یه کامپیوتر استفاده میکنن و مرتباً فایل چاپ میکنن. میتونید لیست پرینت های اخیر رو چک کنید و متوجه بشید که چه ساعتی و چند صفحه پرینت انجام شده.
در ادامه مطلب نحوه مشاهده فایل های پرینت شده در ویندوز 11 رو توضیح میدیم. در ویندوزهای قدیمی روش کار مشابه هست، یعنی در ویندوزی مثل ویندوز 7 یا ویندوز 8 هم میتونید با همین روشی که مطرح میکنیم، سابقه پرینت رو بررسی کنید.
تاریخچه پرینت های گرفته شده در ویندوز 7 یا ویندوز 11 با Event Viewer
خب ابزار Event Viewer مخصوص ویندوز 11 یا ویندوز 10 نیست، تو ویندوز 7 هم این ابزار موجوده و یکی از کاربردهاش همینه که سوابق پرینت رو چک کنیم. البته دقت کنید که به صورت پیش فرض ابزار Event Viewer سوابق پرینت رو نگه نمیداره و باید اول این قابلیت رو فعال کنید.
برای فعال کردن سابقه پرینت گرفتن در Event Viewer مراحل زیر رو طی کنید:
- کلید میانبر Win + R رو بزنید. منظور از Win، کلیدی با لوگوی ویندوز هست که نزدیک کلید اسپیس قرار داره.
- پنجره Run باز میشه. دستور eventvwr رو تایپ کنید. پنجره Event Viewer ظاهر میشه.
- در ستون کناری روی Applications and Services Logs دبل کلیک کنید.
- روی فولدر Microsoft دبل کلیک کنید.
- روی Windows دبل کلیک کنید.
- روی فولدر PrintService کلیک کنید.
- در سمت راست صفحه روی Operational log کلیک راست کنید.
- روی Properties کلیک کنید.
- تو پنجره باز شده تیک گزینه ی Enable logging رو بزنید.
- میتونید حداکثر حجم فایل گزارش پرینت رو بر حسب کیلوبایت تو کادر زیر این گزینه وارد کنید.
- مسیر فایل گزارش روبروی Log path در بالای پنجره موجوده.
- روی OK کلیک کنید تا تنظیمات ذخیره بشه.
یه نکته مهم:
اگه لازم بود که گزارش پرینتهای انجام شده رو حذف کنید، میتونید روی دکمه Clear Log که در تصویر فوق مشاهده میکنید، کلیک کنید.
خب حالا روش چک کردن سابقه پرینت در ویندوز 11 یا ویندوزهای قدیمی:
- کلید میانبر Win + R رو بزنید.
- دستور eventvwr رو تایپ کنید.
- کلید Enter رو بزنید.
- توی ستون سمت چپ پنجره Event Viewer مسیر زیر رو باز کنید:
Applications and Services Logs > Microsoft > Windows > PrintService
- در سمت راست روی Operational log دبل کلیک کنید.
- یه لیست از پرینت ها ظاهر میشه.
- تاریخ و ساعت در ستون Date and Time موجوده.
- برای اینکه فایل پرینت شده رو پیدا کنید، روی پرینت موردنظر کلیک کنید.
- پایین صفحه روی تب General کلیک کنید.
- مسیر و اسم فایل و حجم فایل در توضیحات درج میشه.
خب این روش نیازی به نصب کردن هیچ برنامه اضافه ای نداره و خیلی دقیق و عالی کار میکنه. اما باز میتونید برنامه اضافی برای ثبت کردن سوابق پرینت در ویندوز نصب کنید. مثلاً برنامه PaperCut Print Logger یکی از برنامه های ساده و کاربردی برای همچین کاری هست.
در نهایت بعضیا سوال میکنن که حافظه پرینتر کجاست و چطور فایلی که تو مراحل پرینت مشکل پیدا کرده و پرینت نمیشه رو پاکسازی کنیم. خب برای این جور موارد میتونید سرویس Print Spooler رو متوقف کنید یا پنجره صف پرینت ها رو باز کنید و پرینتی که مشکل خورده رو کنسل کنید.
makeuseofسادهگو