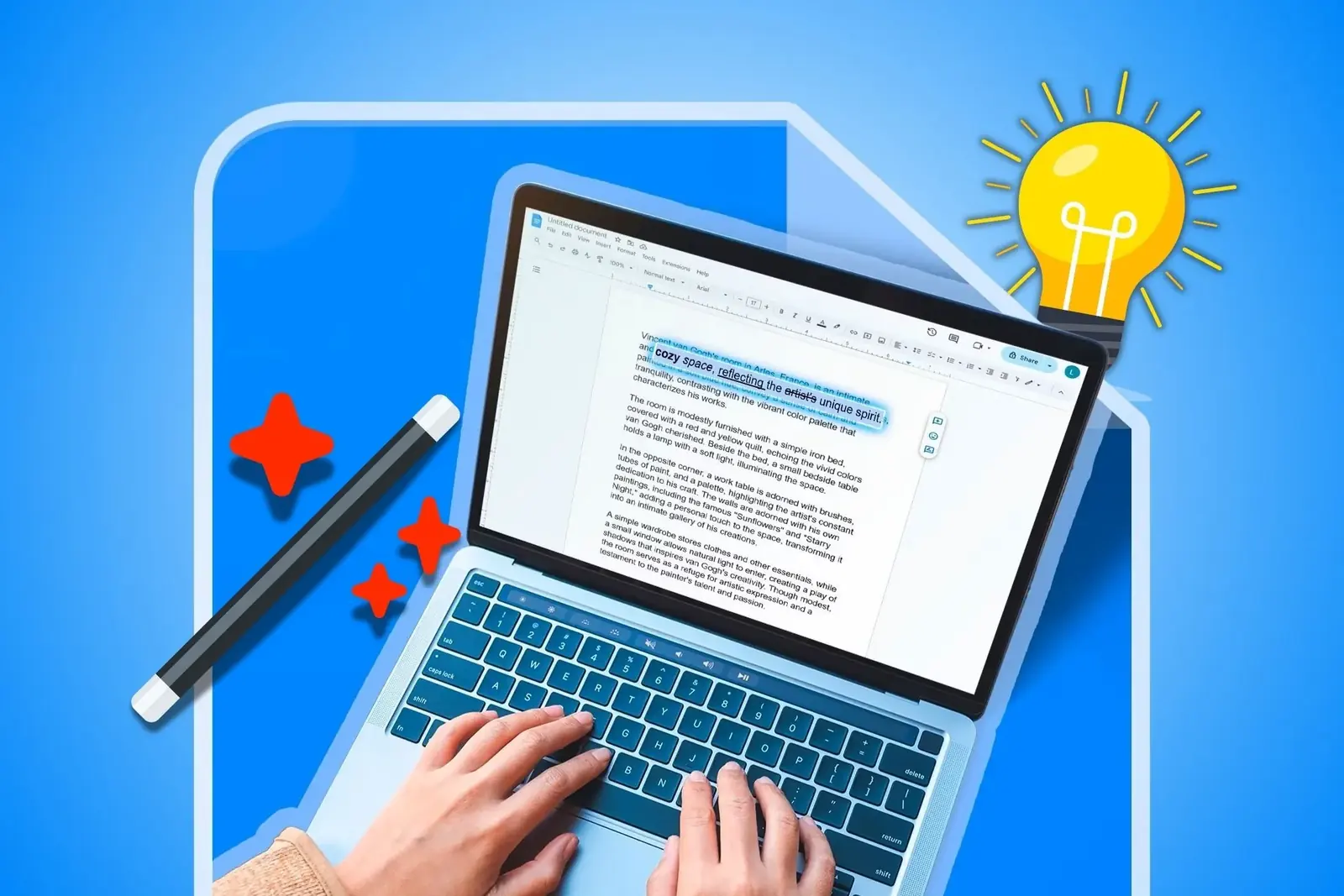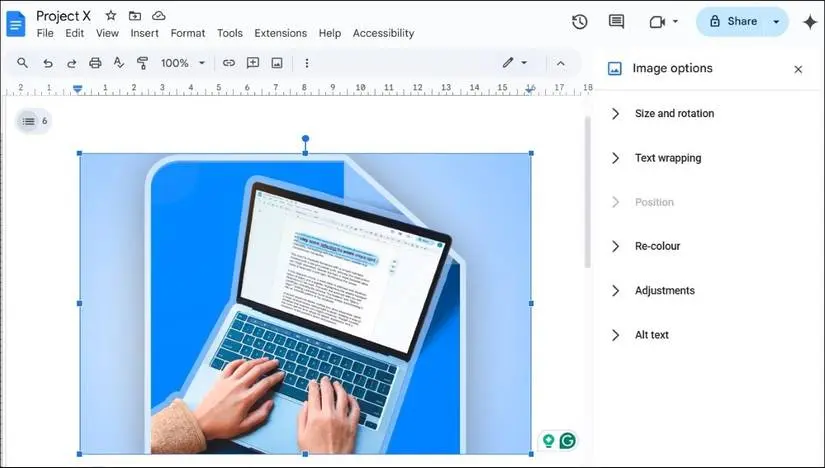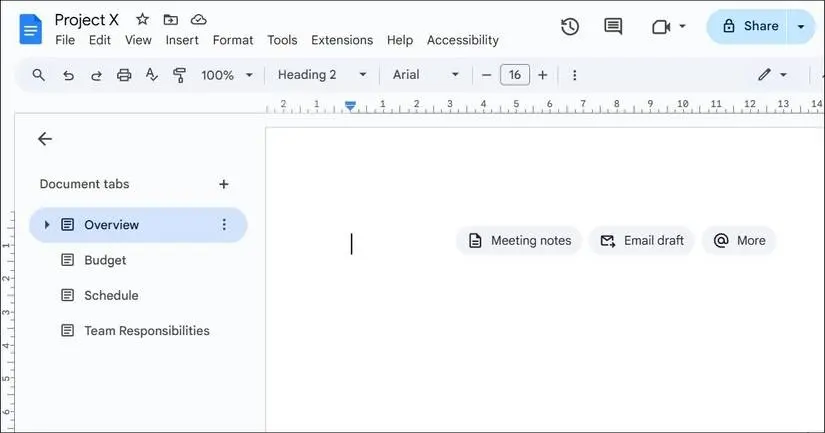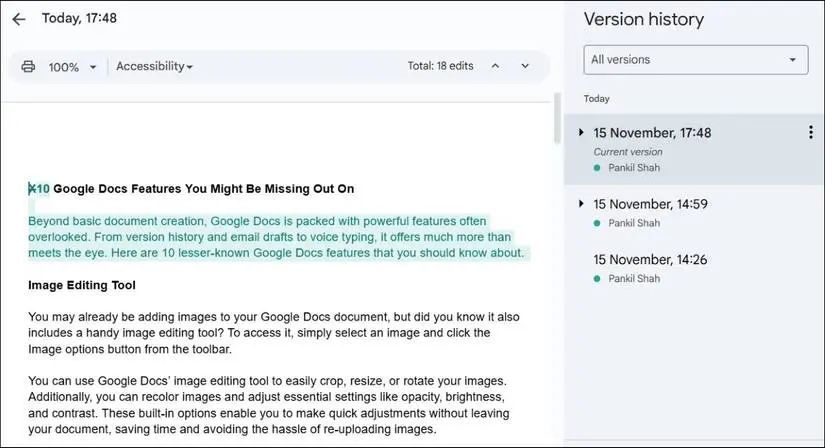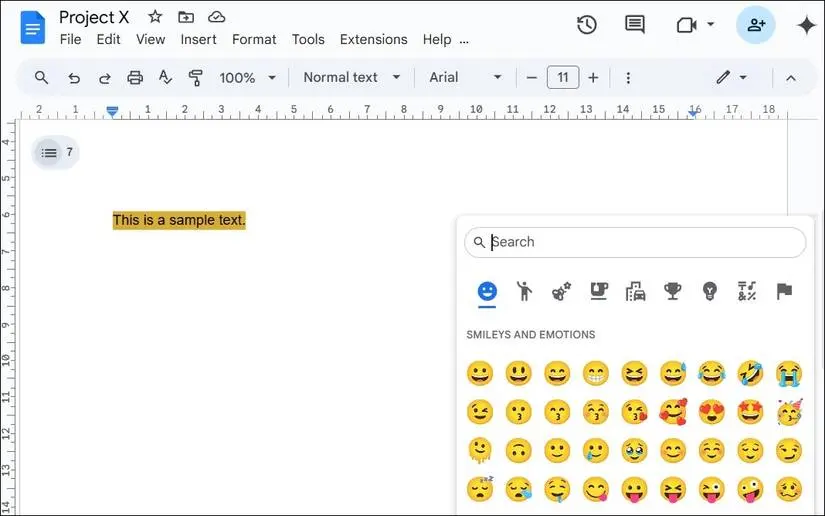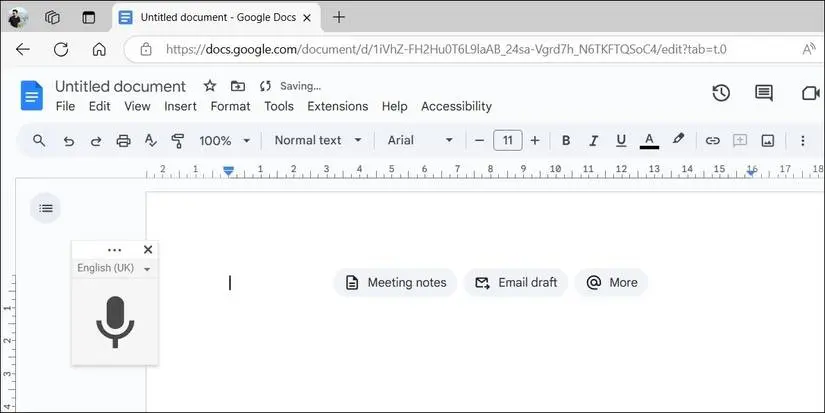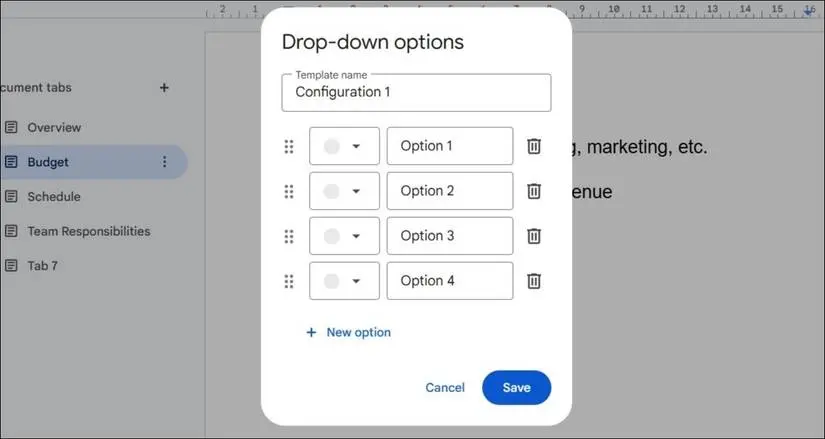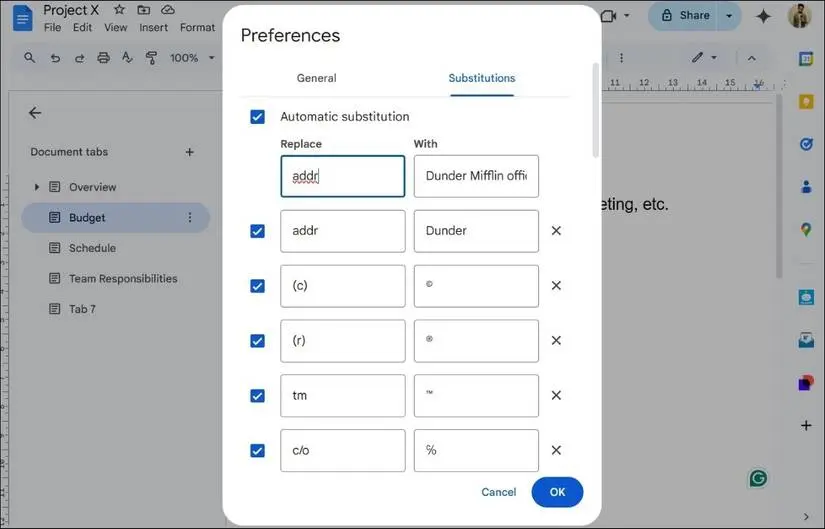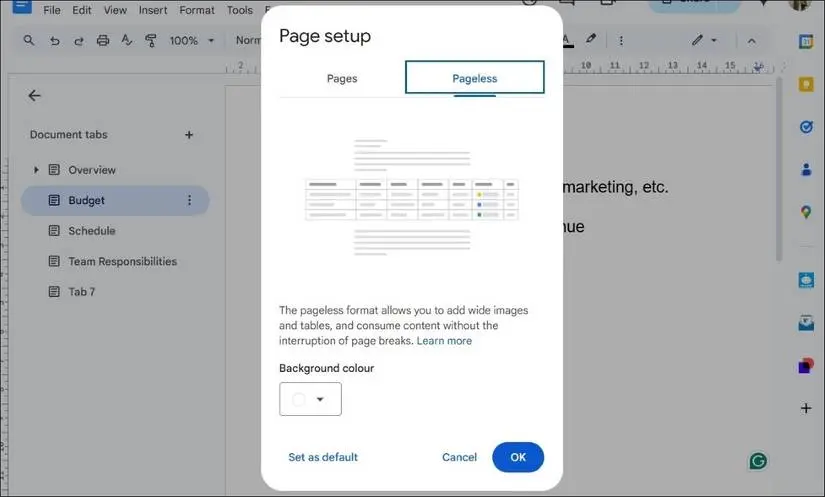روش کار با گوگل داکس ساده هست اما شاید از همه امکانات اون استفاده نکنید. بعضی از امکانات Google Docs معروف و شناخته شده هست، مثل تایپ صوتی گوگل داکس به زبان فارسی ولی بعضی از امکانات گوگل داکس کمتر شناخته شده هست و در عین حال مفیده.
دقت کنید که هدف ما در این مقاله، آموزش گوگل داکس اندروید نیست، بلکه میخوایم بعضی از امکانات اپلیکیشن تحت وب گوگل داکس رو معرفی کنیم که شاید تا حالا استفاده نکرده باشید. با سادهگو در ادامه مطلب همراه باشید.
گوگل داکس چیست؟
چندین سال از معرفی گوگل داکس گذشته ولیکن هنوز هم بعضی از کاربرا سوال میکنن که گوگل داکس چیست؟ گوگل داکس یه برنامه تحت وب برای کار تایپ کردن هست و امکاناتی شبیه نرم افزار ورد داره. از طریق سایت Google Docs میتونید از گوگل داکس به صورت رایگان استفاده کنید. البته برای کارهایی مثل تایپ کردن پایان نامه و مقاله ممکنه تنوع فونت و استایل های گوگل داکس کافی نباشه. برای همین نمیشه گفت که یه جایگزین رایگان و آنلاین برای نرم افزار Word محسوب میشه. اما امکانات اشتراک گذاری فایل و قابلیت کار کردن چند نفر روی یک فایل، ویژگی جالب و مفیدی هست.
میتونید با گوشی اندروید یا تبلت یا حتی ایفون و ایپد از اپ گوگل داکس استفاده کنید که شاید از نسخه تحت وب بهتر باشه ولی تو کامپیوتر و لپ تاپ بدون نصب گوگل داکس و به صورت مستقیم داخل مرورگری مثل گوگل کروم میتونید ازش استفاده کنید.
در ادامه بعضی از امکاناتی که گوگل داکس داره و شاید کمتر شناخته شده هست رو معرفی میکنیم.
ادیت عکس در گوگل داکس
مقاله یا پایان نامه یا مجله بدون عکس جالب نیست، میتونید بعد از ورود به گوگل داکس و ایجاد فایل جدید، متن تایپ کنید و در بعضی از صفحات عکس قرار بدید. توی Word بعد از قرار دادن عکس، میشه عکس رو برش زد و افکتهای ویرایش عکس روی اون اضافه کرد. در گوگل داکس هم ادیت عکس امکان پذیره و میتونید علاوه بر برش زدن عکس و کوچک و بزرگ کردن عکس یا چرخوندن عکس، روشنایی و کنتراست عکس رو هم تغییر بدید.
برای ویرایش عکس در گوگل داکس از ستون کنار صفحه که Image options هست، استفاده کنید. با این حساب نیازی به ویرایش کردن عکس در فتوشاپ و بعد آپلود کردن نیست.
سازمان دهی عنوان ها با Documents tabs
موقعی که پایان نامه و مقاله تو ورد تایپ میکنید برای ساختن فهرست خودکار باید عنوانها رو مشخص و سطح بندی کنید. مثلاً هدینگ ۱ برای شماره فصل و هدینگ ۲ برای موضوعات اصلی و هدینگ ۳ برای موضوعات زیرمجموعه. در گوگل داکس هم میتونید از منوی بالای صفحه، گزینه ی Heading 1 و Heading 2 و غیره انتخاب کنید.
برای جمع کردن هدینگ ها در ورد میتونید از ستون کنار صفحه استفاده کنید و در گوگل داکس هم اخیراً این قابلیت اضافه شده و اسمش Documents tabs هست. عنوانهایی که برای جملات و کلمات انتخاب کردید توی پنل کنار صفحه نمایش داده میشه و برای اسکرول کردن به هر بخشی میتونید روی عنوان اون کلیک کنید. در نتیجه میشه گفت که داکیومنت تبس یه پنل کاربردی برای مدیریت کردن هدینگ ها هست و در نقش فهرست عمل میکنه.
برگرداندن ورژن های قبلی فایل Google Docs
یه ویژگی خیلی مفید و کاربردی گوگل داکس اینه که به صورت خودکار ورژن های مختلف یه فایل رو ذخیره میکنه و میشه ورژنهای قبلی رو در صورت نیاز به راحتی برگردوند. در نتیجه یکی از نکاتی که در روش کار با گوگل داکس باید بهش اشاره کرد، روش برگردوندن نسخه های قبلی یه فایل هست.
برای برگردوندن نسخه های قبلی فایل گوگل داکس، از منوی File بالای صفحه، گزینه Version History و بعد See Version History رو انتخاب کنید. یه پنل کنار صفحه باز میشه به اسم Version history و لیست و تاریخ ورژنهایی که تا به حال ذخیره شده رو نمایش میده. میتونید تاریخ موردنظر رو باز کنید و یکی از ورژنهایی که در اون روز خاص ذخیره شده رو ریکاوری کنید. حتی میتونید برای ورژنهای مهم، اسم انتخاب کنید که پیدا کردنشون راحت باشه.
ری اکشن به صورت ایموجی
واکنش نشون دادن با استفاده از ایموجی در پیام رسان ها و شبکه های اجتماعی مرسوم هست. در گوگل داکس قابلیت نظر دادن در مورد یه فایل یا در مورد یه بخش خاص از فایل وجود داره، درست مثل Word و میتونید نظراتی که دیگران در مورد فایل مشترک دادن رو مرور کنید و مباحثه داشته باشید.
در گوگل داکس میتونید در مورد جملاتی که در متن تایپ شده، با تایپ کردن ایموجی واکنش نشون بدید! برای این کار اول متن رو انتخاب کنید و بعد روی اون کلیک راست کنید. بعد هم روی آیکون ایموجی کلیک کنید. البته این آیکون در نوار ابزار بالای صفحه هم هست.
به این ترتیب یه پنل باز میشه و ایموجی ها در اون لیست شده. برای پیدا کردن سریع تر یه ایموجی، میتونید از کادر Search پنل ایموجی هم استفاده کنید.
تایپ صوتی گوگل داکس
خب یه مزیت بزرگ و اساسی گوگل داکس اینه که به صورت رایگان میتونید تایپ صوتی به زبان فارسی انجام بدید! پشتیبانی از زبان فارسی از نظر کیفیت تشخیص کلمات، راضی کننده هست و بیش از ۹۰ درصد کلمات درست تایپ میشه. البته اگر بلند و واضح صحبت کنید و میکروفون وسیله ای که دارید، ضعیف و بی کیفیت نباشه. اگه قبلاً از تایپ صوتی استفاده کردید، با کلید میانبر اون رو فعال کنید! ساده و سریعه.
برای تایپ کردن صوتی در گوگل داکس، از کلید میانبر Ctrl + Shift + S استفاده کنید.
تایپ صوتی گوگل داکس در اندروید و آیفون و آیپد هم با نصب گوگل داکس قابل استفاده هست و مثل نسخه تحت وب، زبان فارسی پشتیبانی میشه.
چگونه گوگل داکس را فعال کنیم و از تایپ صوتی استفاده کنیم؟
- در سایت گوگل داکس فایل جدید ایجاد کنید.
- روی منوی Tools در بالای صفحه کلیک کنید.
- گزینه Voice typing ور انتخاب کنید.
- روی ایکون میکروفون کلیک کنید.
- اگر در مورد دسترسی به میکروفون سوال شد، روی تأیید یا Allow کلیک کنید.
- جملات رو با صدای واضح بیان کنید.
- کار که تموم شد روی آیکون میکروفن کلیک کنید تا تایپ صوتی خاموش بشه.
نکته جالب اینه که گوگل داکس از تایپ صوتی به بیش از ۱۰۰ زبان مختلف دنیا پشتیبانی میکنه!
قرار دادن منوی کشویی در گوگل داکس
در برنامه هایی مثل ورد امکان قرار دادن منوی کرکره ای که بعضیا بهش منوی کشویی میگن وجود داره. منوی کشویی در Google Docs هم موجوده.
برای قرار دادن منوی کرکره ای در گوگل داکس، مراحل زیر رو دنبال کنید:
- در منوی بالای صفحه روی گزینه Insert کلیک کنید.
- روی Dropdown کلیک کنید.
- در کادر Drop-down options، گزینه های منو رو در کادر Option 1 و Options 2 و غیره تایپ کنید.
- برای اضافه کردن مورد جدید روی New option زیر لیست کلیک کنید.
- رنگ گزینه ها رو انتخاب کنید.
- برای جابجا کردن گزینه ها، دستگیره سمت چپ گزینه ها رو با کلیک و درگ، بالا یا پایین ببرید.
- میتونید تنظیمات یه منوی کشویی رو به عنوان قالب هم ذخیره کنید.
- در پایان روی Save کلیک کنید.
جایگزین کردن متن در گوگل داکس
یه قابلیت ساده و مفید گوگل داکس اینه که میتونید یه کلمه یا چند حرف یا کاراکترهای خاص مثل علامت نقطه و سوال و خط فاصله رو به راحتی در کل فایل جستجو کنید و جایگزین کنید. مثلاً اگر اشتباهاً به جای ویرگول از ؛ استفاده کردید میتونید این نماد رو سرچ کنید و به جای ویرگول یا ، قرار بدید.
برای سرچ و جایگزین کردن در گوگل داکس مراحل زیر رو طی کنید:
- در بالای صفحه روی منوی Edit کلیک کنید.
- روی گزینه Find and Replace کلیک کنید.
- در پنجره باز شده کاراکترهای موردنظر رو در کادر Find تایپ کنید.
- حروف یا کلماتی که قراره جایگزین بشه رو در کادر بعدی یعنی Replace with تایپ کنید.
- برای جایگزین کردن مورد بعدی روی Replace کلیک کنید.
- برای جایگزین کردن همه موارد روی Replace All کلیک کنید.
برای سرعت بیشتر میتونید از کلید میانبر هم استفاده کنید:
برای باز کردن پنجره سرچ و جایگزین کردن در گوگل داکس، از کلید میانبر Ctrl + H استفاده کنید.
تبدیل خودکار حروف و نمادها به متن و نماد دلخواه در گوگل داکس
یه ویژگی و ابزار مفیدی که در برنامه Word داریم، امکان ساخت کلمه اختصاری برای تایپ کردن سریع عبارت های تکراری و طولانی و خاص هست. این قابلیت در گوگل داکس هم وجود داره. مثلاً به صورت پیش فرض اگر تایپ کنید (c) یا (r) متوجه میشید که گوگل داکس این عبارتها رو به © و ® تبدیل میکنه!
میتونید برای یه جمله طولانی هم شورتکات بسازید.
برای ساخت کلمه اختصاری و جایگزین کردن خودکار در گوگل داکس مراحل زیر رو دنبال کنید:
- در بالای صفحه روی منوی Tools کلیک کنید.
- روی Preferences کلیک کنید.
- روی تب Substitutions کلیک کنید.
- یه لیست از عبارتها و عبارت جایگزین ظاهر میشه که ردیف اول لیست خالیه.
- در کادر Replace عبارت اختصاری رو تایپ کنید.
- در کادر With هم جایگزین اون عبارت اختصاری رو تایپ کنید.
حالت بدون صفحه بندی گوگل داکس
گوگل داکس یه حالت تایپ کردن آزادانه داره که در اون صفحه بندی غیرفعال میشه. یعنی یه فضای پیوسته برای تایپ کردن دارید. این حالت برای شروع تایپ کردن متن یه مقاله یا کتاب مناسب تره چون میتونید با خیال راحت فقط تایپ کنید و بعداً برای سازماندهی متن و انتخاب استایل و ایجاد فهرست اقدام کنید.
برای فعال کردن حالت بدون صفحه یا Pageless گوگل داکس، مراحل زیر رو طی کنید:
- در بالای صفحه روی منوی File کلیک کنید.
- روی گزینه Page Setup کلیک کنید.
- در پنجره باز شده روی تب Pageless کلیک کنید.
- روی OK کلیک کنید.
امیدواریم این نکاتی که در مورد امکانات جالب و کاربردی گوگل داکس مطرح شد، براتون مفید باشد. در پایان یادآوری میکنیم که گوگل داکس به صورت تحت وب در ویندوز قابل استفاده هست و لذا در مورد دانلود گوگل داکس برای ویندوز جستجو نکنید! هیچ برنامه خاصی نیاز ندارید به جز مرورگر گوگل کروم یا یه مرورگر خوب و امروزی. میتونید افزونه گوگل داکس رو هم روی کروم نصب کنید که در حالت آفلاین، بشه فایل ادیت کرد.
makeuseofسادهگو