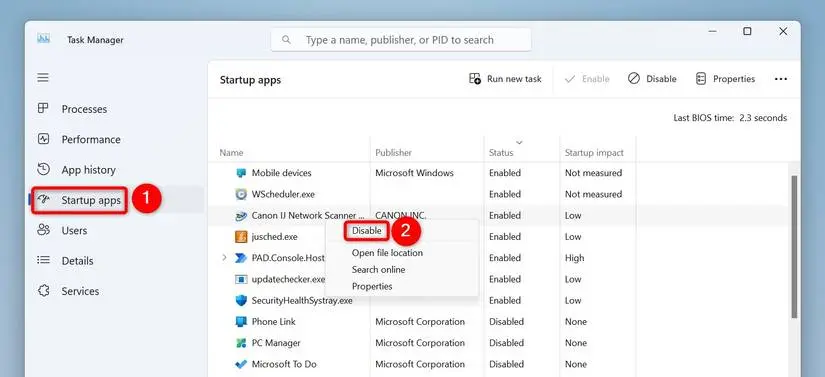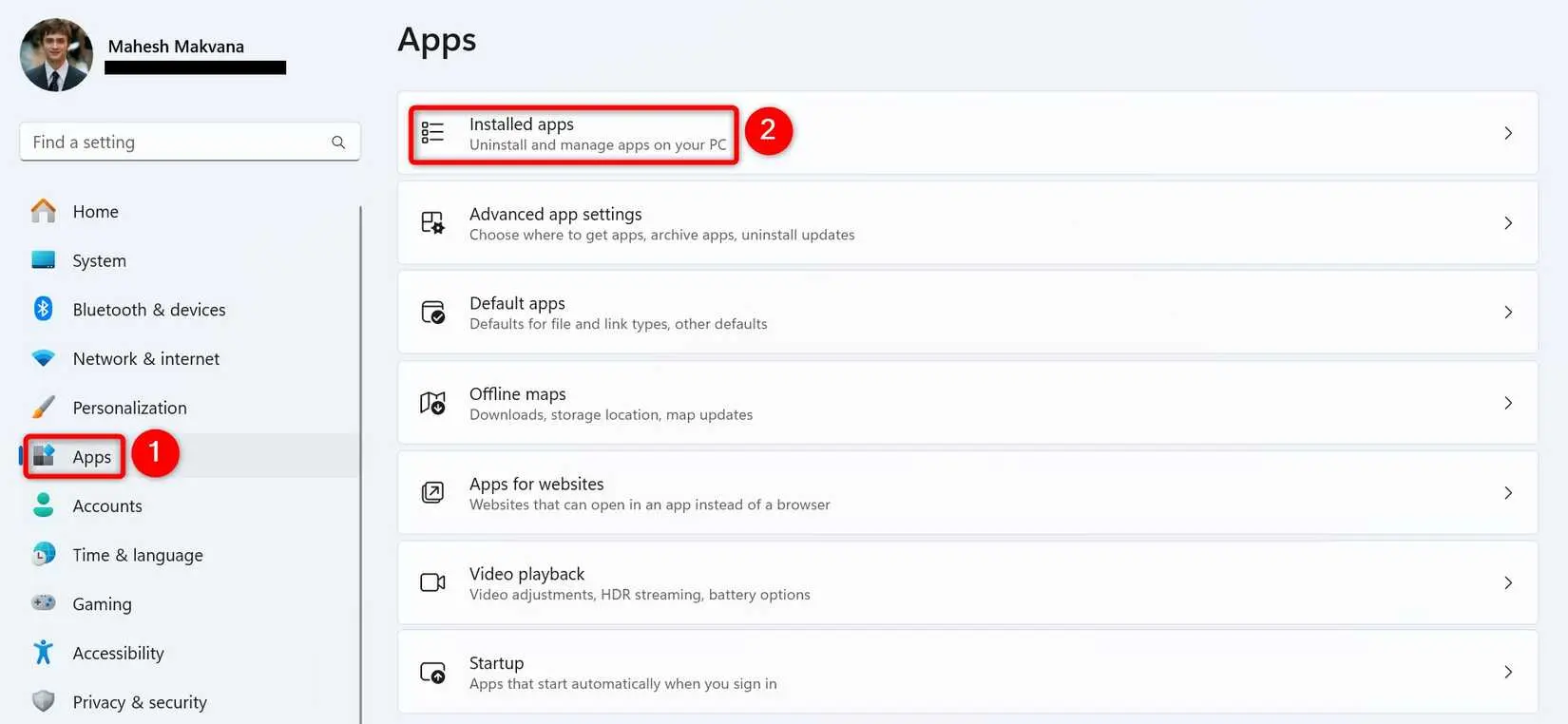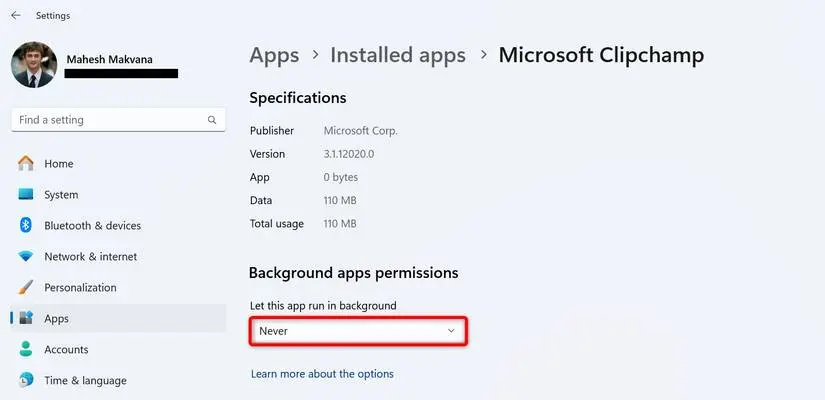شاید روی سیستمی که رم کمی داره، ویندوز 11 یا ویندوز 10 نصب کردید و گاهی سیستم خیلی کند میشه و ارورهای مربوط به مشکل رم usable در ویندوز 11 ظاهر میشه. خب اولین چاره ارتقا دادن رم کامپیوتر یا لپ تاپه. اما اگه اسلات خالی نداشته باشید یا نخواید هزینه کنید چطور؟
قبل از اینکه برنامه های خالی کردن رم کامپیوتر رو دانلود و نصب کنید، از Task Manager ویندوز استفاده کنید که کارش فقط چک کردن میزان استفاده از رم در ویندوز 11 نیست، بلکه میتونید برنامه هایی که در شروع به کار ویندوز به صورت خودکار باز میشن رو متوقف کنید. علاوه بر این میتونید برنامه هایی که رم زیادی مصرف میکنن رو شناسایی کنید و بعد تنظیمات این نوع برنامه ها رو بررسی کنید که به صورت خودکار در پس زمینه باز نشن و رم رو اشغال نکنن.
در ادامه این ۲ روش بهینه کردن مصرف رم تو ویندوز رو به شکل تصویری توضیح میدیم. با سادهگو همراه باشید.
جلوگیری از اجرا شدن خودکار برنامه ها در شروع به کار ویندوز
برنامه هایی که در شروع به کار ویندوز به صورت خودکار و معمولاً در پس زمینه باز میشن رو برنامه های استارت آپ میگن. بعضی از این برنامه ها ضروریه، مثل آنتی ویروس یا برنامه دانلود منیجر. ولی بعضیاش ضروری نیست، مثل برنامه OneDrive و برنامه های پیام رسان، این نوع برنامه ها رو همیشه استفاده نمیکنیم و میشه هر زمان که لازم بود، به صورت دستی اجرا کرد.
برای چک کردن برنامه های استارت آپ ویندوز میتونید از تاسک منیجر ویندوز 11 یا ویندوز 10 استفاده کنید:
- منوی استارت رو باز کنید.
- عبارت Task Manager رو سرچ کنید و روی اولین نتیجه کلیک کنید.
- شورتکات باز کردن تاسک منیجر در همه ویندوزها Ctrl + Shift + Esc هست.
- اگه حالت ساده ظاهر شده، روی More details کلیک کنید.
- روی تب Startup Apps کلیک کنید در بالا یا کنار پنجره کلیک کنید.
- برای غیرفعال کردن هر موردی که نیاز نیست، روش کلیک راست کنید.
- گزینه Disable رو انتخاب کنید.
و یه نکته مهم:
در ستون Startup impact، اثر هر برنامه روی کاهش سرعت بالا اومدن ویندوز ذکر شده، مواردی که اثرشون زیاد یا High رو جدی بگیرید چون معمولاً هم CPU و هم RAM بیشتری نیاز دارد. پس اول این موارد رو غیرفعال کنید مگر اینکه ضروری باشن. بعضی از موارد هم اثرشون اندازه گیری نشده که Not measured روبروشون درج میشه.
جلوگیری از باز شدن برنامه ها در پس زمینه
خب اشاره کردیم که بعضی از برنامه ها در پس زمینه فعالیت میکنن. برای بهینه سازی رم در ویندوز 11 باید این برنامه ها رو شناسایی کرد.
برای چک کردن برنامه هایی که رم زیادی اشغال میکنن میتونید، به این صورت عمل کنید:
- تاسک منیجر رو با کلید میانبر Ctrl + Shift + Esc باز کنید.
- روی تب Processes کلیک کنید.
- روی عنوان ستون Memory کلیک کنید.
- پردازش های پس زمینه و برنامه ها بر حسب میزان مصرف RAM مرتب میشن.
خب حالا فرض کنید چند تا برنامه شناسایی کردید که خیلی رم مصرف میکنن. چه باید کرد؟
بعضی از برنامه ها صفحه تنظیمات خودشون رو دارن و یه گزینه هم برای اجرا شدن در پس زمینه دارن. مثلاً برنامه های پیام رسان معمولاً همچین گزینه ای دارن.
برای توقف اجرای بعضی از برنامه های ویندوز ۱۱ در پس زمینه، به این صورت عمل کنید:
- منوی استارت رو باز کنید.
- روی آیکون چرخدنده کلیک کنید تا برنامه Settings ویندوز 11 باز بشه.
- روی Apps در ستون کناری کلیک کنید.
- سمت راست روی Installed apps کلیک کنید.
- برنامه موردنظر رو در لیست پیدا کنید.
- روی منوی سه نقطه روبروی برنامه کلیک کنید.
- گزینه Options رو انتخاب کنید.
- در صفحه برنامه روی Advanced Options کلیک کنید.
- از منوی کرکره ای Let This App Run in Background گزینهNever رو انتخاب کنید.
howtogeekسادهگو